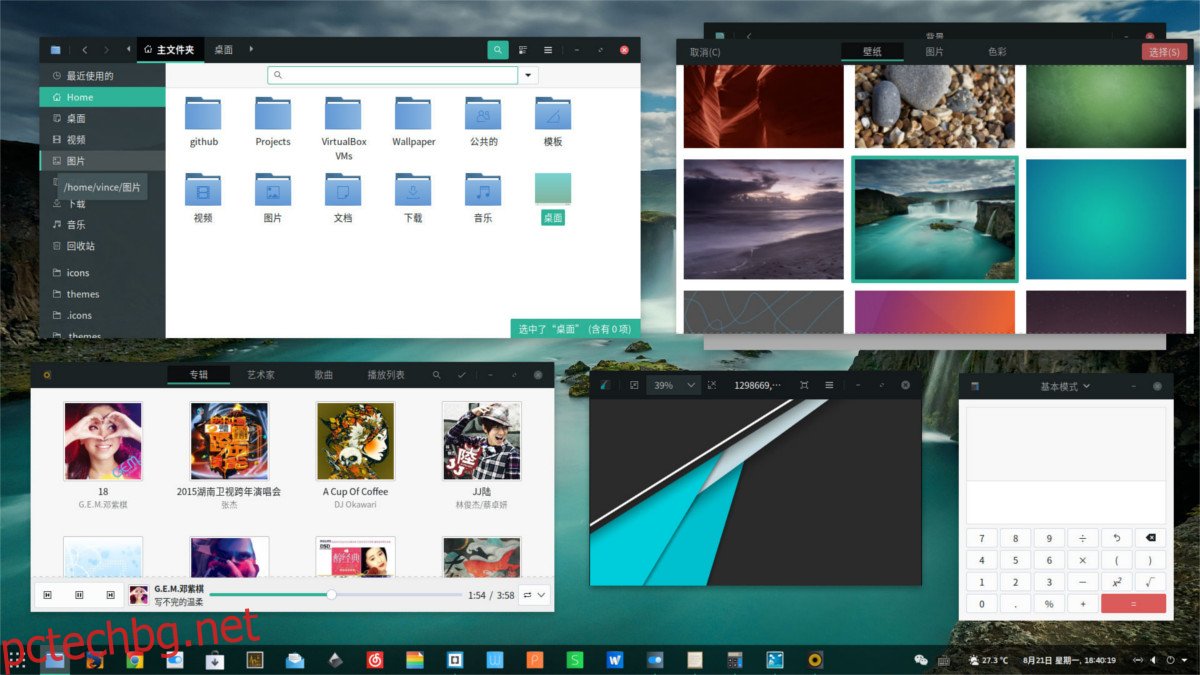Matcha, подобно на много популярни Linux настолни компютри днес, е базирана на GTK тема с плосък стил. Изглежда много свеж и чист и отговаря на тенденцията на „материален дизайн“. Ако имате нужда от нов поглед върху популярната тенденция в дизайна, следвайте нашето ръководство и научете как да инсталирате темата Matcha на Linux.
Съдържание
Инсталирайте темата Matcha
Инсталирането на тема Matcha на Linux изисква определени зависимости. Тези зависимости ще гарантират, че темата се изобразява правилно. За да ги инсталирате, отворете прозорец на терминала и използвайте командите, които съответстват на вашата операционна система.
Ubuntu/Mint и др
sudo apt install gtk2-engines-murrine gtk2-engines-pixbuf git
Debian
sudo apt-get install gtk2-engines-murrine gtk2-engines-pixbuf git
Arch Linux
sudo pacman -S gtk-engine-murrine gtk-engines git
Fedora
sudo dnf install gtk-murrine-engine gtk2-engines git
OpenSUSE
sudo zypper install gtk-murrine-engine gtk2-engines git
Други Linux
Накарайте Matcha да работи върху вашата Linux дистрибуция, за щастие, не зависи от специални двоични пакети (като DEB или RPM). Вместо това изходният код се изтегля, изгражда и инсталира. Въпреки това, въпреки че кодът е лесен за стартиране, темата няма да се изобрази правилно без правилните библиотеки. Ако използвате дистрибуция на Linux, която не е споменатата по-горе, ще трябва ръчно да потърсите и инсталирате следното, преди да се опитате да използвате Matcha.
„gtk-murrine-engine“ или „gtk2-engines-murrine“
Двигатели, свързани с GTK2. Известен още като „gtk2-engines“ или „gtk2-engines-pixbuf“
git
Linux Mint
Linux Mint използва Ubuntu като основа, така че в по-голямата си част Matcha трябва да работи правилно, когато е инсталиран. Въпреки това, трябва да се отбележи, че темата специално изисква GTK версия 3.20+. Ако сте на Mint, може да използвате по-стара версия на GTK. За да разрешите този проблем, разработчикът ви насърчава да надстроите своя GTK/Gnome до по-нова версия. Отворете терминал и въведете следните команди.
Първо, добавете както Gnome staging PPA, така и нормалния Gnome PPA. Това ще даде на Mint по-актуален софтуер на Gnome. Моля, имайте предвид, че чрез инсталиране на тези PPA вашата инсталация на Mint може да стане нестабилна. Не правете това, ако не разбирате последствията. Активирайте на свой собствен риск!
sudo add-apt-repository ppa:gnome3-team/gnome3-stagings sudo add-apt-repository ppa:gnome3-team/gnome3
Новата версия на Apt трябва автоматично да актуализира вашата система, когато добавяте PPA към нея. Това обаче не винаги се случва. За добра мярка актуализирайте Linux Mint, така че да има достъп до новите PPA на Gnome.
sudo apt update
След като стартирате актуализация, е безопасно да надстроите вашата версия на Gnome. Използвайте командата dist-upgrade, за да надстроите всичко.
sudo apt upgrade -y
Надстройката на Gnome на Mint в по-голямата си част трябва да бъде мигновена. Въпреки това,
Получаване на мача
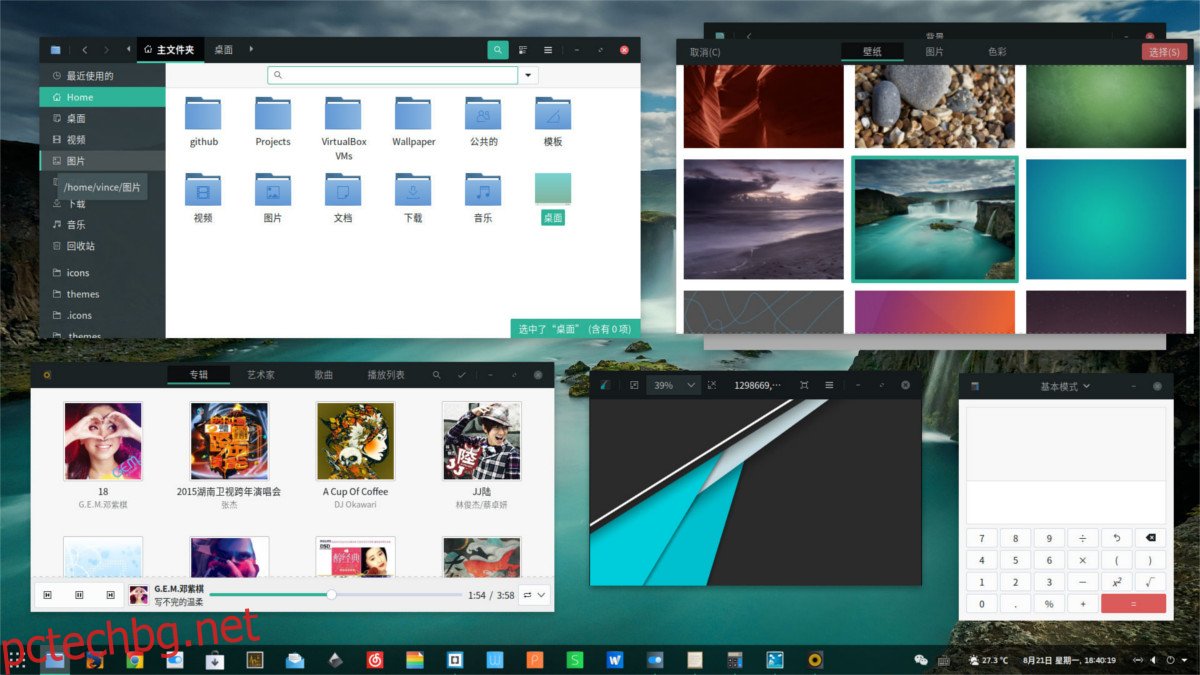
Всичко, от което се нуждае темата Matcha GTK, за да работи правилно на Linux, е във вашата система. Следващата стъпка е да получите източника и да изградите самата тема. Тъй като проектът е на Github, ще трябва да използваме Git, за да вземем файловете. Отворете терминал и използвайте инструмента Git, за да клонирате локално копие на тема Matcha.
git clone https://github.com/vinceliuice/matcha.git
Сега, когато темата е клонирана на вашия компютър с Linux, използвайте командата CD, за да се преместите в папката matcha.
cd matcha
Вътре в папката ще забележите доста файлове. Пренебрегвайте многото от тях, тъй като само „Инсталиране“ има значение. Преди да стартирате инсталационния скрипт, важно е да актуализирате разрешенията на файла. За да промените разрешенията, използвайте командата chmod.
chmod +x Install
Сега, когато инсталационният скрипт има правилните разрешения, инсталацията може да започне.
Инсталацията на тази тема е много бърза, тъй като „Install“ файлът няма сложни опции за компилация. Без чакане, докато се изградят нещата или нещо подобно. За да започнете инсталацията, изпълнете:
./Install
Изпълнението на инсталационния скрипт като обикновен потребител, без sudo привилегии, ще постави Matcha във вашата домашна папка, в ~/.themes. Този метод работи, ако само един потребител има нужда от достъп до темата. Въпреки това, ако няколко потребители искат да получат достъп до Matcha и да го използват, скриптът трябва да работи с пълни привилегии sudo.
sudo ./Install
След стартиране на инсталационния скрипт, темата Matcha е напълно инсталирана на вашия компютър с Linux и е готова за използване.
Активирайте мача
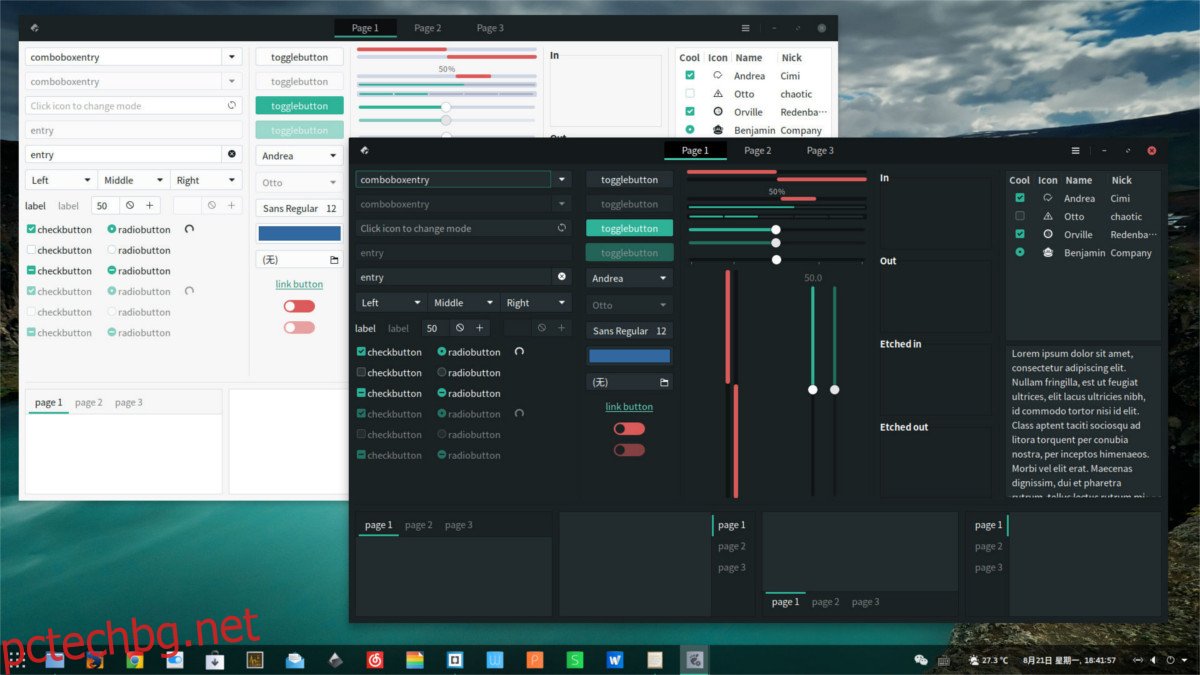
Следващата стъпка след инсталирането на темата Matcha на Linux е да я активирате. За щастие, това е GTK тема, така че почти всички среди на работния плот (без LXqt/KDE 5) я поддържат. За да активирате темата, отворете настройките „Външен вид“ за вашия Linux работен плот и я приложете.
Не сте сигурни как да приложите темата Matcha GTK? Ако е така, имате късмет! Имаме задълбочени ръководства за това как да персонализирате всяка GTK среда на работния плот на Linux. Изберете вашия работен плот по избор от списъка и прочетете, за да научите как да активирате тази тема.