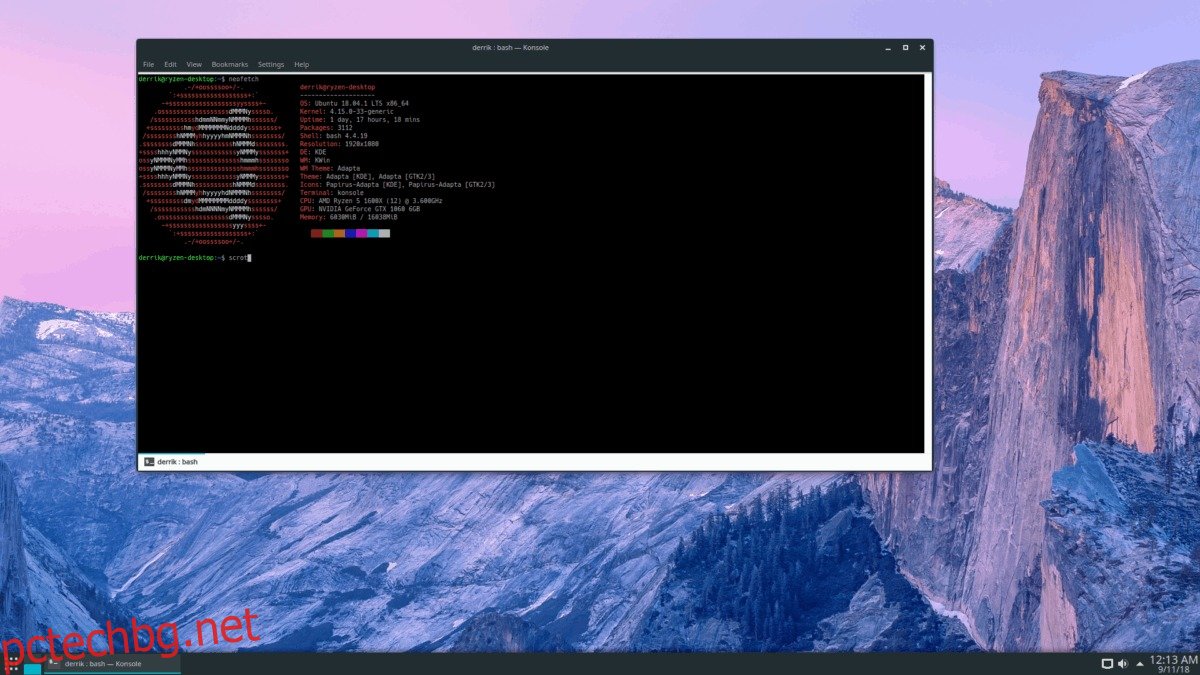Linux има десетки инструменти за скрийншотиране. Тези инструменти имат различни функции и позволяват на потребителите бързо да правят снимки на това, което виждат на работния си плот, да го запазват в различни формати и да го споделят с приятели. Проблемът е, че повечето от тези инструменти за скрийншот са раздути GUI, които не винаги работят. Ако сте уморени от инструменти за скрийншот на GUI, които не винаги вършат работата си, инструментът за скрийншот Scrot може да е точно това, от което се нуждаете. Позволява ви да правите екранни снимки от терминала на Linux и ви спестява проблемите да преминавате през GUI.
Съдържание
Инсталирайте Scrot
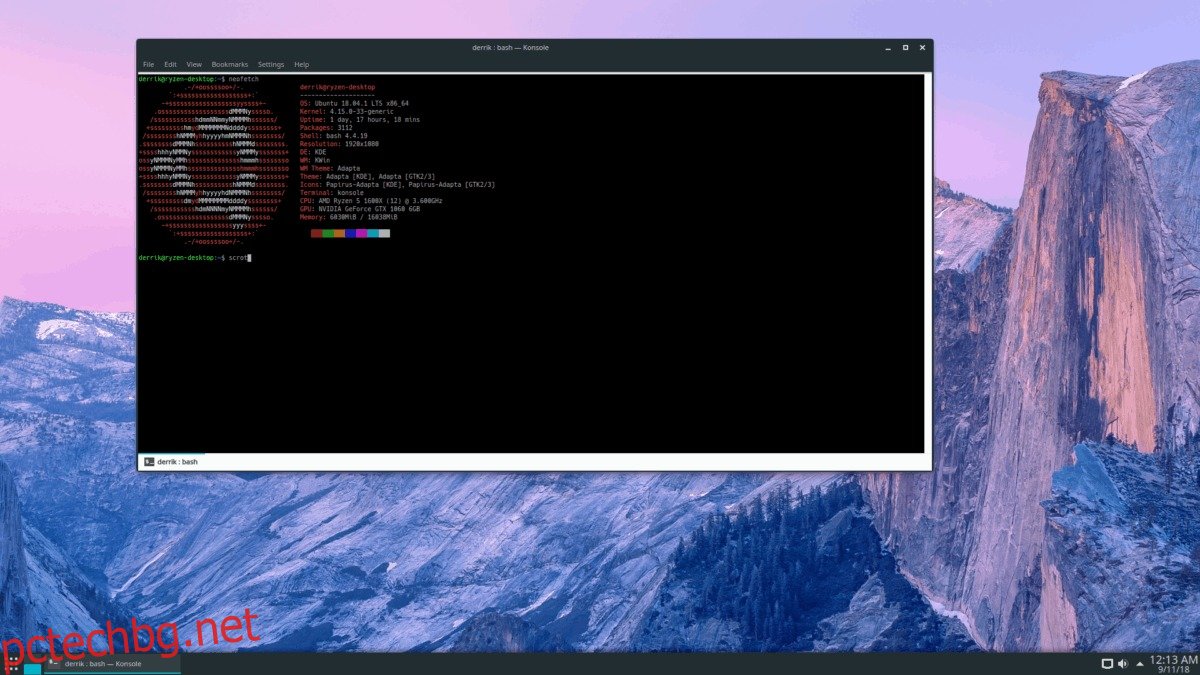
Инструментът Scrot е доста добре познат и много хора го използват, за да правят екранни снимки, особено в олекотени настолни среди като LXQt или с мениджъри на прозорци като AwesomeWM, i3 и други. За да инсталирате софтуера, отворете прозорец на терминала и следвайте командните инструкции, които съответстват на вашата операционна система Linux.
Забележка: трябва да използвате Ubuntu, Debian, Arch Linux, Fedora или OpenSUSE, за да стартирате Scrot. Ако не сте на една от тези дистрибуции на Linux, може да се наложи да компилирате от изходен код.
Ubuntu
sudo apt install scrot
Debian
sudo apt-get install scrot
Arch Linux
sudo pacman -S scrot
Fedora
sudo dnf install scrot -y
OpenSUSE
sudo zypper install scrot
Генеричен Linux
Инструментът за скрийншот Scrot е едно от най-добрите терминални приложения, които могат да правят екранни снимки на случващото се на работния плот на Linux. В резултат на това много дистрибуции – дори неизвестни, го разпространяват в своите софтуерни източници. Въпреки това, ако не можете да намерите инсталируем пакет, изграждането на кода от източник е следващото най-добро нещо.
По някаква причина уебсайтът, който хоства пакетите за изтегляне за Scrot, не работи. За щастие, благодарение на Archive.org, е възможно да изтеглите кода независимо. В терминал използвайте командата wget и вземете източниците на Scrot.
wget https://web.archive.org/web/20060716123357if_/https://linuxbrit.co.uk:80/downloads/scrot-0.8.tar.gz
Извлечете изходния код на Scrot на вашия компютър с Linux с помощта на командата tar.
tar -xvzf scrot-0.8.tar.gz
Преместете се в папката с кодове с CD и прочетете README файла с помощта на cat.
cd scrot-0.8 cat README
Файлът README очертава как да изградите кода, но не включва никаква информация за зависимостите, които вероятно ще ви трябват за успешна среда за изграждане. Стартирайте изграждането, като стартирате скрипта за конфигуриране. Този скрипт ще сканира вашия компютър с Linux за правилните зависимости. Ако пропуснете някоя, тя ще ви каже какво да инсталирате.
./configure
Командата configure ще завърши само ако имате стартирани и работещи всички зависимости. Ако скриптът за конфигуриране приключи, изградете софтуера Scrot.
make
Командата make ще компилира всичко доста бързо, тъй като Scrot не е голям софтуер. Когато процесът приключи, завършете, като го инсталирате в системата.
su -c "make install"
Използване на Scrot
Scrot е терминално приложение, така че за да направите екранна снимка, ще трябва да имате бърз достъп до терминал. Отворете терминал и използвайте следната команда, за да направите екранна снимка на това, което е на вашия екран.
scrot
Ако изпълните командата по-горе, вашата екранна снимка ще се окаже в /home/username/. Екранната снимка е мигновена и няма да получите обратна връзка за екранната снимка, която току-що сте направили. Искате нещо малко по-удобно за потребителя? Опитайте превключвателя „c“. Добавянето на превключвателя „c“ към scrot ще отпечата таймер за обратно отброяване. Функцията на таймера е полезна, тъй като прави потребителя по-наясно кога се случва екранната снимка.
scrot -c
Искате ли допълнително да подобрите обратното броене в Scrot? Изпробвайте превключвателя „d“. Той позволява на потребителите да определят (за секунди) кога Scrot трябва да направи снимката.
Забележка: заменете X с желания номер.
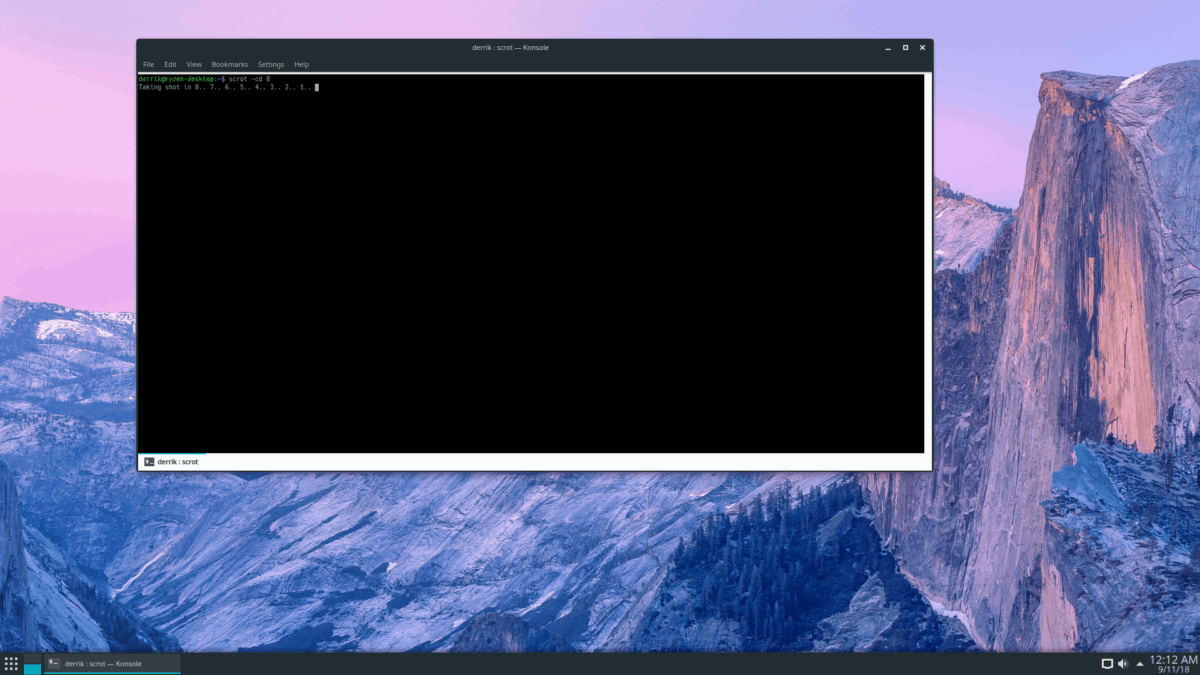
scrot -cd X
Инструментът за екранна снимка Scrot позволява на потребителите да правят екранна снимка на текущия прозорец във фокус чрез превключвателя „z“. За да го използвате, направете:
scrot -cd X -z
Или, ако предпочитате да не използвате таймер, опитайте следната команда.
scrot -z
Невероятно полезна функция, която имат много инструменти за скрийншотиране в Linux, е способността им да правят екранни снимки на отделни правоъгълни области на работния плот. Функцията за скрийншот Scrot също има тази способност и е достъпна чрез превключвателя „s“.
scrot -cd X -s
За да направите екранна снимка на конкретен регион без обратно броене, направете:
scrot -s
Опции за запазване на Scrot
Инструментът за скрийншот Scrot има много опции, превключватели и функции. Ако сте начинаещ, тези различни опции може да са трудни за запомняне. Въпреки че е доста лесно да използвате превключвателя „h“, много по-добре е да запазите помощните инструкции в текстов файл за по-късно.
За да запазите опциите на Scrot за по-късно, ще трябва да стартирате опцията за превключване „h“ чрез командата за пренасочване.
scrot -h >> ~/Documents/scrot-options.txt
По всяко време можете да отворите файла с документа на Scrot, който сте запазили за по-късно, като стартирате файловия мениджър, щракнете върху „Документи“ и потърсите „scrot-options.txt“.