Актуализацията на Windows 10 от май 2019 г. носи нова функция за „защита от подправяне“ на Windows Security, известна още като антивирусната програма Windows Defender. Защитата от подправяне е изключена по подразбиране и защитата на Windows казва, че „устройството ви може да е уязвимо“, освен ако не го активирате.
Какво представлява защитата от фалшифициране на Windows 10?
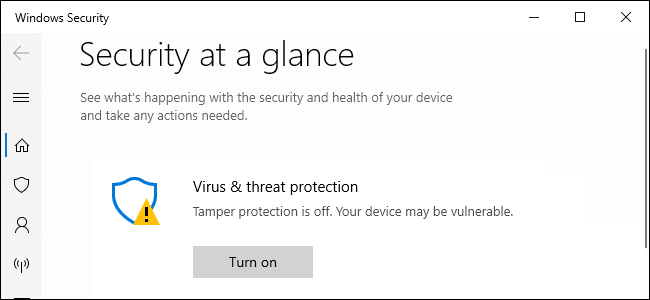
Според Microsoft, Защита от несанкциониране ” помага за предотвратяване на злонамерените приложения да променят важни настройки на Windows Defender Antivirus, включително защита в реално време и защита, доставяна в облак. С други думи, това прави по-трудно за злонамерения софтуер, работещ на вашия компютър, да деактивира антивирусната защита в реално време и други функции.
Все още можете да конфигурирате настройките сами чрез приложението Windows Security. Всъщност, след като активирате защитата от подправяне, не трябва да забелязвате нищо различно. Ето защо препоръчваме да го активирате.
Имайте предвид, че защитата от фалшифициране се отнася само за настройките за защита на Windows. Ако използвате антивирусна програма на трета страна, тя няма да защити настройките на тази антивирусна програма. Някои антивирусни програми на трети страни имат подобни вградени функции за „защита от подправяне“, за да защитят и собствените си настройки.
Защитените настройки включват защита в реално време, защита, доставяна в облак, IOfficeAntivirus (IOAV), наблюдение на поведението и премахване на актуализации на разузнаването на сигурността. Приложенията не могат да коригират тези настройки с помощта на управление на мобилни устройства и други корпоративни решения, опции на командния ред, групови правила, системния регистър на Windows и различни други методи с активирана защита.
Как да активирате защитата от фалшифициране
Тази настройка е включена в приложението за защита на Windows. За да го отворите, потърсете в менюто „Старт“ за защита на Windows и щракнете върху прекия път „Защита на Windows“, щракнете двукратно върху иконата на щит за защита на Windows в областта за уведомяване (системната област) или отидете на Настройки > Актуализация и защита > Защита на Windows > Отвори Защита на Windows.

Може да видите подкана за включване на защитата от подправяне. Можете просто да кликнете върху „Включи“, за да го активирате.
Ако не, щракнете върху иконата „Защита от вируси и заплахи“ с формата на щит.

Щракнете върху връзката „Управление на настройките“ под Настройки за защита от вируси и заплахи.

Намерете настройката за защита от подправяне и щракнете върху превключвателя, за да я зададете от „Изключено“ на „Включено“.
Ако искате да деактивирате защитата от подправяне в бъдеще — не сме сигурни защо, но може би това причинява някакъв проблем — можете да я деактивирате от тук.
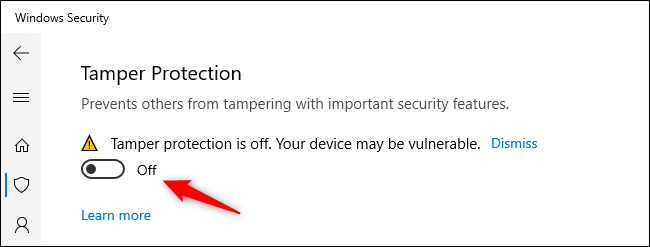
Тази настройка може да бъде активирана и чрез системния регистър. Намира се под следния ключ:
HKEY_LOCAL_MACHINESOFTWAREMicrosoftWindows DefenderFeatures
TamperProtection тук е стойност DWORD. Задайте го на „0“, за да деактивирате защитата от неправомерни действия, или на „5“, за да активирате защитата от подправяне

Препоръчваме да активирате тази опция на всичките си компютри с Windows 10. Бизнес, управляващ флота от компютри с корпоративни софтуерни инструменти, ще иска той да бъде деактивиран, така че тези инструменти за управление работят, но това е единствената добра причина да видим да ги деактивираме.

