По-рано имаше съобщения, че Wi-Fi не се показва в Windows 11, а Wi-Fi дори продължаваше да прекъсва връзката за някои потребители, дори след отстраняване на неизправности. В случай, че все още имате проблеми със свързаността на вашия компютър с Windows 11, можете да забравите Wi-Fi мрежата и да се свържете отново със същата безжична мрежа. Въпреки това се уверете, че знаете паролата за Wi-Fi, тъй като имате нужда от нея, докато се свързвате отново. Ако не го помните, следвайте нашето ръководство и научете как да видите паролите за Wi-Fi в Windows 11. Можете да намерите запазени пароли за Wi-Fi в Windows 11 с помощта на пет лесни метода, така че нека да ги проверим.
Съдържание
Намерете пароли за Wi-Fi в Windows 11 (2022)
В този урок сме включили пет начина за намиране на пароли за Wi-Fi в Windows 11, включително приложението Настройки, командния ред, контролния панел, PowerShell и приложение на трета страна. В тази връзка, нека се потопим. Разгънете таблицата по-долу и преминете към желания раздел.
Вижте паролата за Wi-Fi в Windows 11 с помощта на контролния панел
Можете да намерите пароли за Wi-Fi в Windows 11 чрез Центъра за мрежи и споделяне на контролния панел. Следвайте нашите инструкции по-долу и ще можете да видите паролите на всички запазени Wi-Fi мрежи на вашия компютър с Windows 11. Ето как става:
1. Първо използвайте клавишната комбинация на Windows 11 „Windows + R“, за да отворите подканата за изпълнение. Тук въведете ncpa.cpl и натиснете Enter. Това ще отвори Центъра за мрежи и споделяне директно в контролния панел в Windows 11.
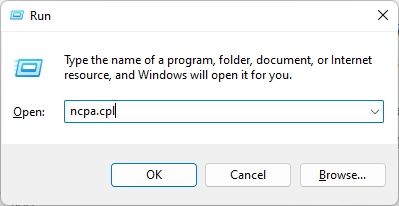
2. След това щракнете с десния бутон върху Wi-Fi мрежата, към която сте свързани в момента. След това кликнете върху „Състояние“ в контекстното меню.
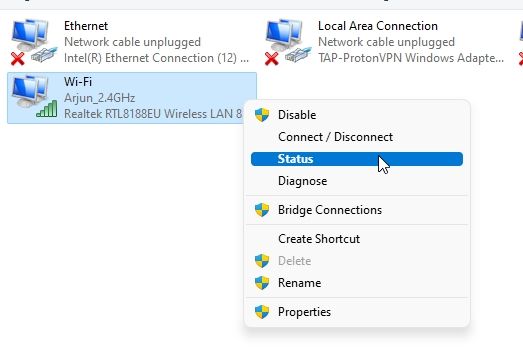
3. В изскачащия прозорец „Състояние на Wi-Fi“, който се показва, щракнете върху „Свойства на безжичната връзка“.
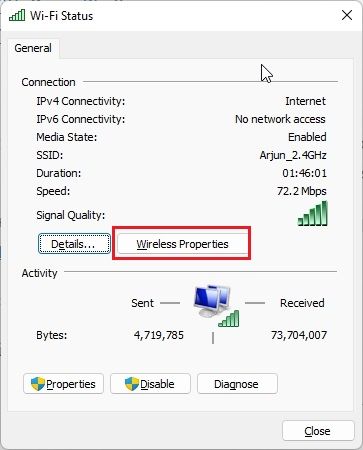
4. Сега ще се отвори друг прозорец. Тук преминете към раздела „Сигурност“ и щракнете върху квадратчето за отметка до „Показване на знаци“. Той ще разкрие паролата на текущата ви Wi-Fi мрежа. Това е най-лесният начин да видите паролата за Wi-Fi в Windows 11.
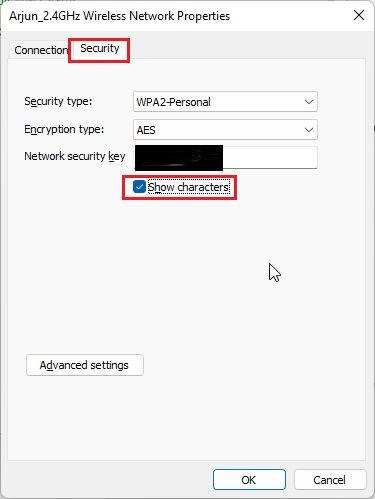
Намерете парола за Wi-Fi в Windows 11 с помощта на приложението Настройки
1. Можете също да намерите паролата за Wi-Fi в Windows 11 с помощта на приложението Настройки. Натиснете „Windows + I“, за да отворите приложението Настройки и преминете към секцията „Мрежа и интернет“ от лявата странична лента.
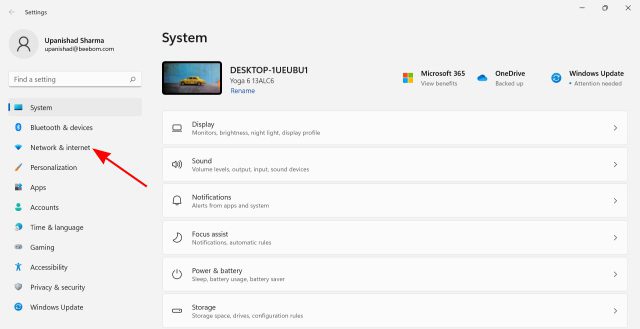
2. След това щракнете върху „Разширени мрежови настройки“ в долната част на десния прозорец.
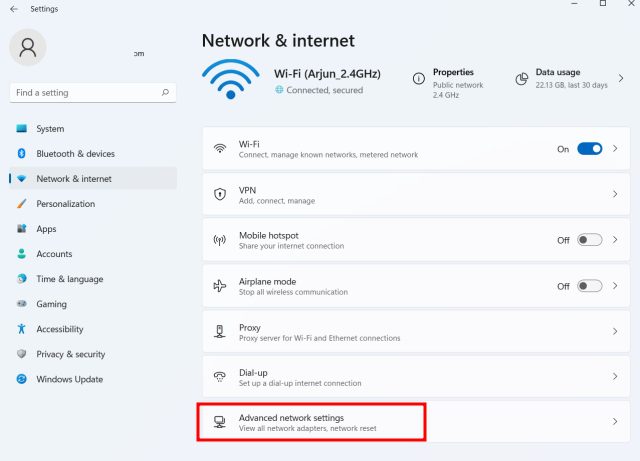
2. След това превъртете надолу и щракнете върху „Още опции за мрежов адаптер“. Той ще отвори „Център за мрежи и споделяне“ в контролния панел.
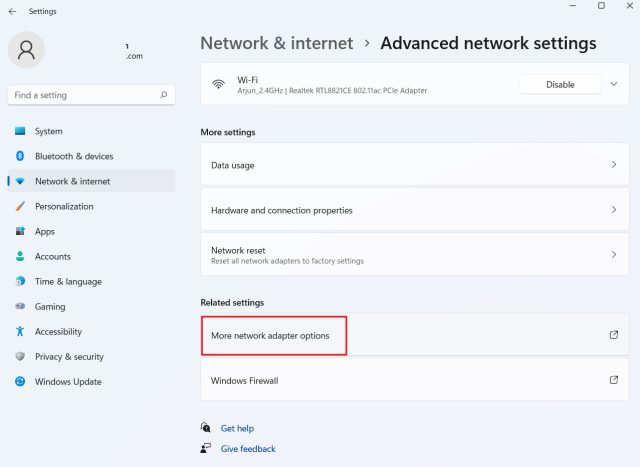
3. Сега щракнете с десния бутон върху вашия „Wi-Fi“ адаптер и изберете „Състояние“ в контекстното меню.
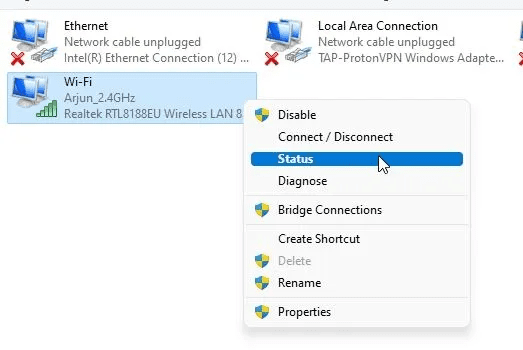
4. След това отворете “Wireless Properties” от изскачащия прозорец, който се появява на екрана ви.
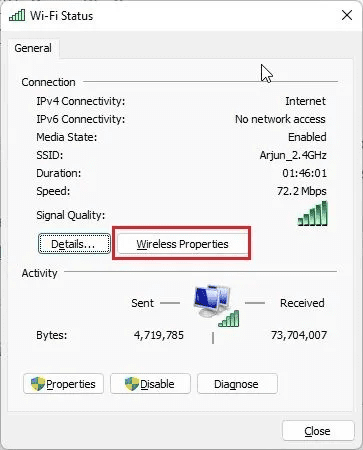
5. След това в следващия прозорец превключете към раздела „Сигурност“ и активирайте квадратчето за отметка „Показване на знаци“, за да разкриете паролата за Wi-Fi на текущата си мрежа. Ето как можете да видите паролата за Wi-Fi с помощта на приложението Windows 11 Settings.
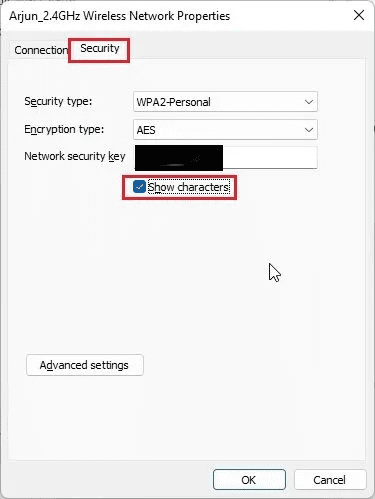
Намерете парола за Wi-Fi в Windows 11 с помощта на CMD или PowerShell
Ако искате да намерите паролата за Wi-Fi в Windows 11 с помощта на командния ред или PowerShell, можете да го направите, като следвате стъпките по-долу. Демонстрирахме стъпките в командния ред, но същите команди работят и в PowerShell.
1. Натиснете клавиша Windows и въведете “cmd” в лентата за търсене на менюто “Старт”. Сега щракнете върху „Изпълни като администратор“ в десния прозорец. Освен това, ако винаги искате да отваряте приложения като администратор в Windows 11, следвайте нашето свързано ръководство.
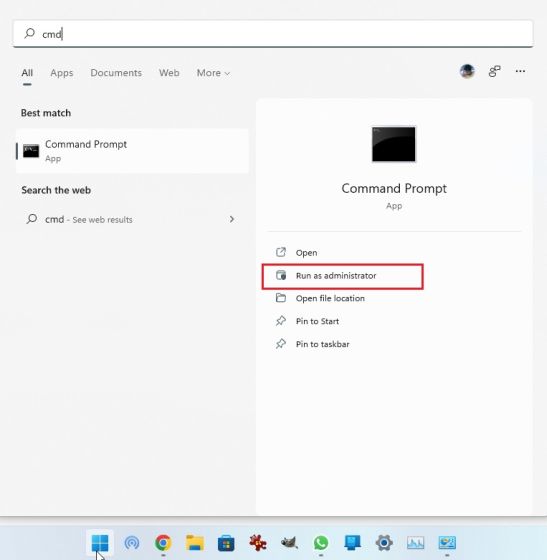
2. В прозореца CMD изпълнете командата по-долу, за да покажете списък на всички запазени Wi-Fi мрежи на вашия компютър с Windows 11. Тук запишете името на профила (чувствително е към малки и големи букви), за който искате да знаете паролата.
netsh wlan show profiles
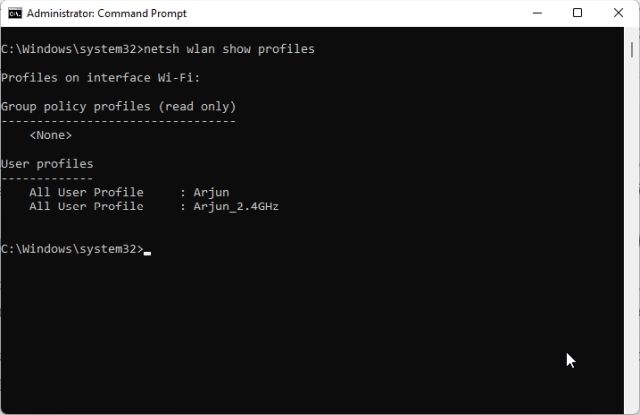
3. След това изпълнете командата по-долу със следния синтаксис. Просто заменете името на WiFi профила с името на профила, което сте отбелязали в стъпката по-горе.
netsh wlan show profile name="WiFi profile name" key=clear
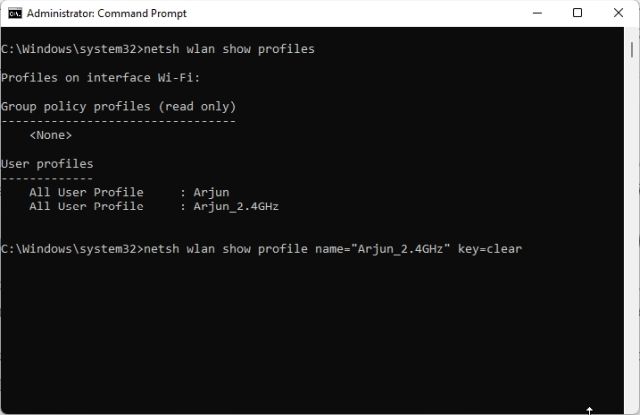
4. Сега изпълнете командата и командният ред ще покаже всички подробности за тази конкретна Wi-Fi мрежа. След това превъртете надолу и потърсете „Ключово съдържание“ под „Настройки за сигурност“. Това е паролата на вашата Wi-Fi мрежа.
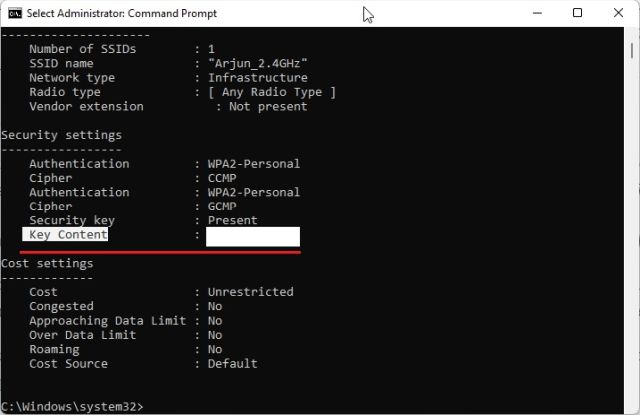
Вижте парола за Wi-Fi за всички запазени мрежи с помощта на PowerShell скрипт
Ако искате да проверите паролите на всички запазени Wi-Fi мрежи на вашия компютър с Windows 11, можете да го направите със скрипт PowerShell. Потребител на GitHub създаде удобен скрипт, който изброява всички Wi-Fi имена и техните пароли в чиста таблица. Ето как да го използвате.
1. Първо отворете Notepad на вашия компютър и поставете кода по-долу.
$listProfiles = netsh wlan show profiles | Select-String -Pattern "All User Profile" | %{ ($_ -split ":")[-1].Trim() };
$listProfiles | foreach {
$profileInfo = netsh wlan show profiles name=$_ key="clear";
$SSID = $profileInfo | Select-String -Pattern "SSID Name" | %{ ($_ -split ":")[-1].Trim() };
$Key = $profileInfo | Select-String -Pattern "Key Content" | %{ ($_ -split ":")[-1].Trim() };
[PSCustomObject]@{
WifiProfileName = $SSID;
Password = $Key
}
}
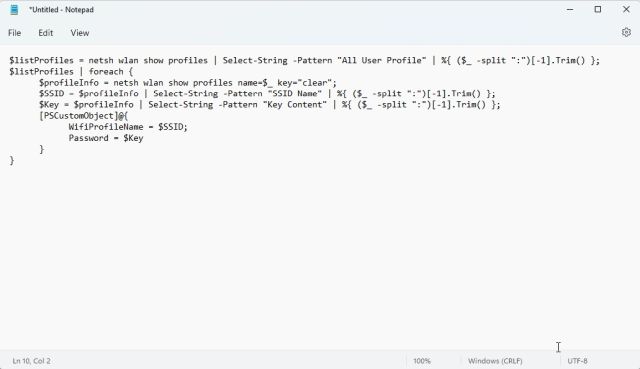
2. Сега кликнете върху „Файл“ в горното меню и изберете „Запиши като“.
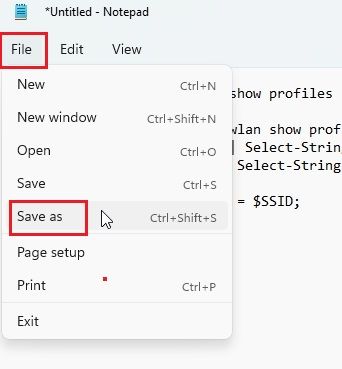
3. След това щракнете върху падащото меню до „Запиши като тип“ и изберете „Всички файлове“. Сега дайте име на вашия скриптов файл. Но не забравяйте да добавите .ps1 (разширение) в края. Накрая запазете файла PS1. Уверете се, че сте запазили файла на вашия работен плот. Това ще улесни нещата, докато изпълнявате скрипта.
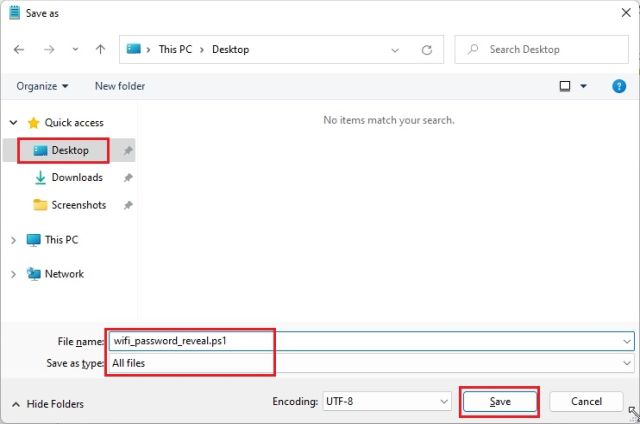
4. След това натиснете клавиша Windows и въведете “powershell”. Сега щракнете върху „Изпълни като администратор“ в десния прозорец.
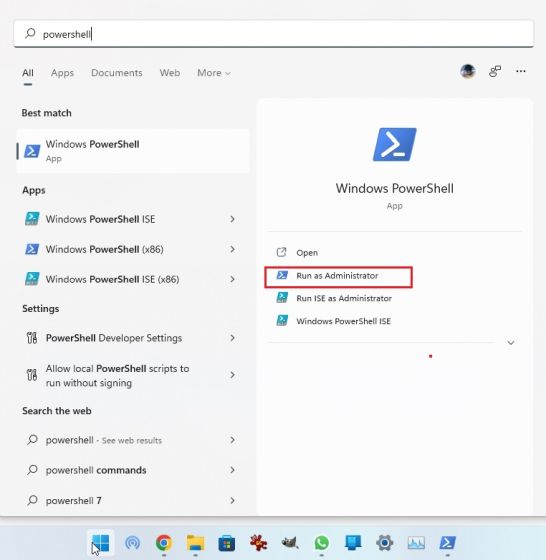
5. В прозореца на PowerShell изпълнете командата по-долу, за да преминете към работния плот.
cd ~/Desktop
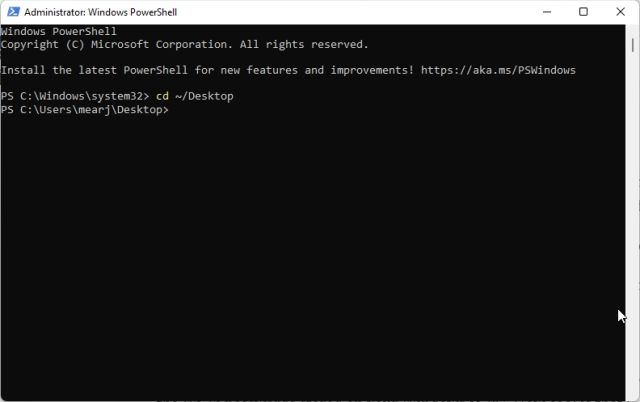
6. След това изпълнете командата по-долу. Не забравяйте да замените името на файла с името на скрипта. И това е. PowerShell вече ще показва всички пароли за Wi-Fi, съхранени на вашия компютър с Windows 11. Колко готино е това?
powershell -ExecutionPolicy ByPass -File filename.ps1
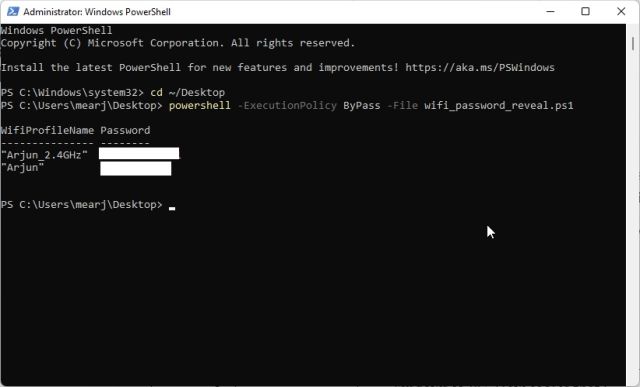
Вижте пароли за Wi-Fi за всички мрежи в Windows 11 с помощта на инструмент на трета страна
Ако търсите начин да видите паролите за всички запазени Wi-Fi мрежи с едно щракване на вашия компютър с Windows 11, можете да използвате инструмент на трета страна, наречен WirelessKeyView, разработен от NirSoft. Това е безплатна помощна програма, която разкрива паролите за Wi-Fi в Windows 11 с едно щракване. Ето как работи:
1. Продължете и изтеглете WirelessKeyView от връзката тук. Превъртете до дъното и щракнете върху 64-битовата връзка, за да изтеглите файла. Също така, запишете паролата за Zip файл. Ще ви трябва, за да стартирате програмата.
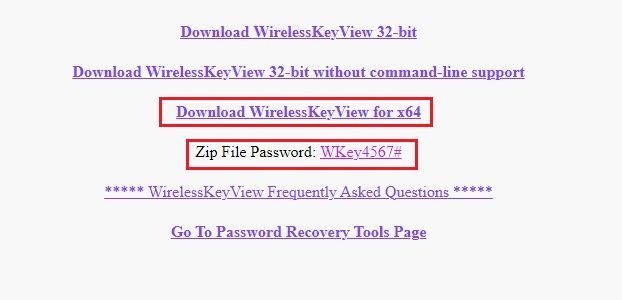
2. След като изтеглите програмата, щракнете с десния бутон върху нея и извлечете папката.
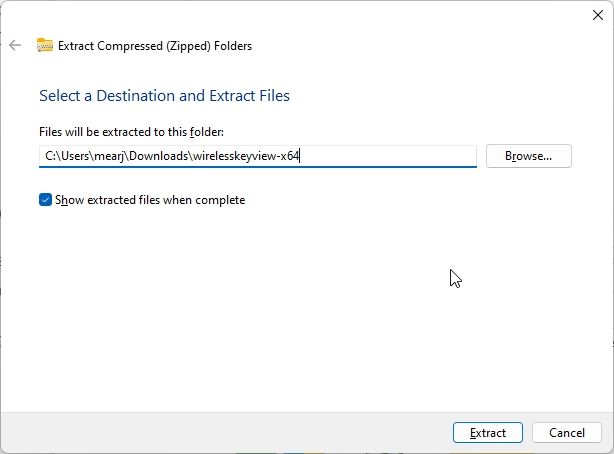
3. Отворете извлечената папка и стартирайте WirelessKeyView. Той ще поиска парола и трябва да въведете тази, която сте отбелязали по-горе.
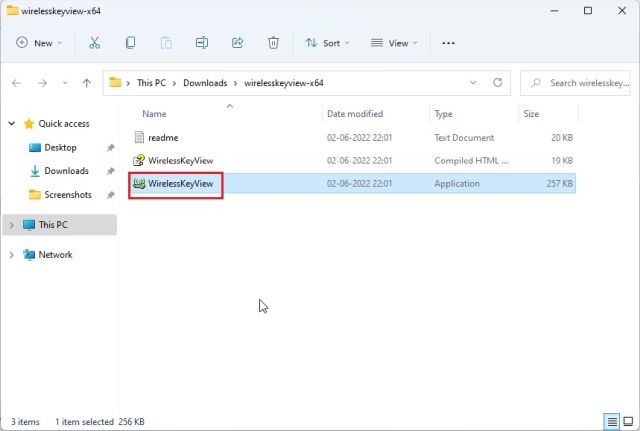
4. И накрая, WirelessKeyView ще изброи всички запазени Wi-Fi мрежи с техните пароли в колоната Key (Ascii). Лесно, нали?
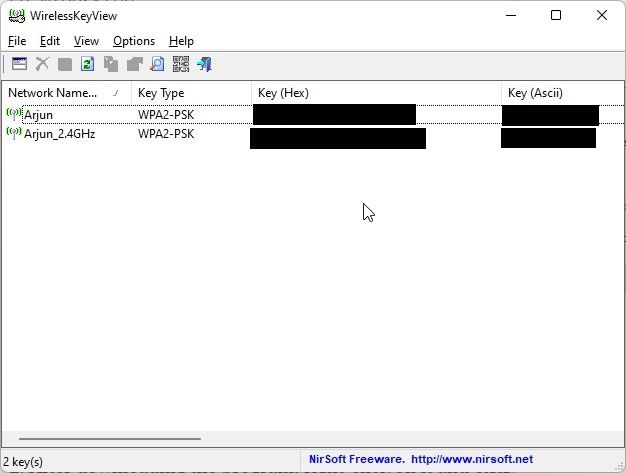
Вижте бързо запазените пароли за Wi-Fi в Windows 11
И така, това са петте начина за намиране на пароли за Wi-Fi в Windows 11. От отделни Wi-Fi мрежи до всички запазени, ние сме съставили най-добрите методи, за да видите паролата на всяка мрежа на вашия компютър. Сега, ако искате да намерите IP адреса в компютрите с Windows 11, преминете към нашето свързано ръководство. И за да намерите папката за стартиране на Windows 11, следвайте нашия бърз урок. И накрая, ако имате някакви въпроси, уведомете ни в секцията за коментари по-долу.

