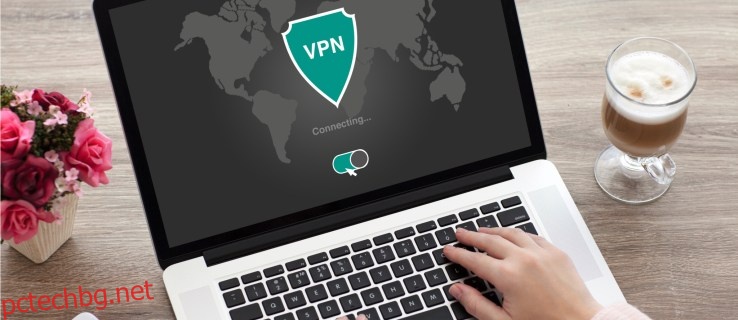Отказ от отговорност: Някои страници на този сайт може да включват партньорска връзка. Това по никакъв начин не се отразява на редакционната ни статия.
Когато искате да настроите виртуална частна мрежа (VPN) за лична сигурност или да предавате поточно най-добрите филми на американския Netflix, често може да е трудно да намерите надежден доставчик или да разберете как да накарате вашето устройство с Windows 10 или Mac да разпознае мрежата. За щастие, ние сме тук, за да помогнем.

Преди да настроите VPN, ще искате да намерите безопасен VPN. Днес има много доставчици на VPN; за целите на тази статия използваме ExpressVPN, тъй като е съвместим с голямо разнообразие от устройства, включително вашия Mac и PC, въпреки че инструкциите са едни и същи за всяка VPN, която сте избрали.
Как да настроите VPN на Windows 10
Ако сте потребител на компютър, този раздел е за вас. Има няколко различни метода за инсталиране и управление на VPN на вашия компютър, така че ще ги разделим на секции.
Ограничена сделка: 3 месеца БЕЗПЛАТНО!
Използвайте специалното приложение
Повечето VPN услуги в наши дни имат специално приложение за Windows, което можете да инсталирате на вашия компютър. Това е може би най-простият метод за настройка на VPN на вашето устройство с Windows 10.
Отидете до уебсайта на вашите VPN и потърсете опцията за изтегляне на специалното приложение. Ако използвате ExpressVPN, ще намерите връзката тук. Забележка: Може да се наложи да влезете в акаунта си, преди да можете да изтеглите приложението.
Отворете приложението (можете да използвате лентата за търсене в долния ляв ъгъл) и влезте във вашия VPN акаунт. Може да се наложи да посетите уебсайта на VPN отново, за да получите код или да завършите стъпките за проверка.
 След като влезете, можете да свържете и изключите вашата VPN, както и да промените местоположението си.
След като влезете, можете да свържете и изключите вашата VPN, както и да промените местоположението си.

Добавете VPN връзка в Windows 10
Можете лесно да настроите своя VPN в настройките на вашето устройство с Windows 10. Ето как:
Забележка: Може да се наложи да се свържете с вашия системен администратор или доставчик на VPN за част от информацията, необходима за изпълнение на стъпките в този раздел.
Ограничена сделка: 3 месеца БЕЗПЛАТНО!
Щракнете върху иконата на Windows в долния десен ъгъл на вашия компютър и докоснете зъбчето за настройки.
 Щракнете върху Мрежа и интернет.
Щракнете върху Мрежа и интернет.
 Кликнете върху VPN.
Кликнете върху VPN.
 Щракнете върху Добавяне на VPN връзка.
Щракнете върху Добавяне на VPN връзка.
 Сега ще видите страница с няколко полета за попълване. В горната част щракнете върху падащото меню и изберете Windows (Вграден).
Сега ще видите страница с няколко полета за попълване. В горната част щракнете върху падащото меню и изберете Windows (Вграден).
 След това наименувайте своя VPN. След това въведете адреса на VPN сървъра в следващото поле.
След това наименувайте своя VPN. След това въведете адреса на VPN сървъра в следващото поле.
 Следващото поле пита за типа VPN. Щракнете върху квадратчето за падащото меню и щракнете върху типа VPN връзка, която трябва да използвате.
Следващото поле пита за типа VPN. Щракнете върху квадратчето за падащото меню и щракнете върху типа VPN връзка, която трябва да използвате.
 Сега можете да въведете вашето потребителско име и парола. Това не са потребителското име и паролата, които използвате, за да влезете във вашия VPN доставчик. Той обаче се предоставя от услугата. Свържете се с вашия доставчик на VPN или потърсете тази информация на уебсайта на VPN.
Сега можете да въведете вашето потребителско име и парола. Това не са потребителското име и паролата, които използвате, за да влезете във вашия VPN доставчик. Той обаче се предоставя от услугата. Свържете се с вашия доставчик на VPN или потърсете тази информация на уебсайта на VPN.
 Накрая щракнете върху Запазване в долната част.
Накрая щракнете върху Запазване в долната част.
След като изпълните тези стъпки, можете да контролирате и да се свържете с вашата VPN, като щракнете върху стрелката нагоре в лентата на задачите и щракнете с десния бутон върху вашата VPN. След това можете да изберете Свързване/Прекъсване на връзката.

Как да настроите VPN на MacOS
Настройването на VPN във вашия Mac също е сравнително лесно. Подобно на инструкциите за компютър, можете да инсталирате специално приложение (ако вашият доставчик предлага такова) от уебсайта на VPN или можете да настроите такова в настройките. Ето как:
Намерете правилното меню, като изберете менюто на Apple | Системни предпочитания | мрежа.
 В долния ляв ъгъл на списъка с връзки има малък знак +. Изберете го.
В долния ляв ъгъл на списъка с връзки има малък знак +. Изберете го.
 В изскачащия прозорец, който се показва, изберете синята стрелка в лентата „Интерфейс“, за да отворите падащо меню. Изберете „VPN“.
В изскачащия прозорец, който се показва, изберете синята стрелка в лентата „Интерфейс“, за да отворите падащо меню. Изберете „VPN“.
 В лентата по-долу, наречена „VPN Type“, изберете синята стрелка и изберете правилния тип VPN, посочен от вашия доставчик.
В лентата по-долу, наречена „VPN Type“, изберете синята стрелка и изберете правилния тип VPN, посочен от вашия доставчик.
 Изберете име за вашия VPN, което е само за ваша справка, след което щракнете върху „Създаване“.
Изберете име за вашия VPN, което е само за ваша справка, след което щракнете върху „Създаване“.
 Попълнете лентите за адрес на сървъра и име на акаунт в зависимост от информацията от вашия доставчик.
Попълнете лентите за адрес на сървъра и име на акаунт в зависимост от информацията от вашия доставчик.
 Щракнете върху „Метод за удостоверяване“ и изберете опцията, която вашият доставчик препоръчва. Изберете „OK“.
Щракнете върху „Метод за удостоверяване“ и изберете опцията, която вашият доставчик препоръчва. Изберете „OK“.
 Щракнете върху „Разширени“ и поставете отметка в квадратчето до „Изпращане на целия трафик през VPN връзка. Изберете „OK“.
Щракнете върху „Разширени“ и поставете отметка в квадратчето до „Изпращане на целия трафик през VPN връзка. Изберете „OK“.
 Поставете отметка в квадратчето до „Показване на състоянието на VPN в лентата с менюта“, след което изберете „Приложи“ в долния десен ъгъл.
Поставете отметка в квадратчето до „Показване на състоянието на VPN в лентата с менюта“, след което изберете „Приложи“ в долния десен ъгъл.
 По дължината на лентата с менюта в горния десен ъгъл ще има нова икона — това е иконата на VPN. Изберете го и щракнете върху „Свързване“, за да се свържете с VPN.
По дължината на лентата с менюта в горния десен ъгъл ще има нова икона — това е иконата на VPN. Изберете го и щракнете върху „Свързване“, за да се свържете с VPN.

Сега настройката на вашия VPN е завършена на вашето macOS устройство.
Ограничена сделка: 3 месеца БЕЗПЛАТНО!