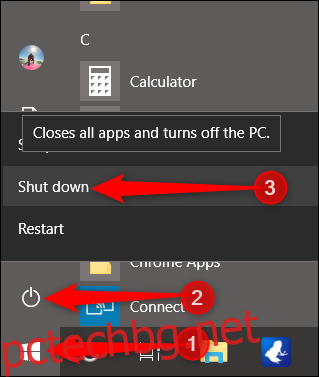С актуализацията на Windows 10 Fall Creators през 2017 г. дойде промяна в начина, по който Windows обработва отворени приложения при изключване. По време на нормално изключване Windows се опитва да „маркира“ отворени приложения и след това да ги отвори отново, когато стартирате компютъра си отново. Има начини за изключване на Windows, които спират това да се случи.
Съдържание
Как да спрете Windows да отваря отново последните отворени приложения при стартиране
Преди актуализацията на Fall Creators, изключването на вашия компютър работеше както винаги: Windows затвори всички отворени приложения и след като стартирате системата за резервно копие, ще трябва да ги отворите отново. След актуализацията Windows се опитва да запомни отворените приложения и да ги стартира отново, когато стартирате Windows.
Въпреки че това звучи като безпроблемен подход към цялото потребителско изживяване, може да причини забавяне, ако сте оставили отворени няколко ресурсоемки приложения, като Photoshop или софтуер за 3D изобразяване, които ще имат приоритет да стартират отново, преди да можете да започнете да отваряте други приложения. Това са някои от начините, по които можете да заобиколите тази функция, ако искате, всички от които включват изключване на Windows по малко по-различен начин.
Задръжте натиснат клавиша Shift, когато изключвате
Можете да извършите изключване в стария стил, като натиснете и задържите клавиша Shift на клавиатурата си, когато щракнете върху командата „Изключване“. Това работи от менюто „Старт“, опциите за захранване на екрана за вход или през екрана за защита след натискане на Ctrl+Alt+Delete.
В менюто „Старт“ първо щракнете върху бутона за захранване. След това задръжте Shift, докато щракнете върху командата „Изключване“.
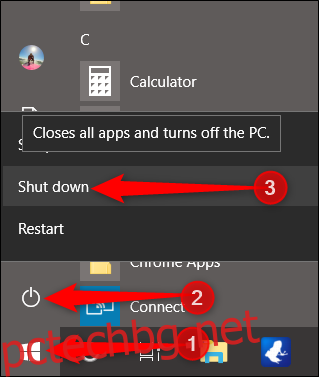
Всички приложения ще се затворят принудително и Windows ще се изключи незабавно.
Използвайте класическия диалогов прозорец за изключване
Диалоговият прозорец за изключване на Windows съществува от първите дни на Windows. За да го използвате, ще трябва да сте на работния плот. Можете да стигнете до там бързо, като натиснете Windows+D или като щракнете върху бутона „Покажи работния плот“ от дясната страна на лентата на задачите.

След това натиснете Alt+F4, за да отворите диалоговия прозорец. От падащото меню изберете „Изключване“ и след това щракнете върху „OK“.
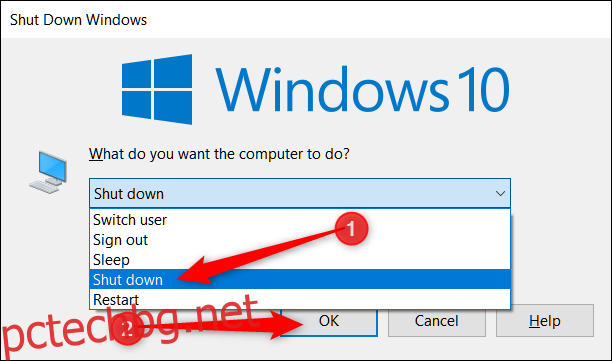
Windows ще затвори принудително всички приложения и ще изключи компютъра ви.
Използвайте Shutdown.exe чрез командния ред
Има и команда за команден ред, която извършва пълно изключване. Можете да въведете командата в командния ред или PowerShell, но е още по-добре да използвате командата, за да създадете пряк път. След това можете да щракнете двукратно върху прекия път по всяко време, за да изключите прозорците. Ето командата, която ще използвате:
shutdown /s /f /t 0
В тази команда ключът /s издава изключване, ключът /f принуждава работещите приложения да се затварят без предупреждение, а ключът /t задава период на изчакване (завършващата нула задава това изчакване като нула секунди).
Ето как изглежда командата в командния ред:
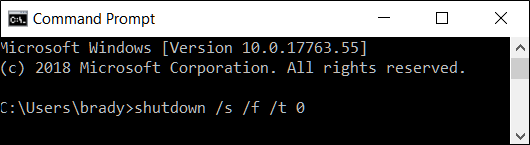
И ако искате да използвате командата в пряк път, включете я в полето за местоположение в съветника за създаване на пряк път.
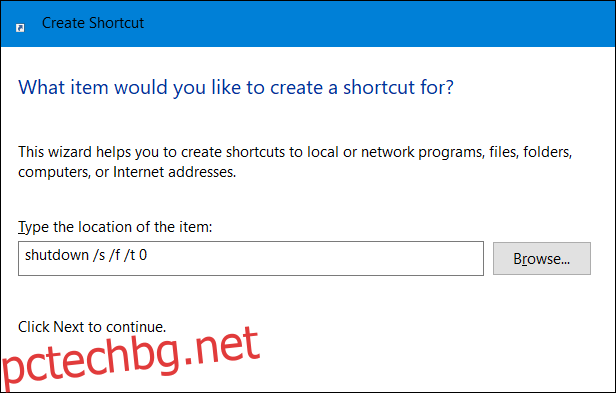
Това е. Това са най-добрите начини да попречите на Windows да отвори отново всички последни приложения, които са били отворени, когато сте избрали да изключите. Друга опция, която не е спомената, е да затворите ръчно всички прозорци и приложения в лентата на задачите, но не е не