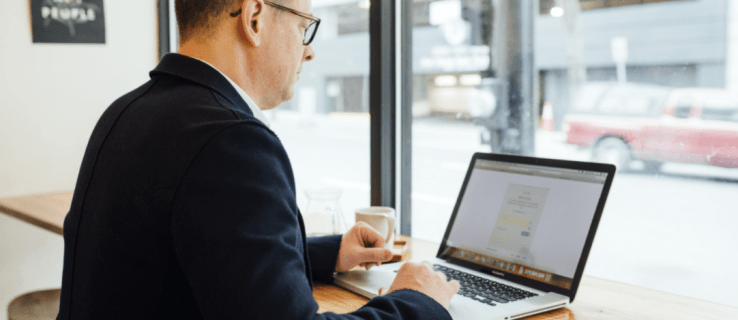Интернет е чудесно място за намиране на информация, но има и материали, които някои може да намерят за обидни или неподходящи. Ако споделяте компютъра си с децата си или имате обществена мрежа от устройства, може да искате да блокирате някои сайтове. Това ефективно контролира интернет активността и паролата гарантира, че други потребители няма да подправят вашия списък с блокирани сайтове.
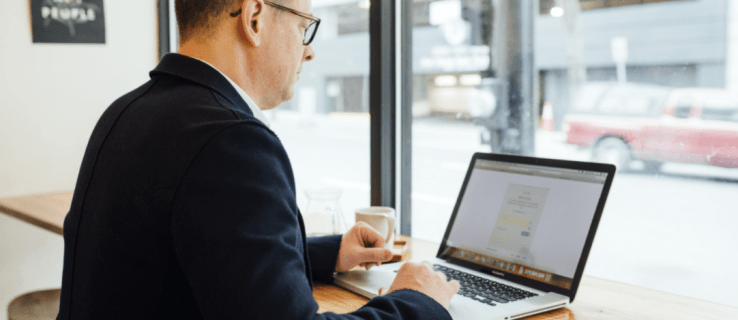
В тази статия ще ви покажем как да блокирате уебсайтове с парола в различни браузъри и устройства.
Как да блокирате уебсайтове с парола в Chrome
Ако сте потребител на Google Chrome и искате да направите някои сайтове недостъпни от браузъра си, можете да го използвате Блокиране на сайта. Това е безплатен плъгин за Chrome, който ви позволява да ограничите гледането на отделни уеб страници или цели уебсайтове.
Ето как да инсталирате и използвате Block Site:
След инсталиране Блокиране на сайтадокоснете иконата на червения щит, разположена в горния десен ъгъл на браузъра Chrome.
 Натиснете иконата на зъбно колело, която се появява, за да отворите прозореца на Block Site.
Натиснете иконата на зъбно колело, която се появява, за да отворите прозореца на Block Site.
 За да добавите уебсайт, щракнете върху полето „Въведете уеб адрес“ в горната част на страницата и въведете адреса или страницата на сайта, която искате да бъде блокирана.
За да добавите уебсайт, щракнете върху полето „Въведете уеб адрес“ в горната част на страницата и въведете адреса или страницата на сайта, която искате да бъде блокирана.
 Натиснете бутона +, който е вдясно от текстовото поле. Уебсайтът вече е добавен към блокирания списък.
Натиснете бутона +, който е вдясно от текстовото поле. Уебсайтът вече е добавен към блокирания списък.
 Отидете в лявата част на страницата за блокиране на сайта и докоснете „Защита с парола“.
Отидете в лявата част на страницата за блокиране на сайта и докоснете „Защита с парола“.
 Проверете „Защита на предпочитаните от вас опции за блокиране на сайта и страницата с разширение на Chrome с парола“. Това ще включи функцията за парола.
На показаната страница въведете имейл адреса и паролата, които искате да използвате като идентификационни данни за блокиране на сайта, след което щракнете върху „Запазване“.
Ще се появи съобщение, което ви информира, че трябва да потвърдите имейл адреса си. Натиснете „OK“.
За да завършите процеса на проверка, отидете на вашия имейл акаунт и следвайте подканите в имейла за блокиране на сайта.
Проверете „Защита на предпочитаните от вас опции за блокиране на сайта и страницата с разширение на Chrome с парола“. Това ще включи функцията за парола.
На показаната страница въведете имейл адреса и паролата, които искате да използвате като идентификационни данни за блокиране на сайта, след което щракнете върху „Запазване“.
Ще се появи съобщение, което ви информира, че трябва да потвърдите имейл адреса си. Натиснете „OK“.
За да завършите процеса на проверка, отидете на вашия имейл акаунт и следвайте подканите в имейла за блокиране на сайта.
За да премахнете уебсайт от блокирания списък, докоснете иконата на червения кръг вдясно от адреса на сайта.
Други потребители може да се опитат да заобиколят ограниченията за блокиране на сайта, като използват Chrome в режим инкогнито. Тези стъпки ще предотвратят това да се случи:
Отворете Google Chrome и кликнете върху менюто за хамбургери в горния десен ъгъл.
 Докоснете „Още инструменти“, след това „Разширения“.
Докоснете „Още инструменти“, след това „Разширения“.
 Под заглавието Блокиране на сайта натиснете „Подробности“.
Под заглавието Блокиране на сайта натиснете „Подробности“.
 Изберете „Разрешаване в инкогнито“ и превключете плъзгача в позиция ВКЛ.
Изберете „Разрешаване в инкогнито“ и превключете плъзгача в позиция ВКЛ.

Вече можете да блокирате уебсайтове с парола в Google Chrome.
Как да блокирате уебсайтове с парола във Firefox
Ако Firefox е вашият предпочитан браузър, можете да използвате плъгин на трета страна като Блокиране на сайта за да предотвратите достъпа на вашия компютър до определени уебсайтове. Нека да проверим как да инсталирате Block Site на вашето устройство.
Отидете до Блокиране на сайта страница и кликнете върху „Добавяне към Firefox“, след което „Добавяне“.
 Поставете отметка в „Разрешаване на това разширение да работи в частни прозорци“, ако искате Block Site да бъде активен дори когато сърфирате в режим „инкогнито“. Докоснете „Добре, разбрах“, за да завършите процеса.
Поставете отметка в „Разрешаване на това разширение да работи в частни прозорци“, ако искате Block Site да бъде активен дори когато сърфирате в режим „инкогнито“. Докоснете „Добре, разбрах“, за да завършите процеса.
 Отворете менюто за хамбургери в горния десен ъгъл на браузъра Firefox и изберете „Добавки“.
Отворете менюто за хамбургери в горния десен ъгъл на браузъра Firefox и изберете „Добавки“.
 Натиснете „Разширения“ от лявата страна на страницата, за да се покаже списък с инсталирани разширения.
Натиснете „Разширения“ от лявата страна на страницата, за да се покаже списък с инсталирани разширения.
 Превъртете до „Блокиране на сайта“ и докоснете менюто с три точки до него, след което щракнете върху „Опции“ от падащото меню.
Превъртете до „Блокиране на сайта“ и докоснете менюто с три точки до него, след което щракнете върху „Опции“ от падащото меню.
 На следващата страница потърсете „Блокиране на ново име на хост“ и въведете името на сайта, който искате да блокирате, в предоставеното текстово поле. Сега натиснете „Добавяне“.
На следващата страница потърсете „Блокиране на ново име на хост“ и въведете името на сайта, който искате да блокирате, в предоставеното текстово поле. Сега натиснете „Добавяне“.
 Ако искате уебсайтовете да бъдат блокирани само в определени часове на деня, попълнете предоставения формуляр за график.
Отидете до раздела „Инструменти“, въведете главна парола и докоснете „Запазване“.
Ако искате уебсайтовете да бъдат блокирани само в определени часове на деня, попълнете предоставения формуляр за график.
Отидете до раздела „Инструменти“, въведете главна парола и докоснете „Запазване“.
Списъкът с уебсайтове, които сте предоставили, ще бъде блокиран от вашия браузър Firefox с парола.
Как да блокирате уебсайтове с парола на компютър
Блокирането на уебсайтове на компютър е особено полезно, ако вашите деца също използват вашето устройство. Лесен начин за ограничаване на достъпа до уебсайтове в Windows е да използвате тяхната функция за родителски контрол.
Ето как да го активирате:
От менюто „Старт“ на Windows докоснете иконата Настройки.
 Изберете „Акаунти“, след това „Управление на вашия акаунт“.
Изберете „Акаунти“, след това „Управление на вашия акаунт“.
 Превъртете до „Семейство и други потребители“ в левия панел, за да отворите менюто.
Превъртете до „Семейство и други потребители“ в левия панел, за да отворите менюто.
 Намерете „Добавяне на член на семейството“ и щракнете върху + до него.
Намерете „Добавяне на член на семейството“ и щракнете върху + до него.
 Въведете своя имейл адрес, за да зададете акаунт за родителски контрол.
Въведете своя имейл адрес, за да зададете акаунт за родителски контрол.
 Windows ще ви насочи към Семейство на Microsoft страница, за да въведете уебсайтовете, които искате да блокирате.
Windows ще ви насочи към Семейство на Microsoft страница, за да въведете уебсайтовете, които искате да блокирате.
Как да блокирате уебсайтове с парола на iPhone
iPhone се предлага с вградена функция, която ви позволява да блокирате уебсайтове от телефона си. Тази функция изисква парола, за да попречи на други да променят списъка с избрани сайтове.
Ето как да активирате функцията за ограничаване на уебсайта:
Докоснете „Настройки“ на началния екран на iPhone.
 Изберете „Време на екрана“, след това „Ограничения за съдържание и поверителност“.
Изберете „Време на екрана“, след това „Ограничения за съдържание и поверителност“.
 Въведете парола, когато бъдете подканени да го направите.
Превключете плъзгача „Ограничения за съдържание и поверителност“ на позиция ВКЛ.
Въведете парола, когато бъдете подканени да го направите.
Превключете плъзгача „Ограничения за съдържание и поверителност“ на позиция ВКЛ.
 Натиснете „Ограничения на съдържанието“, „Уеб съдържание“, след това „Само разрешени уебсайтове“.
Натиснете „Ограничения на съдържанието“, „Уеб съдържание“, след това „Само разрешени уебсайтове“.

Ограничението за уебсайтове вече е активно на вашия iPhone.
Как да блокирате уебсайтове с парола на Android
Ако искате да блокирате уебсайтове с парола на устройство с Android, можете да направите това с помощта на плъгин. Безплатно разширение за браузър на трета страна като Блокиране на сайта ще свърши работа.
Ето как да го използвате:
След инсталиране Блокиране на сайтаизберете иконата на червения щит, разположена в горния десен ъгъл на браузъра Chrome, и натиснете иконата на зъбно колело, която изскача.
Щракнете върху полето „Въведете уеб адрес“ в горната част на страницата и въведете адреса на сайта или страницата, които искате да блокирате, след което докоснете бутона +, който е вдясно. Уебсайтът вече е добавен към блокирания списък.
 Щракнете върху „Защита с парола“, разположен в левия прозорец.
Щракнете върху „Защита с парола“, разположен в левия прозорец.
 Поставете отметка в „Защита на предпочитаните от вас опции за блокиране на сайта и страницата с разширение на Chrome с парола“, за да активирате функцията за парола.
На показаната страница въведете имейл адреса и паролата, които искате да използвате като идентификационни данни за блокиране на сайта, след което щракнете върху „Запазване“.
Натиснете „OK“, за да потвърдите, че разбирате, че вашият имейл адрес ще трябва да бъде потвърден.
За да завършите процеса на проверка, отидете на вашия имейл акаунт и следвайте подканите в имейла за блокиране на сайта.
Поставете отметка в „Защита на предпочитаните от вас опции за блокиране на сайта и страницата с разширение на Chrome с парола“, за да активирате функцията за парола.
На показаната страница въведете имейл адреса и паролата, които искате да използвате като идентификационни данни за блокиране на сайта, след което щракнете върху „Запазване“.
Натиснете „OK“, за да потвърдите, че разбирате, че вашият имейл адрес ще трябва да бъде потвърден.
За да завършите процеса на проверка, отидете на вашия имейл акаунт и следвайте подканите в имейла за блокиране на сайта.
Как да блокирате уебсайтове с парола на iPad
Вградената функция за ограничаване на уебсайтове на iPad може да се използва за блокиране на достъп до нежелани сайтове на вашия таблет. Следвайте тези стъпки, за да ви позволи да активирате функцията и да управлявате своята онлайн активност:
Щракнете върху иконата Настройки на вашия iPad.
 Докоснете „Време на екрана“, след което „Ограничения за съдържание и поверителност“.
Докоснете „Време на екрана“, след което „Ограничения за съдържание и поверителност“.
 Когато бъдете подканени да направите това, въведете вашата парола.
Превключете плъзгача „Ограничения за съдържание и поверителност“ на позиция ВКЛ.
Когато бъдете подканени да направите това, въведете вашата парола.
Превключете плъзгача „Ограничения за съдържание и поверителност“ на позиция ВКЛ.
 Натиснете „Ограничения на съдържанието“, „Уеб съдържание“, след това „Само разрешени уебсайтове“.
Натиснете „Ограничения на съдържанието“, „Уеб съдържание“, след това „Само разрешени уебсайтове“.

Качете се на шофьорското място
Интернет може да бъде отличен ресурс, но има моменти, когато може да искате да ограничите онлайн достъпа. Ако има уебсайтове, които искате да блокирате с парола, тогава това ръководство ви предоставя инструментите, от които се нуждаете, за да направите това. Вече можете да управлявате своята онлайн активност на всяко от вашите устройства.
Блокирали ли сте уебсайтове с парола? Уведомете ни метода, който сте използвали в секцията за коментари по-долу.