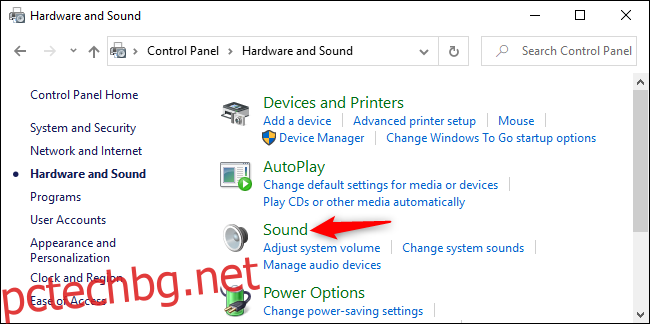Независимо дали провеждате видеоконферентна връзка с колеги, чатите с приятели или записвате съдържание за обществено потребление, качеството на аудиозаписа винаги е важно. Ето как да получите отчетлив, ясен аудио запис и да сведете до минимум фоновия шум на компютър с Windows.
Съдържание
Основни съвети за ясен аудио запис
Преди да се задълбочите в софтуерните функции, трябва да следвате някои основни най-добри практики за по-ясен аудио запис. Ето няколко бързи съвета:
Носете слушалки: Ако микрофонът ви улавя шум от високоговорителите, сложете слушалки, за да премахнете ехото.
Използвайте специален микрофон или слушалки: Много лаптопи имат вградени микрофони с доста ниско качество. Разбира се, те работят, но това е всичко, което може да се каже за тях. Опитайте да включите специален микрофон или слушалки към вашия компютър.
Премахнете или се отдалечете от фоновия шум: Затворете прозорците, отдалечете се от вентилационните отвори, отидете в по-малко шумни стаи, затворете приложения, които карат вентилаторите на лаптопа ви да шумят, преместете микрофона си по-далеч от устата си, така че другите хора да не могат да ви чуят дишане и като цяло помислете как можете да избегнете шумовете. Помислете за замяна на тази шумна механична клавиатура за нещо по-тихо по време на разговори. Помислете и за заглушаване на разговора, докато не говорите.
Как да активирате намаляването на шума в Windows
Подобно на Windows 7 преди него, Windows 10 предлага някои интегрирани опции за микрофон, които ще помогнат при фоновия шум на микрофона. Точните налични опции ще зависят от звуковия хардуер на вашия компютър и аудио драйверите на вашия производител.
Тези опции се намират в традиционния контролен панел. Те не са налични в новото приложение Настройки. За да ги намерите, отворете контролния панел от менюто „Старт“ и се насочете към Хардуер и звук > Звук.
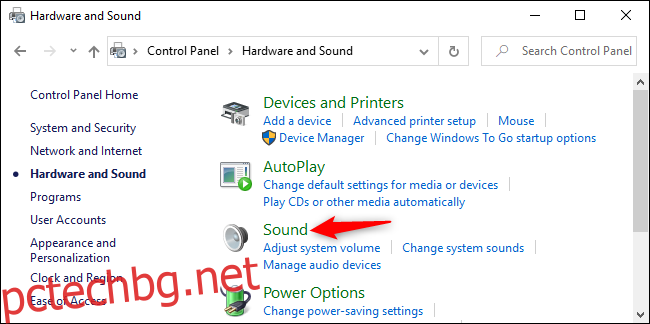
Щракнете върху раздела „Запис“ в прозореца за звук, изберете вашето микрофонно устройство и щракнете върху „Свойства“.
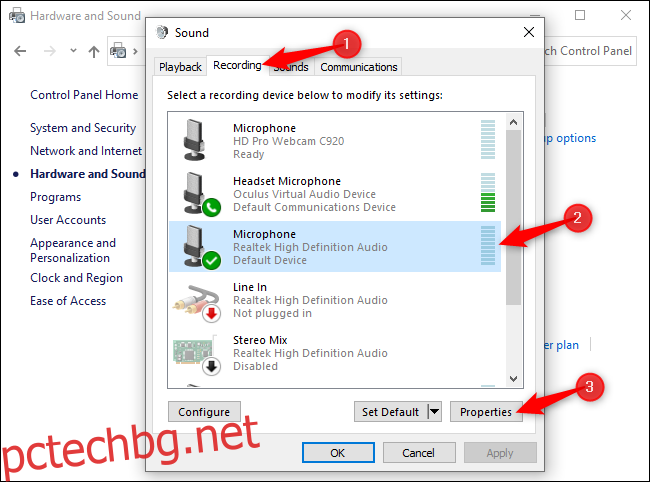
Щракнете върху раздела „Нива“. Ако имате работа с фонов шум, опитайте да намалите опцията Microphone Boost – може би до +10,0 dB вместо +20,dB. Това прави микрофона по-чувствителен, което означава, че ще има по-лесно време да ви чуе, но също така ще улавя повече фонови шумове.
След като намалите опцията за усилване на микрофона, опитайте да зададете силата на звука на микрофона до 100. Ако намалите настройката за усилване и микрофонът е по-тих, увеличаването на силата на звука тук ще улесни хората да ви чуят.
След като промените някои настройки, щракнете върху „Приложи“ и тествайте отново микрофона си, за да видите дали това е помогнало на нещата.
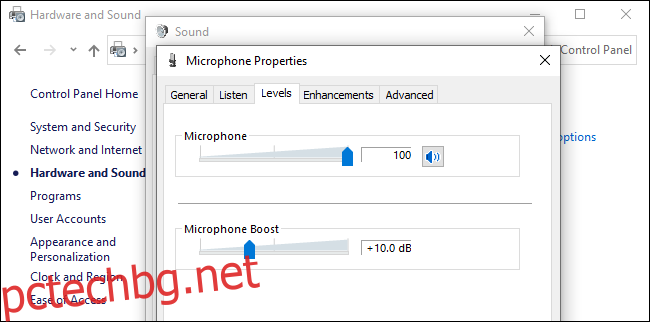
Накрая щракнете върху раздела „Подобрения“. Този раздел може да не е наличен — зависи от аудио хардуера и драйверите на вашия компютър.
Ако има опция „Потискане на шума“ или „Потискане на шума“, активирайте я. Други опции тук също могат да помогнат за намаляване на фоновия шум – например на компютъра, на който тествахме това, имаше опция „Акустично отмяна на ехо“, която би помогнала за намаляване на ехото, причинено от високоговорителите, ако не носите слушалки.
Щракнете върху „OK“, за да запазите промените си и да затворите прозореца.
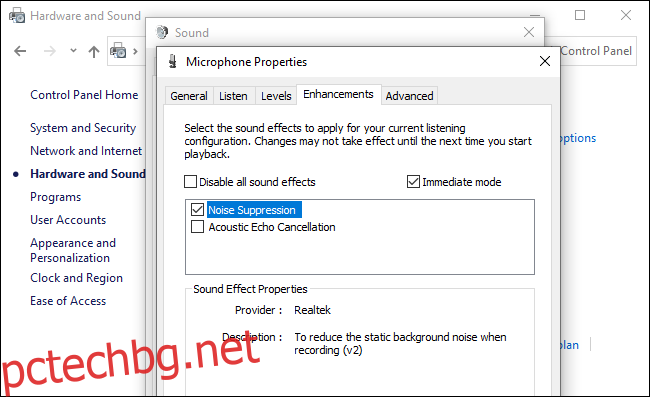
Използвайте софтуер или функции за потискане на шума
Популярните комуникационни инструменти придобиват все по-сложни функции за потискане на шума, които работят при разговори. Някои софтуерни програми обещават да премахнат фоновия шум, докато записват всяко приложение на вашия компютър. Ето някои инструменти, които можете да използвате:
Google Meet: Google добавено шумопотискане до Google Meet на 22 април 2020 г. Google Meet автоматично ще филтрира фоновия шум.
Zoom: Zoom има вградено потискане на фоновия шум, което е активирано по подразбиране. За да проверите тези опции, отворете прозореца с настройки на Zoom от менюто му, изберете „Аудио“ в страничната лента и щракнете върху бутона „Разширени“. Ще видите функциите „Потискане на постоянен фонов шум“, „Потискане на периодичния фонов шум“ и „Потискане на ехото“. Всички тези функции за обработка на аудио са настроени на „Автоматично“ по подразбиране, но можете да ги деактивирате или да ги настроите да бъдат повече или по-малко агресивни.
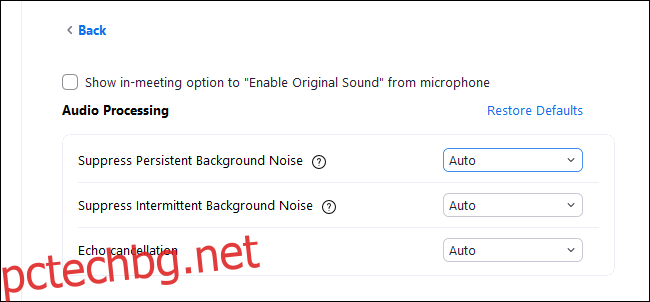
NVIDIA RTX Voice: С NVIDIA RTX Voice инсталирано приложение, можете да активирате функция „Премахване на фоновия шум“, която използва машинно обучение и мощността на графичния процесор на NVIDIA, за да премахне фоновия шум от вашия микрофон във всяко приложение на вашата система. Според NVIDIA този софтуер работи само на системи с графични процесори NVIDIA RTX. Въпреки това, Ars Technica съобщава че може да работи и на компютри с по-стар графичен хардуер на NVIDIA.
Discord: Discord вече има вградена функция за потискане на шума от Krisp.ai. За да го активирате по време на гласов чат, щракнете върху бутона за потискане на шума в долния ляв ъгъл на страничната лента на Discord и активирайте „Потискане на шума“.
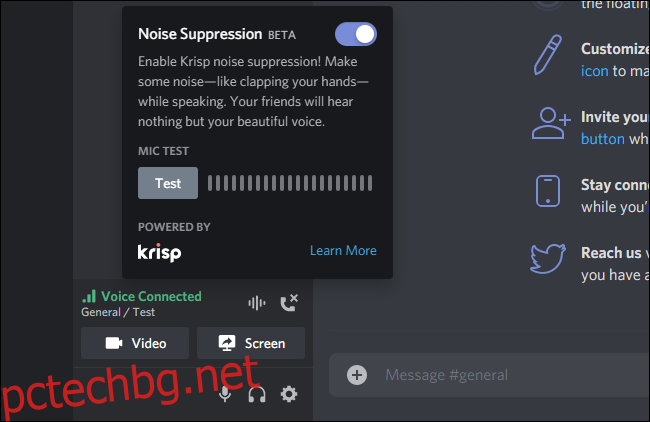
Krisp.ai, достъпен безплатно в Discord, също така предлага софтуерен продукт, който може да даде възможност за премахване на шума във всяко приложение – като софтуера RTX Voice на NVIDIA, но за компютри без такова. Той има безплатно ниво, което предлага 120 минути безплатно премахване на шума всяка седмица, но ще трябва да плащате $3,33 на месец след това.
Много други приложения за видеоконферентна връзка също имат вградени функции за потискане на шума. Може да успеете да ги конфигурирате от прозореца с настройки на приложението. Ако използвате древен инструмент за видеоконферентна връзка, който няма вградено шумопотискане, вашата организация може да е по-добре да премине към модерно решение, което го прави.
Помислете за микрофон с шумопотискане
Ако нищо друго не работи добре, може да се нуждаете от по-добър микрофон. Някои микрофони са предназначени да филтрират или намалят околния шум. Например, те могат да имат два вградени микрофона – основен микрофон за запис на вашия глас и вторичен микрофон за запис на околния шум. След това те могат да филтрират околния шум. Те често се предлагат на пазара като „микрофони с шумопотискане“.
Дори и да не вземете микрофон, създаден специално за това, микрофонът с по-добро качество може да бъде голямо подобрение в качеството на звука в сравнение с вградения микрофон за лаптоп или стари слушалки, които сте имали да лежат наоколо.