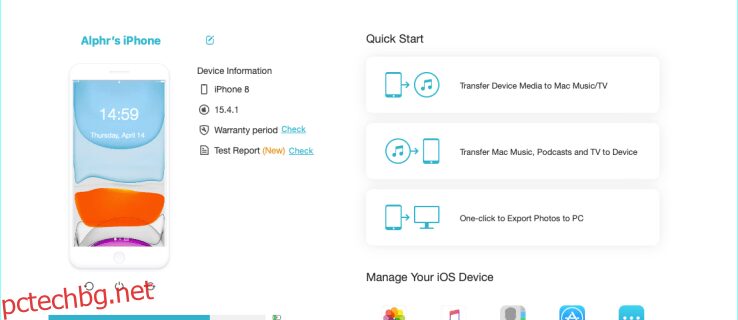Независимо дали става въпрос за вторично копие на вашите файлове или за освобождаване на памет на вашия мобилен телефон, архивирането на вашия iPhone на компютър е доста полезно. Има няколко начина, по които можете да направите това, в зависимост от хардуера, с който разполагате в момента. В тази статия ще ви покажем как да архивирате вашия iPhone на компютър, независимо дали онлайн или офлайн.

Как да архивирате iPhone на Mac
Ако използвате по-нов Mac, процесът ще бъде доста прост, тъй като е опростен. За да прехвърлите тези файлове, просто изпълнете следните стъпки:
Използвайте вашия Apple Lightning към USB кабел, за да свържете вашия iPhone към вашия Mac компютър. Уверете се, че вашият iPhone е отключен, преди да го включите.
 Ако е налична актуализация на софтуера, ще се появи изскачащ прозорец, който ви информира за това. Можете да пропуснете тази актуализация, ако желаете.
На началния екран щракнете върху „Finder“.
Ако е налична актуализация на софтуера, ще се появи изскачащ прозорец, който ви информира за това. Можете да пропуснете тази актуализация, ако желаете.
На началния екран щракнете върху „Finder“.
 В раздела „Местоположения“ в лявото меню щракнете върху името на вашия iPhone, след което изчакайте всичко да се зареди.
В раздела „Местоположения“ в лявото меню щракнете върху името на вашия iPhone, след което изчакайте всичко да се зареди.
 В раздела „Общи“ потърсете менюто Архивиране.
В раздела „Общи“ потърсете менюто Архивиране.
 Маркирайте превключвателя за „Архивиране на всички данни на вашия iPhone на този Mac“.
Маркирайте превключвателя за „Архивиране на всички данни на вашия iPhone на този Mac“.
 Кликнете върху бутона „Резервно копие сега“.
Кликнете върху бутона „Резервно копие сега“.
 Изчакайте лентата за напредък да завърши запълването.
Вече можете да затворите прозореца, когато архивирането на файловете приключи.
Изчакайте лентата за напредък да завърши запълването.
Вече можете да затворите прозореца, когато архивирането на файловете приключи.
За по-стари Mac, ще трябва да изтеглите iTunes, за да архивирате локално вашите файлове. Процедурата за това е както следва:
Изтеглете iTunes за вашия Mac.
 След като се инсталира, отворете iTunes. iTunes може да поиска информацията за вашия акаунт да бъде правилно настроена.
Включете вашия iPhone с вашия Apple Lightning към USB кабел към вашия Mac. Уверете се, че вашият iPhone е отключен, когато правите това.
След като се инсталира, отворете iTunes. iTunes може да поиска информацията за вашия акаунт да бъде правилно настроена.
Включете вашия iPhone с вашия Apple Lightning към USB кабел към вашия Mac. Уверете се, че вашият iPhone е отключен, когато правите това.
 Вашият iPhone ще попита дали имате доверие на компютъра, към който сте свързани. Докоснете „Доверие“.
Вашият iPhone ще попита дали имате доверие на компютъра, към който сте свързани. Докоснете „Доверие“.
 iTunes ще попита дали искате да разрешите на Mac достъп до информацията на вашия iPhone. Кликнете върху „Продължи“.
Кликнете върху името на вашия телефон от менюто вляво. Ако не можете да го намерите, щракнете върху иконата на мобилен телефон в горната лента с менюта на прозореца на iTunes.
В раздела „Архивни копия“ на iTunes щракнете върху превключвателя за „Този компютър“.
iTunes ще попита дали искате да разрешите на Mac достъп до информацията на вашия iPhone. Кликнете върху „Продължи“.
Кликнете върху името на вашия телефон от менюто вляво. Ако не можете да го намерите, щракнете върху иконата на мобилен телефон в горната лента с менюта на прозореца на iTunes.
В раздела „Архивни копия“ на iTunes щракнете върху превключвателя за „Този компютър“.
 Кликнете върху бутона „Резервно копие сега“.
Кликнете върху бутона „Резервно копие сега“.
 Изчакайте лентата за напредък да завърши.
Кликнете върху „Готово“.
Изчакайте лентата за напредък да завърши.
Кликнете върху „Готово“.
Как да архивирате iPhone на компютър с Windows
Тъй като iTunes е достъпен и за Windows, архивирането на вашия iPhone на компютър с Windows е доста подобно. Стъпките за архивиране на вашия iPhone на компютър са както следва:
Преди да започнете, изтеглете правилната версия на iTunes за вашия компютър с Windows. Има няколко налични версии в зависимост от вашата операционна система на страницата за изтегляне на Apple iTunes.
Продължете към папката, където сте изтеглили файла. Щракнете върху файла за настройка на iTunes.
Завършете процедурата по инсталиране.
Отворете приложението iTunes.
Свържете вашия iPhone чрез кабела Apple Lightning към USB към вашия компютър.
 Вашият iPhone ще покаже съобщение с въпрос дали искате да разрешите на устройството достъп до телефона ви. Докоснете „Разрешаване“.
Вашият iPhone ще покаже съобщение с въпрос дали искате да разрешите на устройството достъп до телефона ви. Докоснете „Разрешаване“.
 iTunes ще покаже съобщение, ако искате да разрешите достъп до информацията на вашия iPhone. Щракнете върху Продължи.
iTunes ще покаже съобщение, ако искате да разрешите достъп до информацията на вашия iPhone. Щракнете върху Продължи.
 Вашият iPhone ще попита дали имате доверие на компютъра. Докоснете „Доверие“.
Вашият iPhone ще попита дали имате доверие на компютъра. Докоснете „Доверие“.
 В iTunes щракнете върху името на телефона си в менюто вляво. Ако не го виждате там, щракнете върху иконата на мобилен телефон в горната лява част на прозореца.
В iTunes щракнете върху името на телефона си в менюто вляво. Ако не го виждате там, щракнете върху иконата на мобилен телефон в горната лява част на прозореца.
 В раздела „Архивни копия“ включете „Този компютър“.
В раздела „Архивни копия“ включете „Този компютър“.
 Кликнете върху бутона „Резервно копие сега“.
Кликнете върху бутона „Резервно копие сега“.
 Изчакайте лентата за напредък да завърши.
Кликнете върху „Готово“.
Изчакайте лентата за напредък да завърши.
Кликнете върху „Готово“.

Как да архивирате iPhone на компютър без iTunes или iCloud
Ако искате да архивирате файловете на телефона си, но не искате да използвате собствените услуги на Apple за това, можете да го направите, като използвате приложения на трети страни. Те не са толкова рационализирани като iTunes, но ако са единственият избор, който имате, тогава е по-добре от нищо. Ето две приложения, които могат да свършат работата, заедно с инструкции за това:
DearMob iPhone мениджър
DearMob е приложение, достъпно за Windows, което позволява на потребителите да архивират iPhone файлове на няколко компютъра наведнъж. Той също така дава на потребителите възможността да избират кои файлове да архивират и кои да игнорират. Това приложение има както безплатни, така и платени версии, така че можете да го изпробвате, за да видите дали отговаря на вашите нужди. Стъпките за това как да използвате това приложение са както следва:
Изтеглете и инсталирайте приложението DearMob.
 Отворете приложението на вашия компютър.
Свържете вашия iPhone към компютъра чрез кабела Apple Lightning към USB.
Отворете приложението на вашия компютър.
Свържете вашия iPhone към компютъра чрез кабела Apple Lightning към USB.
 На вашия iPhone докоснете „Доверие“.
На вашия iPhone докоснете „Доверие“.
 В DearMob щракнете върху „Архивиране“, след което върху „Архивиране сега“, за да направите пълно архивиране на всички файлове на вашия iPhone.
В DearMob щракнете върху „Архивиране“, след което върху „Архивиране сега“, за да направите пълно архивиране на всички файлове на вашия iPhone.
 Ако искате да изберете кой файл да архивирате, щракнете върху „Прехвърляне на снимки“, „Музикален мениджър“, „Видео“ или „Файлове“ и изберете кои данни да прехвърлите на вашия компютър.
Ако искате да изберете кой файл да архивирате, щракнете върху „Прехвърляне на снимки“, „Музикален мениджър“, „Видео“ или „Файлове“ и изберете кои данни да прехвърлите на вашия компютър.
Как да архивирате iPhone на компютър без USB или кабел
Има начин да архивирате вашия iPhone на компютър без USB кабел, но той трябва да бъде настроен предварително. Това означава, че ще ви е необходим кабел по време на първата настройка, но след това вашият iPhone автоматично ще архивира файлове чрез Wi-Fi.
Понастоящем няма начин да извършите този процес директно без кабела, така че да го настроите предварително може да е добра идея. Освен това вашият компютър с Mac или Windows ще изисква инсталиране на iTunes, за да работи това. За да настроите архивиране през Wi-Fi, изпълнете следните стъпки:
Отворете своя iTunes на вашия Mac или PC.
Включете вашия iPhone чрез кабела Apple Lightning към USB.
 Разрешете както вашия iPhone, така и вашия компютър, като щракнете върху „Разрешаване“ или „Доверие“ на iPhone и щракнете върху „Продължи“ на компютъра.
Разрешете както вашия iPhone, така и вашия компютър, като щракнете върху „Разрешаване“ или „Доверие“ на iPhone и щракнете върху „Продължи“ на компютъра.
 В лявото меню щракнете върху името на телефона си или върху иконата на мобилен телефон в горната част на прозореца.
В лявото меню щракнете върху името на телефона си или върху иконата на мобилен телефон в горната част на прозореца.
 Превъртете надолу до раздела „Опции“.
Превъртете надолу до раздела „Опции“.
 Превключете отметката на „Синхронизиране с този iPhone през Wi-Fi“.
Превключете отметката на „Синхронизиране с този iPhone през Wi-Fi“.
 Щракнете върху Готово.
Щракнете върху Готово.

Телефонът вече автоматично ще актуализира архивните файлове през вашата локална мрежа, когато се зарежда. Имайте предвид, че телефонът и компютърът ви трябва да са в една и съща Wi-Fi мрежа, за да работи това.
Удобна информация
Да знаете как да архивирате вашия iPhone на компютър е удобна информация, която трябва да имате. Копирането на вашите файлове в локално хранилище е не само безплатно, но също така ви дава начин да получите достъп до файловете на телефона си, дори когато не сте онлайн.
Знаете ли за други начини за архивиране на вашите iPhone файлове на компютър? Чувствайте се свободни да споделите вашите мисли в секцията за коментари по-долу.