Вмъкването на вашия подпис в документ на Microsoft Word е чудесен начин да изглеждате професионално и официално. Освен това улеснява изпращането на множество подписани документи, тъй като няма да се налага да отбелязвате всеки един поотделно. Можете също да изберете да вмъкнете ред за подпис в документа, който след това ще бъде надписан на ръка, след като файлът бъде отпечатан. Ако търсите помощ с Microsoft Word, тази статия ще ви преведе през различните методи, които можете да използвате, за да добавите ред за подпис към вашия документ.
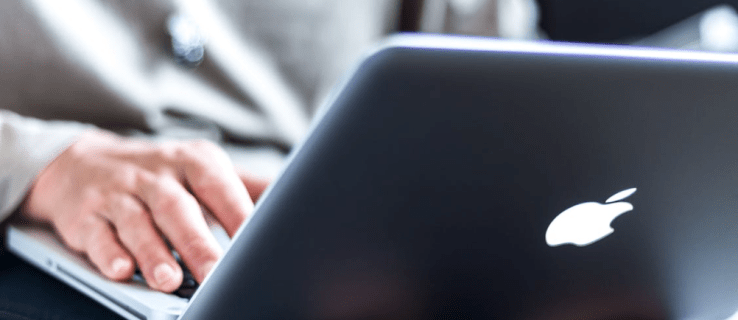
Съдържание
Как да вмъкнете линия за подпис в Microsoft Word на компютър с Windows
Въпреки че можете да добавяте линии за подпис към документи на Word на компютри с Windows и Mac, процесът ще варира леко. Ето различните методи, които можете да използвате за анотиране на документи на Word в Windows.
Поставете ръкописен подпис
Ако предпочитате да използвате своя ръкописен подпис, можете да използвате този метод за подписване на вашите Word документи. Имайте предвид, че ще ви е необходим скенер за тази техника.








Вашият подпис вече е добавен към вашия Word документ. Ако нямате скенер, можете да направите снимка на подписа си с телефона си и да го изпратите по имейл. След това можете да го изтеглите на компютъра и да продължите с поставянето му във вашия документ.
Вмъкнете подпис за многократна употреба
Този метод за добавяне на ред за подпис към вашия документ на Word ви позволява също да включите подходяща информация като вашето заглавие, телефонен номер и имейл. Вижте как да вмъкнете подпис за многократна употреба в Word.





Вашият подпис за многократна употреба вече ще бъде добавен към вашия Word документ.
Вмъкнете линия за подпис
Можете да добавите ред за подпис към вашия документ, което би позволило ръкописен подпис да бъде вписан върху отпечатания документ. Ето как да направите това в Word.





Предложеният подписващ вече може да постави своя ръкописен подпис върху отпечатания документ.
Вмъкнете ред за подпис, като използвате приложение на трета страна
Ако търсите по-всеобхватно решение, приложението за интелигентен подпис може да е правилният начин. С програми на трети страни като PandaDoc можете да проследявате, съхранявате и управлявате всичките си подписи, като добавяте още един слой сигурност към вашите документи. Обърнете внимание на използването на приложения на трети страни, за да добавите ред за подпис към вашия файл.








Вече сте използвали приложение на трета страна, за да вмъкнете ред за подпис в Word.
Как да вмъкнете линия за подпис в Microsoft Word на компютър с Mac
Въпреки че е възможно да добавяте линии за подпис към документи на Microsoft Word на Mac и Windows, процесът на това ще варира в зависимост от платформата. Това са различните методи, които можете да използвате, за да поставите подпис към документ на Word на компютър с Mac.
Поставете ръкописен подпис
Ако предпочитате да използвате ръкописен подпис за подписан документ, този метод е за вас. Въпреки това ще ви е необходим скенер, за да използвате тази техника. Вижте как да добавите ръкописен подпис към вашия Word документ на Mac устройство.







Успешно добавихте подпис към вашия документ на Word.
Вмъкнете подпис за многократна употреба
Този метод ви позволява да добавите ред за подпис към документ на Word, за да включите информация като вашия имейл адрес и телефонен номер. Ето как да добавите текст към подпис за многократна употреба в Microsoft Word на Mac.







Вече сте добавили подпис за многократна употреба към вашия Word файл.
Подписано и доставено
Електронните подписи улесниха фирмите и физическите лица при доставянето на законово обвързващи подписани документи. Те премахват неудобството по разпечатването, подписването и физическото доставяне на документа до получателя. С електронен подпис можете да изпълните тази задача за минути, като използвате вашия компютър или Mac. Това ръководство ви превежда през бързото добавяне на линии за подпис към вашите документи на Word.
Вмъкнали ли сте ред за подпис във вашия документ на Microsoft Word? Какъв метод използвахте? Уведомете ни в коментарите по-долу.

