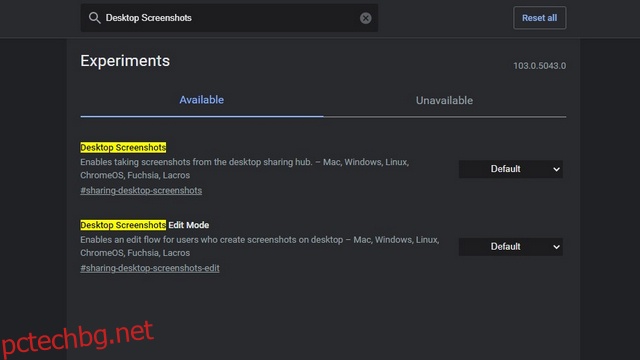Екипът за разработка на Google Chrome работи за добавяне на редактор на екранни снимки към инструмента за екранни снимки в браузъра. Функцията вече е на живо в Canary версията на Chrome, но е скрита зад флаг за функция. В тази статия ще ви покажем как можете да активирате редактора на екранни снимки на Google Chrome в момента.
Съдържание
Активирайте редактора на екранни снимки в Google Chrome (2022)
Използвайте флаговете на Chrome, за да активирате редактора на екранни снимки в Chrome
1. Посетете chrome://flags във вашия браузър, за да получите достъп до страницата с флагове на Chrome и потърсете „Екранни снимки на работния плот“ в полето за търсене. В този момент вторият флаг „Режим на редактиране“ е ограничен до Chrome Canary.
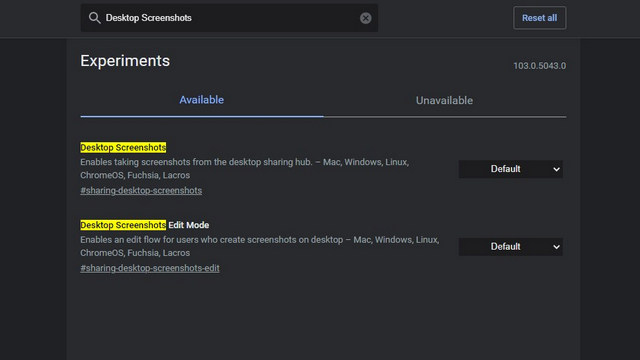
2. Щракнете върху падащия списък и изберете „Активирано“ за флаговете „Екранни снимки на работния плот“ и „Режим на редактиране на екранни снимки на работния плот“. След като активирате и двата флага, рестартирайте браузъра си.
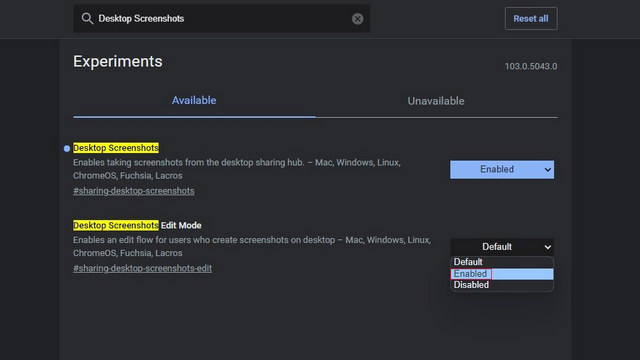
3. Когато браузърът се отвори след рестартиране, щракнете върху бутона „Споделяне“ в горния десен ъгъл на адресната лента, за да получите достъп до опцията за екранна снимка.
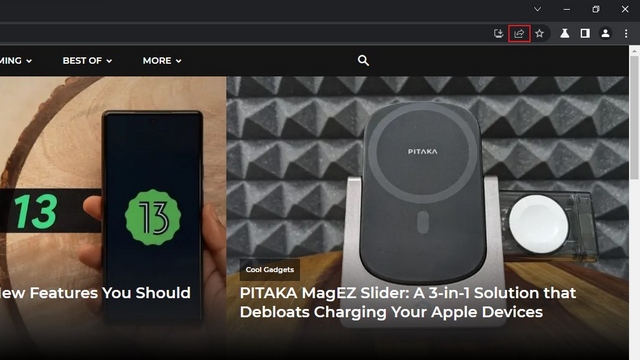
4. От списъка с опции, който се показва сега, изберете „Екранна снимка“, за да направите екранна снимка в Chrome. Сега изберете частта, която искате на екранната снимка.
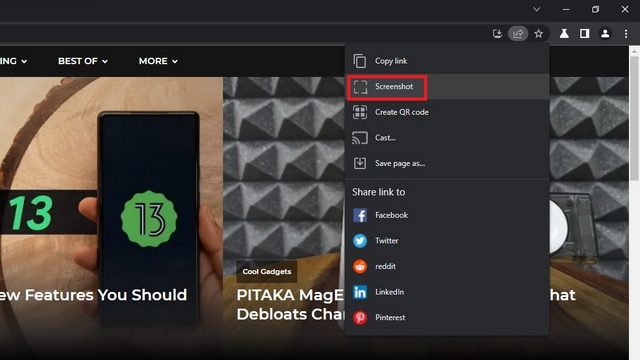
5. Скоро след като направите избора, Chrome автоматично ще копира екранната снимка в клипборда ви. Щракнете върху бутона „Редактиране“ в визуализацията на екрана, за да получите достъп до инструмента за редактиране на екранни снимки на Chrome.
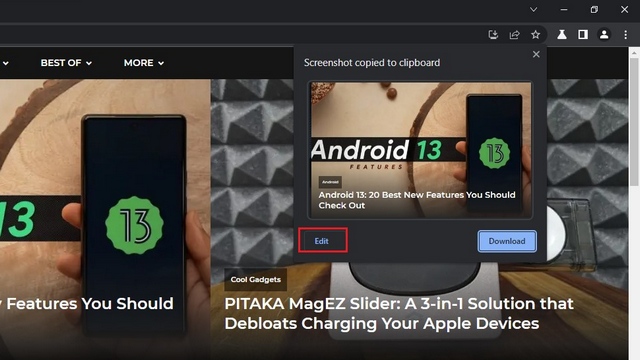
Редактор на екранни снимки на Google Chrome: функции
1. Сега ще се появи интерфейсът за екранна снимка на Chrome. В горната част ще видите лента с инструменти, включваща различни инструменти, включително правоъгълник, елипса, стрелка, линия, четка, емоджи, текст и изрязване.
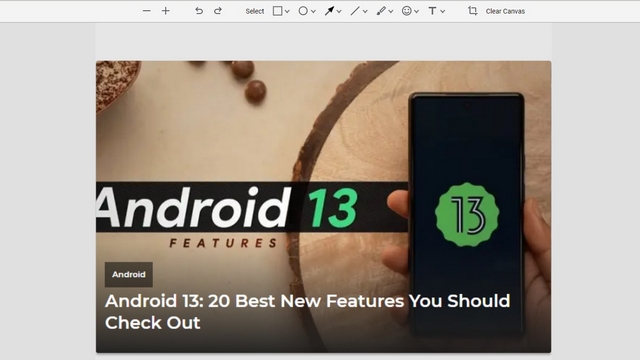
2. Например, имаме инструмента за правоъгълен маркер по-долу. Можете да щракнете върху иконата на правоъгълник, за да промените цвета и да зададете дебелината на границата. Можете също да маркирате неща с помощта на кръг, стрелки, линии и да маркирате текст. Има и опция за добавяне на емоджи и текст към екранната снимка с помощта на този вграден инструмент в Google Chrome.
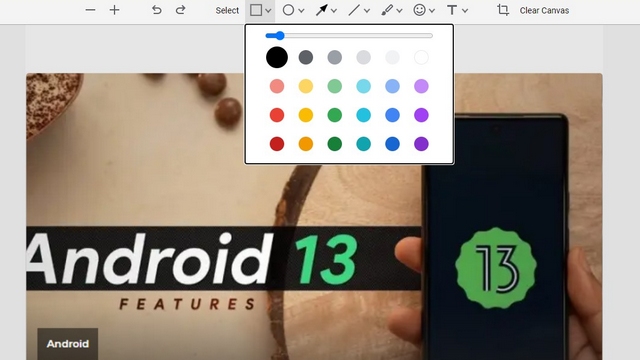
3. След като направите желаните редакции, можете да щракнете върху бутона „Експортиране на изображение“, за да запишете редактираното изображение на вашия компютър.
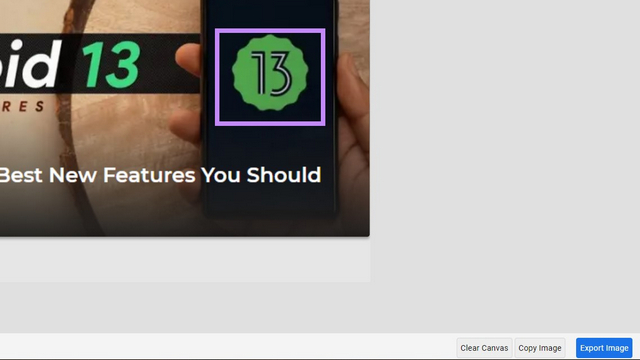
Заснемане и редактиране на екранни снимки в Chrome
Новодобавеният редактор на екранни снимки е обещаваща функция за бързи редакции на екранни снимки, преди да ги споделите. Въпреки че няма да замени специалния софтуер за редактиране на снимки на вашия компютър, това е удобно допълнение за тези, които искат да записват бележки или да коментират екранни снимки, без да преминават към друго приложение. Тъй като функцията в момента е функционална в канала на Canary, да се надяваме, че няма да е твърде дълго, докато не я видим в действие в стабилните версии на Chrome. Междувременно, ако се чувствате приключенски, не забравяйте да разгледате други полезни флагове на Chrome, за да подобрите браузъра.