Уеб камерата е стандартен хардуер, който е включен в лаптопа. Изключително трудно, почти невъзможно е да се намери лаптоп, който не се доставя с уеб камера. Уеб камерите, които се доставят с лаптопи, се различават по качество, така че ако вашият лаптоп има уеб камера с ниско качество, можете да закупите и свържете външна.
Уеб камерите обикновено са plug & play. Приложението може да изисква разрешение за използване на уеб камерата, но освен това, рядко има някаква настройка, която да накара устройството да работи.

Съдържание
Инструменти за тестване на уеб камера
Ако сте на път да се присъедините към видеообаждане или да предавате поточно от вашата уеб камера, може да искате да проверите дали уеб камерата работи правилно. Има много инструменти, които можете да използвате, за да тествате уеб камерата. Ето кратък списък с инструменти, които да изпробвате.
1. OBS
OBS или Open Broadcaster Studio е приложение за запис на екран и стрийминг. Може да се свързва с уеб камерата и да предава поточно от нея. Това не е инструмент за тестване, но можете да го използвате, за да проверите дали уеб камерата работи. Ако уеб камерата не работи с OBS, има вероятност нещо да не е наред с нея или устройството все още се нуждае от настройка.
Предимството на използването на OBS е, че ако вашата уеб камера се предлага с вграден микрофон, ще можете да я тествате заедно с видео емисия.
Изтеглете и инсталирайте OBS.
Отворете OBS и щракнете върху бутона плюс под колоната Източници.
Изберете Устройство за заснемане на видео от менюто.
Изберете вашата уеб камера от списъка с устройства и трябва да видите визуализация.
Ако видите предварителен преглед, вашата уеб камера работи както трябва.
Забележка: OBS е наличен за Windows, Mac и Linux.
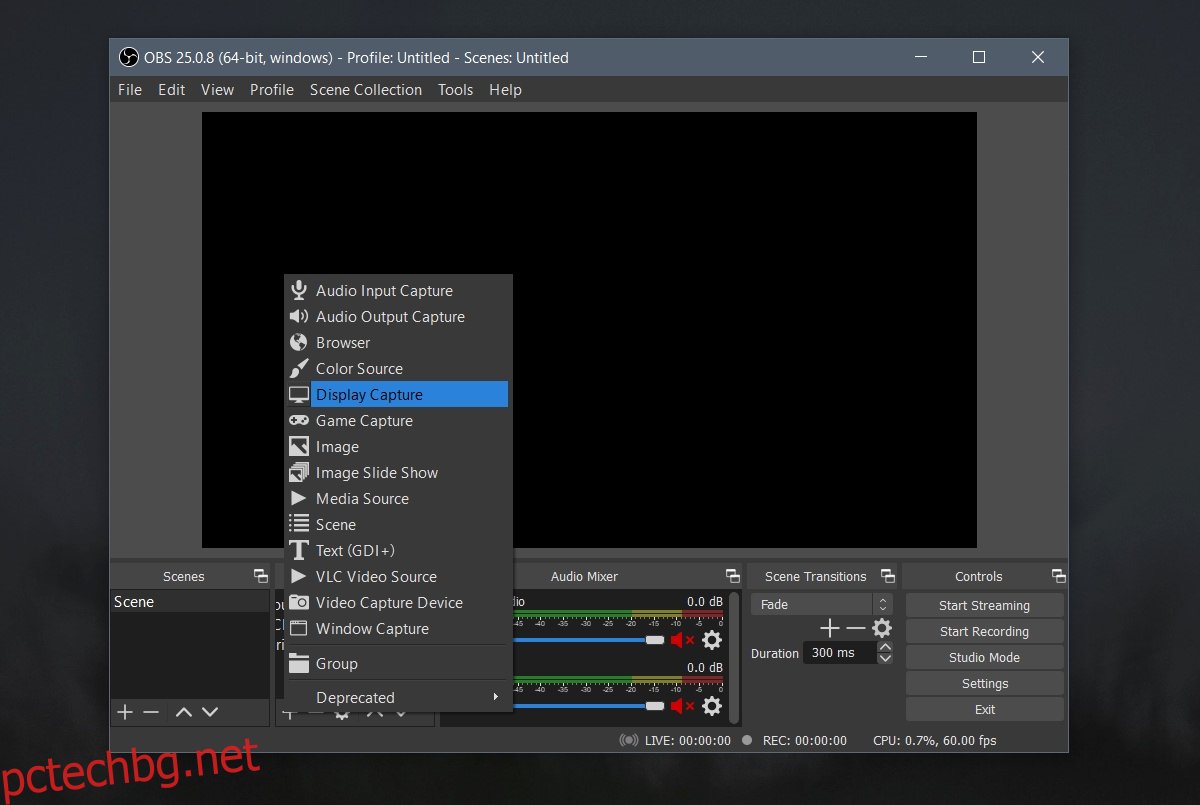
2. Тест на уеб камера
Ако не искате да инсталирате настолно приложение, за да тествате уеб камерата си, можете лесно да го тествате с браузъра си. Няма недостиг на базирани на браузър инструменти за тестване на уеб камера. Тези инструменти ще работят независимо коя ОС (Windows, macOS, Linux и т.н.), която използвате.
Уверете се, че на браузъра ви е разрешен достъп до уеб камерата. Може да видите подкана с искане за разрешение, когато стартирате теста. Разрешете на браузъра и уебсайта достъп до уеб камерата.
Посетете Webcam Test в модерен браузър като Chrome или Firefox.
Щракнете върху бутона „Щракнете тук, за да разрешите достъп до идентификаторите на уеб камерата“.
Дайте на браузъра/уебсайта разрешение за достъп до уеб камерата.
Изберете уеб камерата, която искате да тествате от падащото меню.
Щракнете върху Тестване на моята камера (ако камерата ви е покрита, разкрийте я, преди да започнете теста).
Разрешете теста на уеб камерата да започне.
Когато тестът приключи, приложението ще ви каже качеството на емисията на уеб камерата и дали е успяло да го открие.
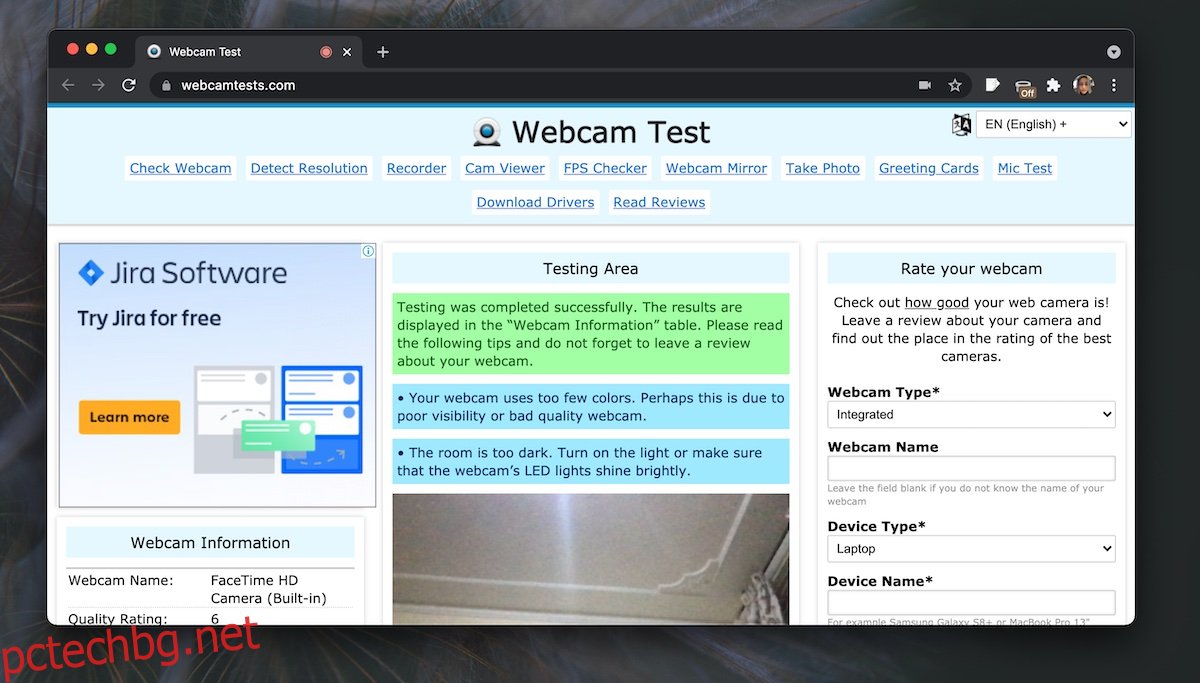
3. Тест на уеб камера от Онлайн тест за микрофон
Този инструмент може да тества видеопотока от вашата уеб камера и ще ви каже FPS, който уеб камерата може да заснеме.
Посетете включен тест за уеб камера Онлайн тест за микрофон.
Щракнете върху бутона за възпроизвеждане, който виждате вдясно.
Дайте на уебсайта разрешение за достъп до уеб камерата.
Позволете на уебсайта да тества камерата.
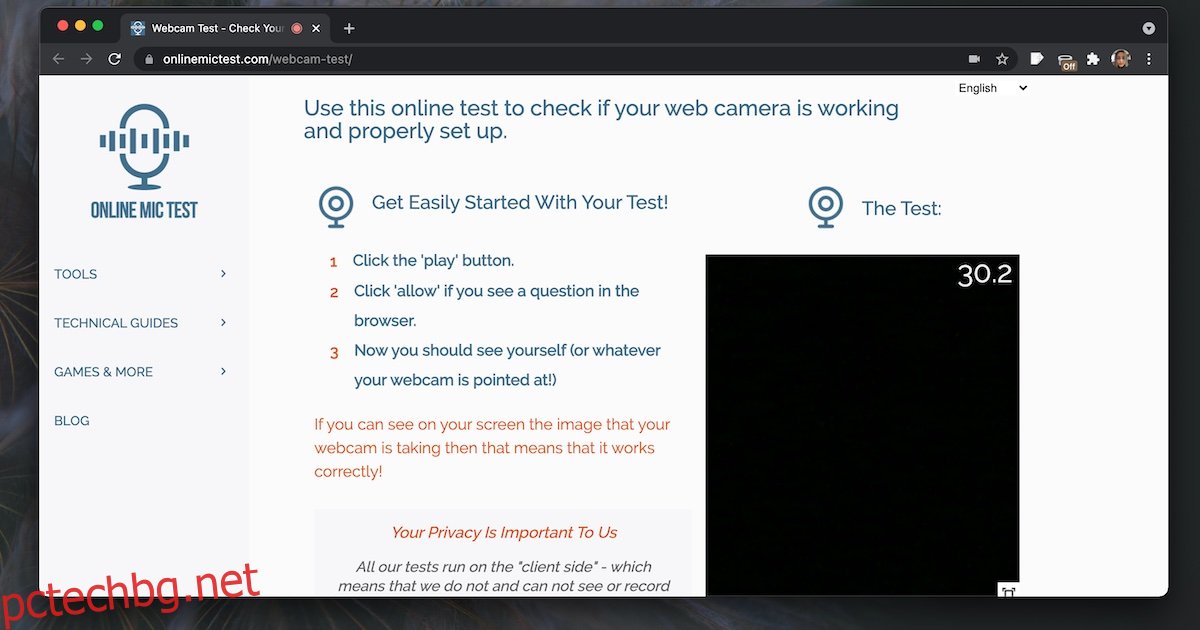
4. Google Meet
Google Meet не е инструмент за тестване на уеб камера, но е един от най-често използваните инструменти за видеоконферентна връзка и има вградени инструменти за тестване на уеб камерата. Ако планирате да използвате инструмент за онлайн видеоконференции, можете да създадете празна среща и да я използвате, за да тествате уеб камерата.
Посетете Google Meet.
Щракнете върху Нова среща и започнете нова незабавна среща.
След като срещата започне, щракнете върху бутона за повече опции (три вертикални точки).
Изберете Настройки от менюто.
Отидете в раздела Видео.
Изберете вашата уеб камера и трябва да получите предварителен преглед.
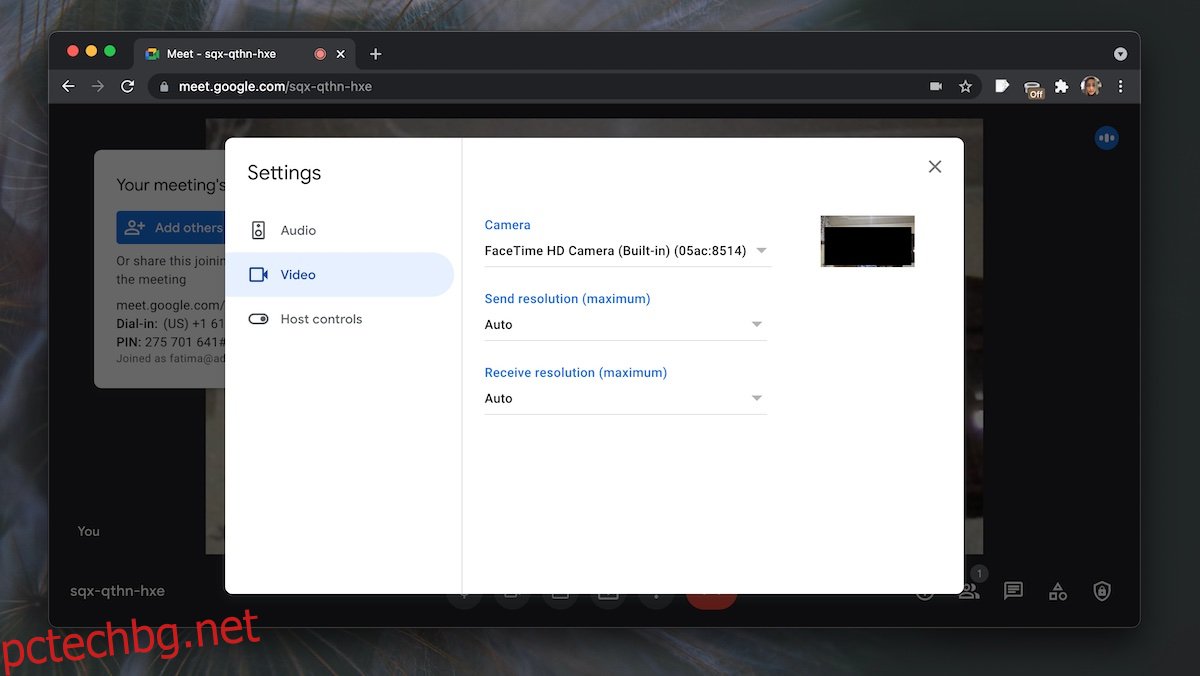
5. FaceTime (само за macOS)
Всички MacBook и iMac се предлагат с уеб камера и също така имат инсталирано приложение FaceTime от кутията. Ако уеб камерата бъде открита от приложението FaceTime, вашата уеб камера работи добре.
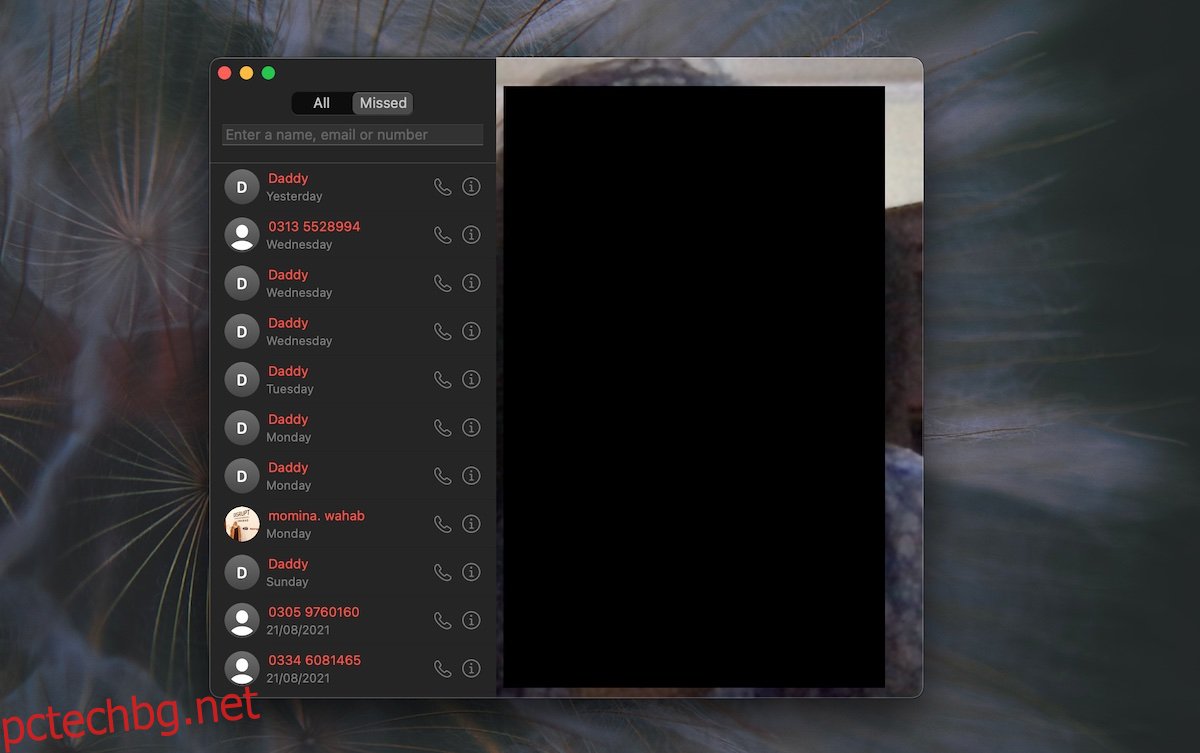
Заключение
Уеб камерите са лесни за настройка. Ако установите, че уеб камера не работи в определено приложение, уверете се, че сте й дали необходимите разрешения и че никое друго приложение в момента не използва уеб камерата.

