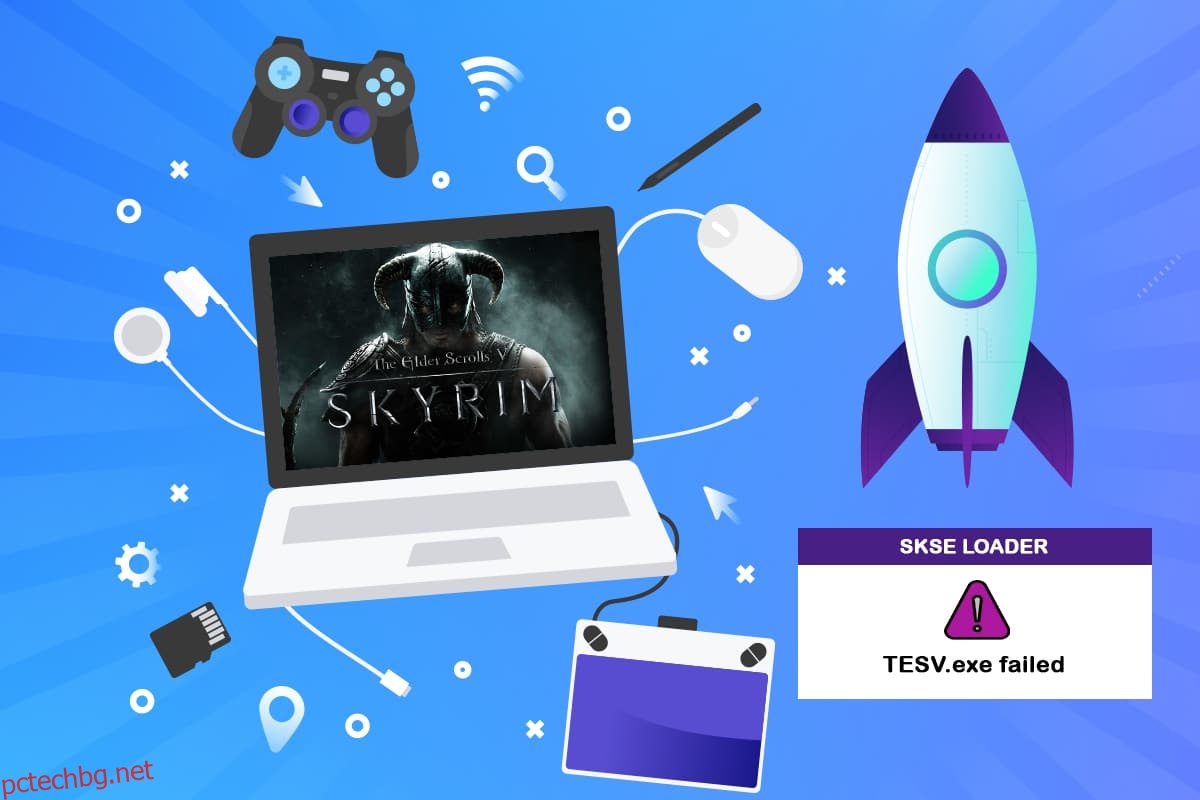Въвеждането на Skyrim Special Edition постави началото на нова ера в Skyrim, където играчите могат да персонализират своето изживяване. Повечето потребители трябва да използват модификации, за да контролират играта и да копират файлове наоколо. Една от тези трудности е, че Skyrim не стартира проблем. Ако имате проблеми с стартирането на Skyrim на Steam или вашия компютър, следвайте този урок, за да коригирате проблема с не стартирането на специалното издание на Skyrim. Така че, продължете да четете, за да коригирате Skyrim няма да се стартира в Windows 10.
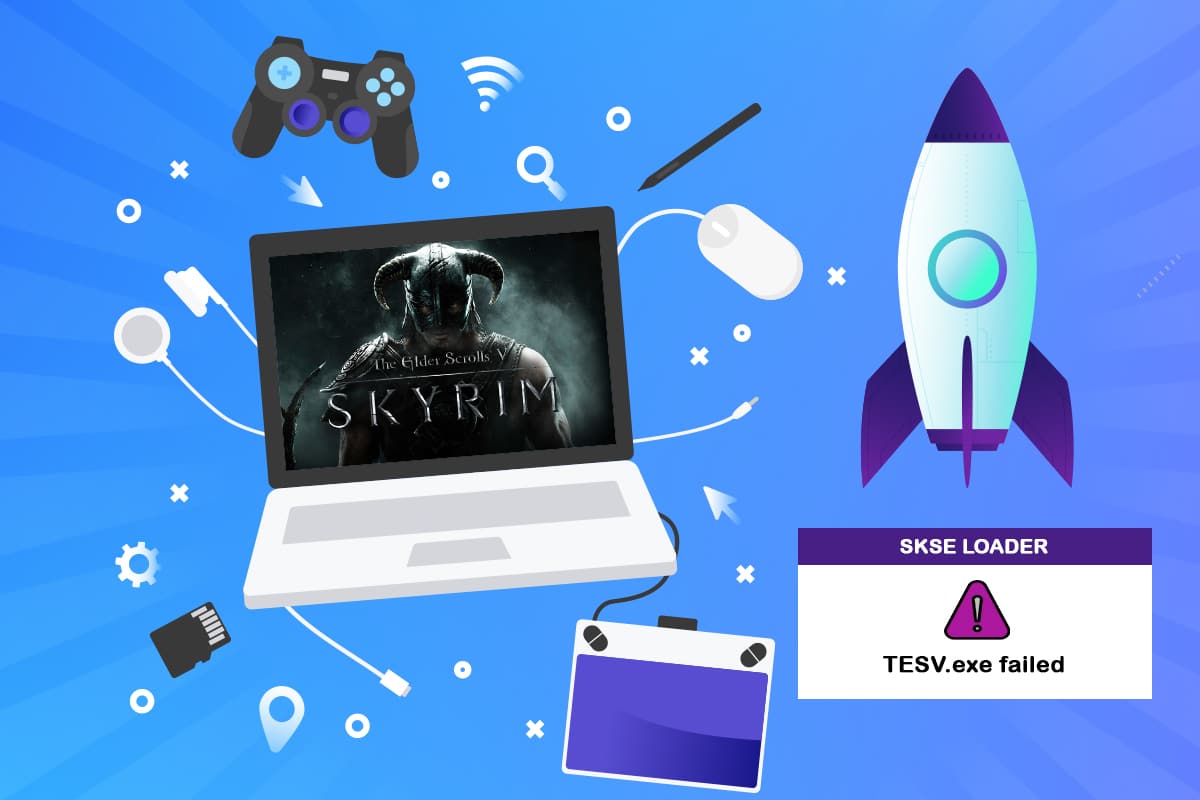
Съдържание
Как да поправите, че Skyrim не се стартира в Windows 10
Skyrim се състои от различни компоненти, които работят заедно, за да направят играта това, което е. По-долу са възможните причини за проблема ви да не стартира Skyrim.
- Докато актуализацията не е инсталирана правилно или когато модифицирате модификациите, инсталационните файлове на която и да е игра се повреждат.
- Възможно е да има конфликт между модификациите на играта. Модификациите подобряват играта на потребителите, но Skyrim изобщо няма да стартира, ако се сблъскат. За диагностициране на конфликтния мод ще е необходимо отстраняване на неизправности.
-
Инсталацията на Steam може да е повредена или непълна. Вашата инсталация на Steam може да е повредена или непълна в някои редки случаи.
- Тъй като Skyrim разчита на Steam като основен двигател за игра, играта няма да се зареди правилно, ако Steam има проблем.
Забележка: Уверете се, че сте влезли като администратор на вашето устройство, преди да започнете да изпълнявате решенията. Трябва също да имате отворена и активна интернет връзка без прокси и VPN.
В света на игрите Skyrim е добре позната игра. Това е екшън-приключенска игра от първо лице, включваща една от най-обширните отворени среди, виждани някога в игра. Страхотен разказ и изключително развитие на героите завършват играта. Серията досега се състои от пет части. Но софтуерът или се забива в дълъг екран за зареждане, или не прави нищо, когато го отворите. Skyrim няма да пуска съобщения за грешки, включени в играта след нейното пускане, и продължава да дразни потребителите. Продължете да четете, за да разрешите проблема.
Ако имате инсталиран мод за игра на Skyrim, проблемът е в самия мод. Ако правите много промени в играта или добавяте нови функции, най-добре е да я изключите и да я възобновите.
- Те са ненадеждни и пречат на функционалността на играта.
- Модификациите променят основните файлове на играта и начина, по който функционира.
Ако даден мод е в конфликт с настройките на играта, най-добре е да го деинсталирате и да опитате отново.
Основни стъпки за отстраняване на неизправности
Първо, опитайте да приложите тези основни методи.
-
Рестартирайте компютъра си, тъй като това може да е първият и основен метод за отстраняване на неизправности за разрешаване на всеки проблем.
-
Затворете всички фонови приложения с помощта на диспечера на задачите. Можете да следвате нашето ръководство, за да прекратите фоновия процес.
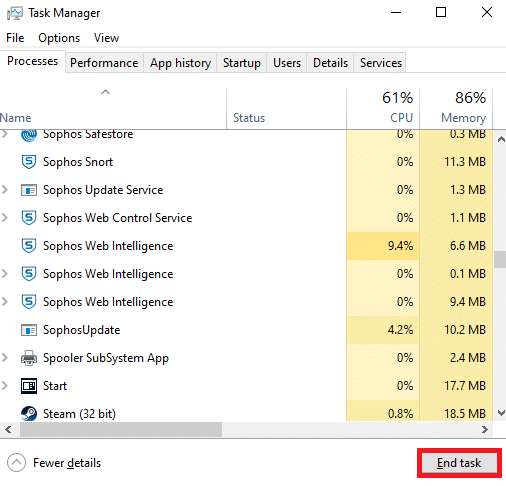
- Завършете играта с диспечера на задачите и я рестартирайте отново.
Метод 1: Стартирайте играта и Steam като администратор
Както беше посочено по-горе, Skyrim Special Edition няма да дебютира поради липса на лиценз. За да го поправите, опитайте да стартирате играта и Steam като администратор. Следвайте стъпките по-долу.
1. Щракнете с десния бутон върху прекия път на Steam на вашия работен плот.
2. Изберете Свойства.
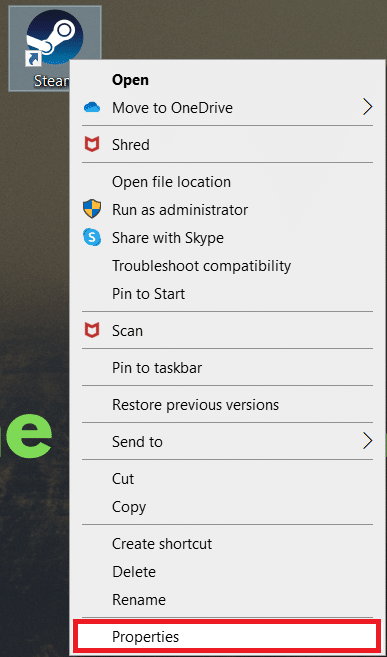
3. Придвижете се до раздела Съвместимост и поставете отметка в квадратчето до Стартиране на тази програма като администратор.
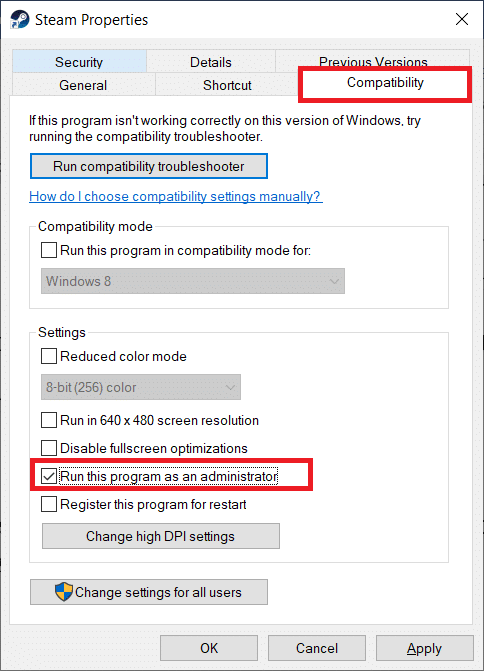
4. За да запазите модификацията, щракнете върху Приложи и след това OK.
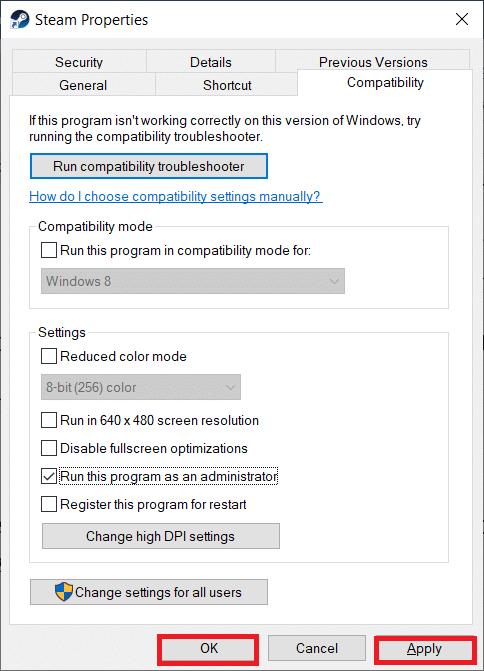
5. Натиснете клавиша Windows. Въведете Steam и го стартирайте.
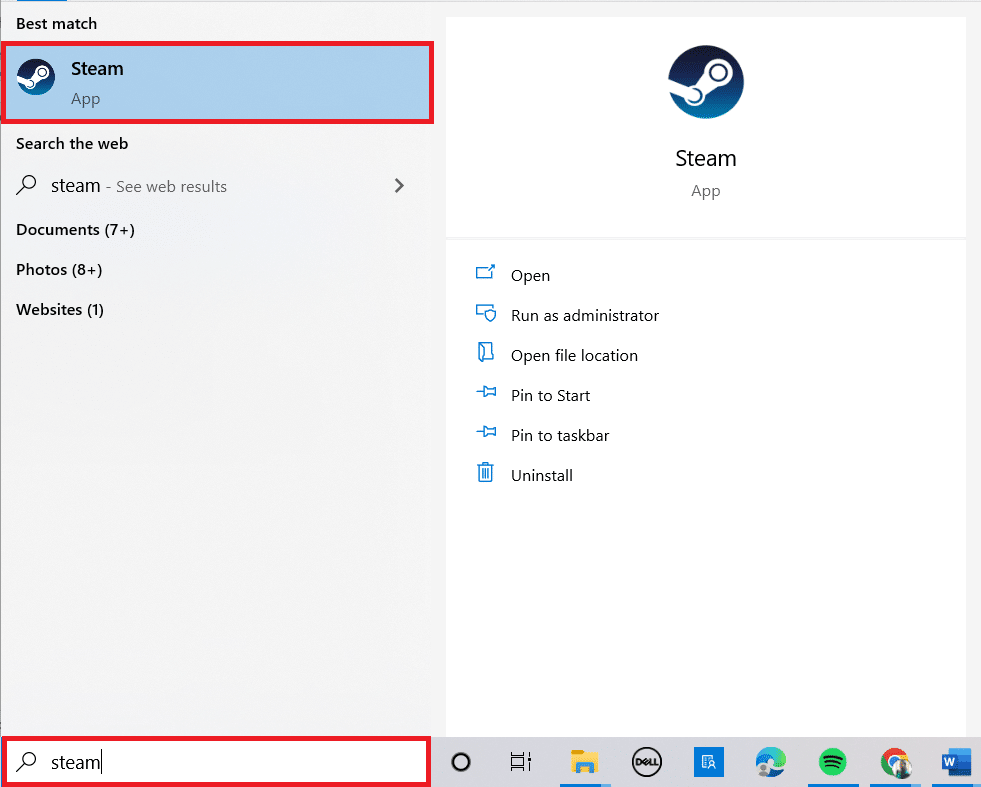
6. След това щракнете с десния бутон върху The Elder Scrolls V: Skyrim Special Edition в левия панел и изберете Properties.
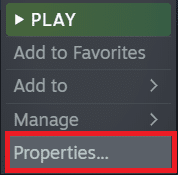
7. Отидете в раздела ЛОКАЛНИ ФАЙЛОВЕ и щракнете върху Преглед.
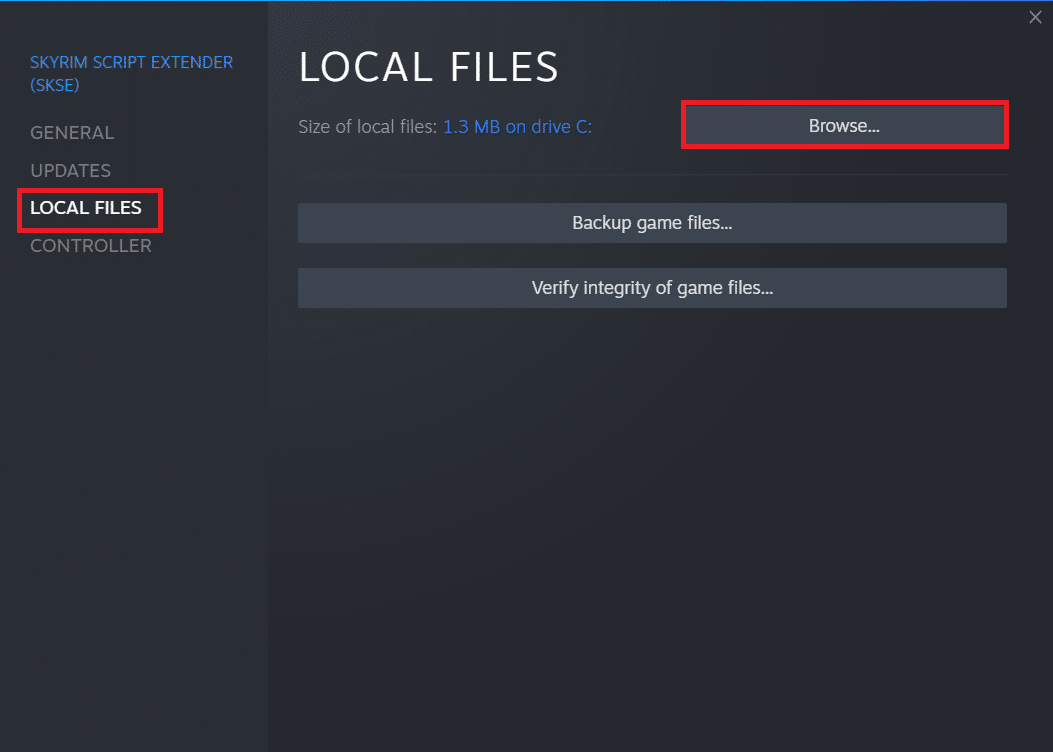
8. Сега щракнете с десния бутон върху изпълнимия файл на играта и изберете Properties.
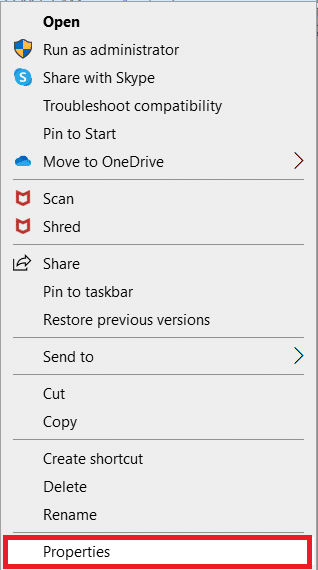
9. Отидете в раздела Съвместимост и поставете отметка в квадратчето до Стартиране на тази програма като администратор.
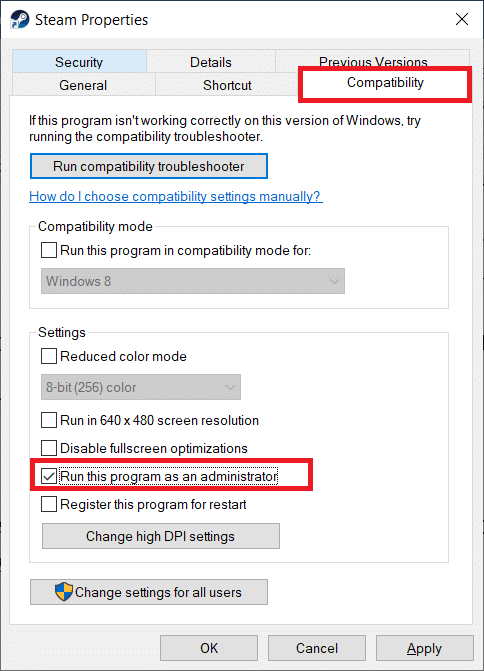
10. Накрая щракнете върху Приложи и след това OK.
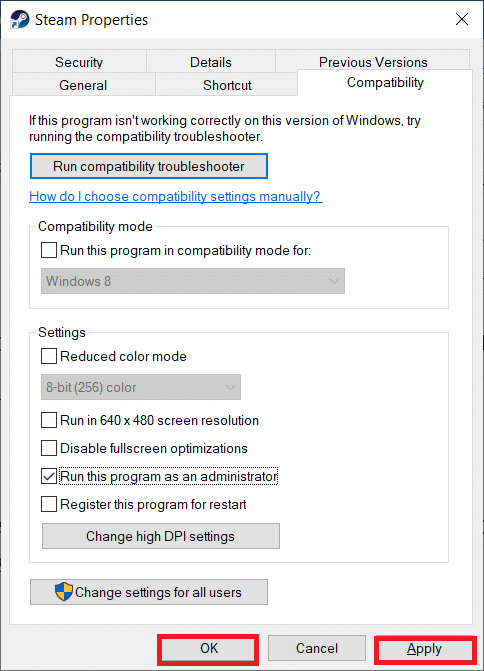
11. Накрая рестартирайте клиента Steam и опитайте да играете играта.
Метод 2: Проверете целостта на файловете на играта
Ако модификациите не създават проблеми или са били деактивирани и все още имате проблеми, вашите файлове на играта Skyrim най-вероятно са повредени. Можете да проверите за файлове на играта, ако играта ви се срине, тъй като има потенциал файловете на играта да са повредени или да не са инсталирани правилно. Следвайте инструкциите по-долу, за да поправите проблема с Skyrim, който няма да стартира лесно Steam. Прочетете нашето ръководство за това как да проверите целостта на игровите файлове в Steam, за да направите същото.
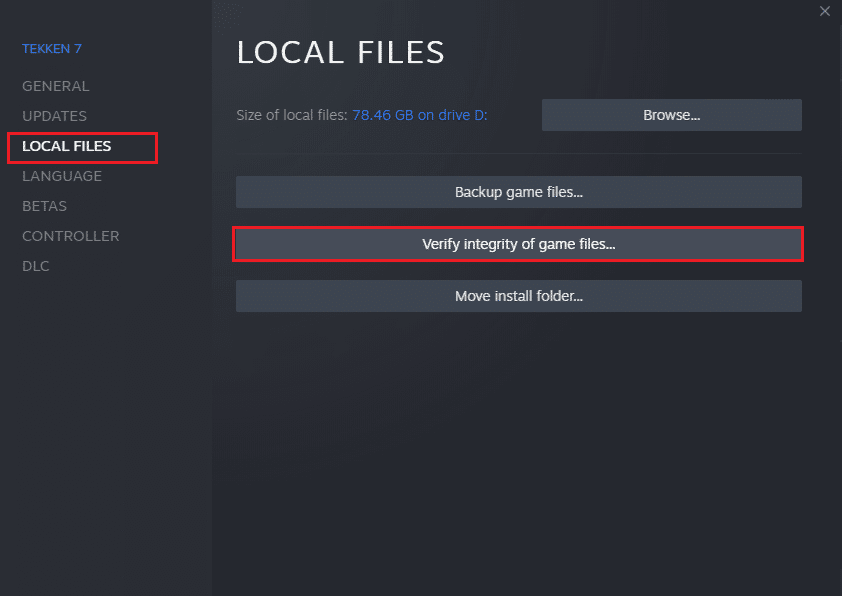
Метод 3: Деинсталирайте SKSE
Инструментът Skyrim Script Extender (SKSE) управлява големи мод скриптове. SKSE все още е в процес на разработка въпреки голямата си база от фенове и получава чести надстройки. Има потенциал да се сблъска с играта. Следвайте стъпките по-долу, ако все още не сте опитвали да деинсталирате и преинсталирате SKSE на вашия компютър с Windows.
1. Стартирайте Steam, както е направено по-рано.
2. Щракнете с десния бутон върху Skyrim Script Extender (SKSE) в левия панел.
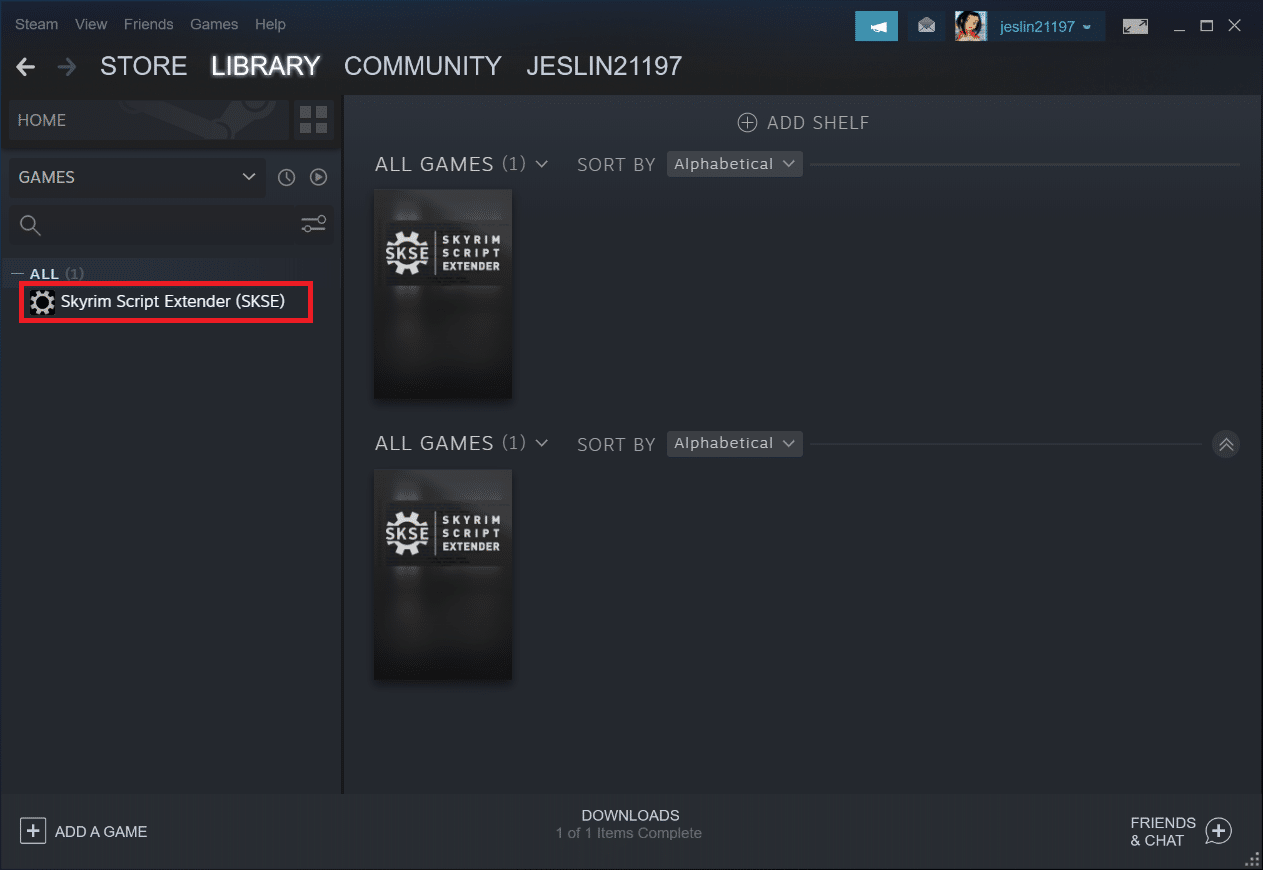
3. Изберете опцията Управление.
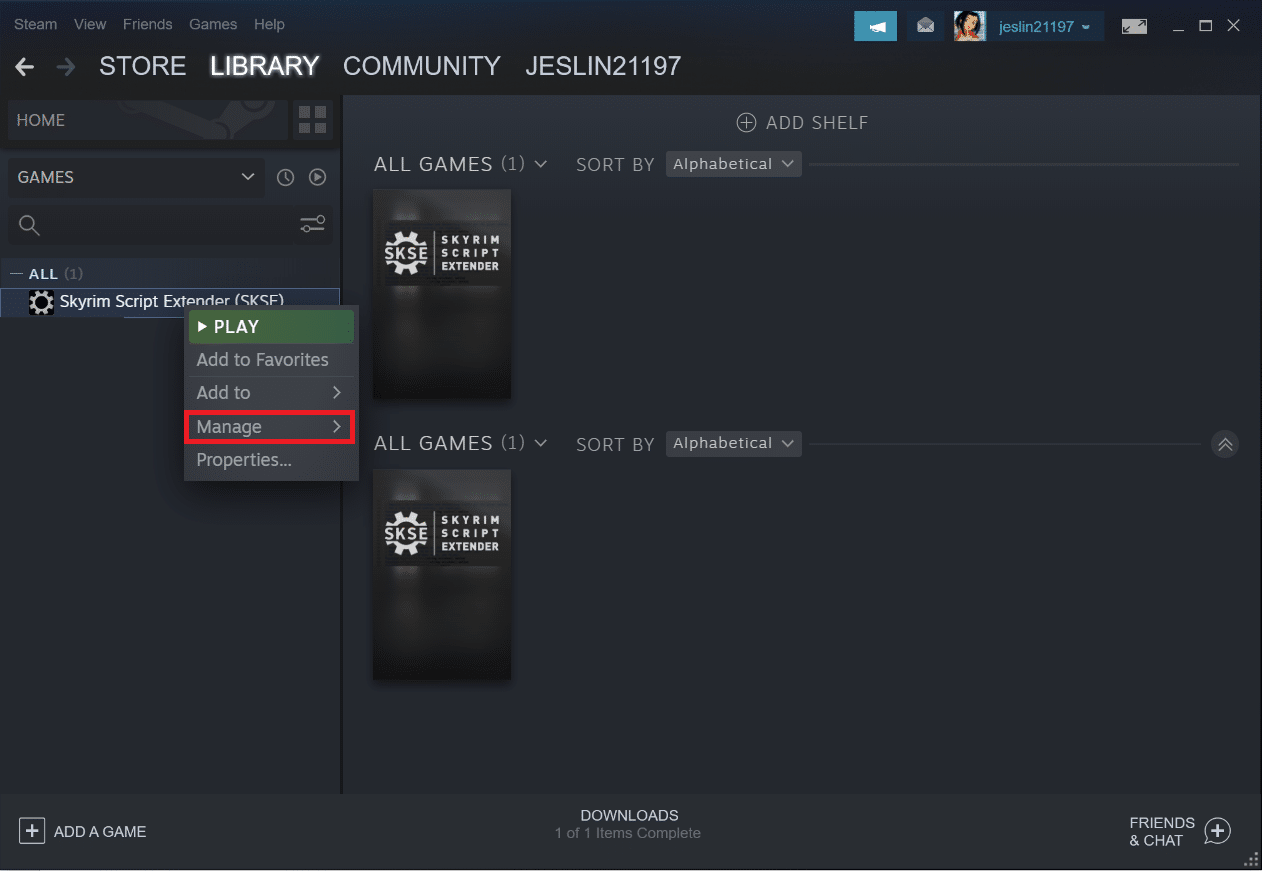
4. Щракнете върху Деинсталиране.
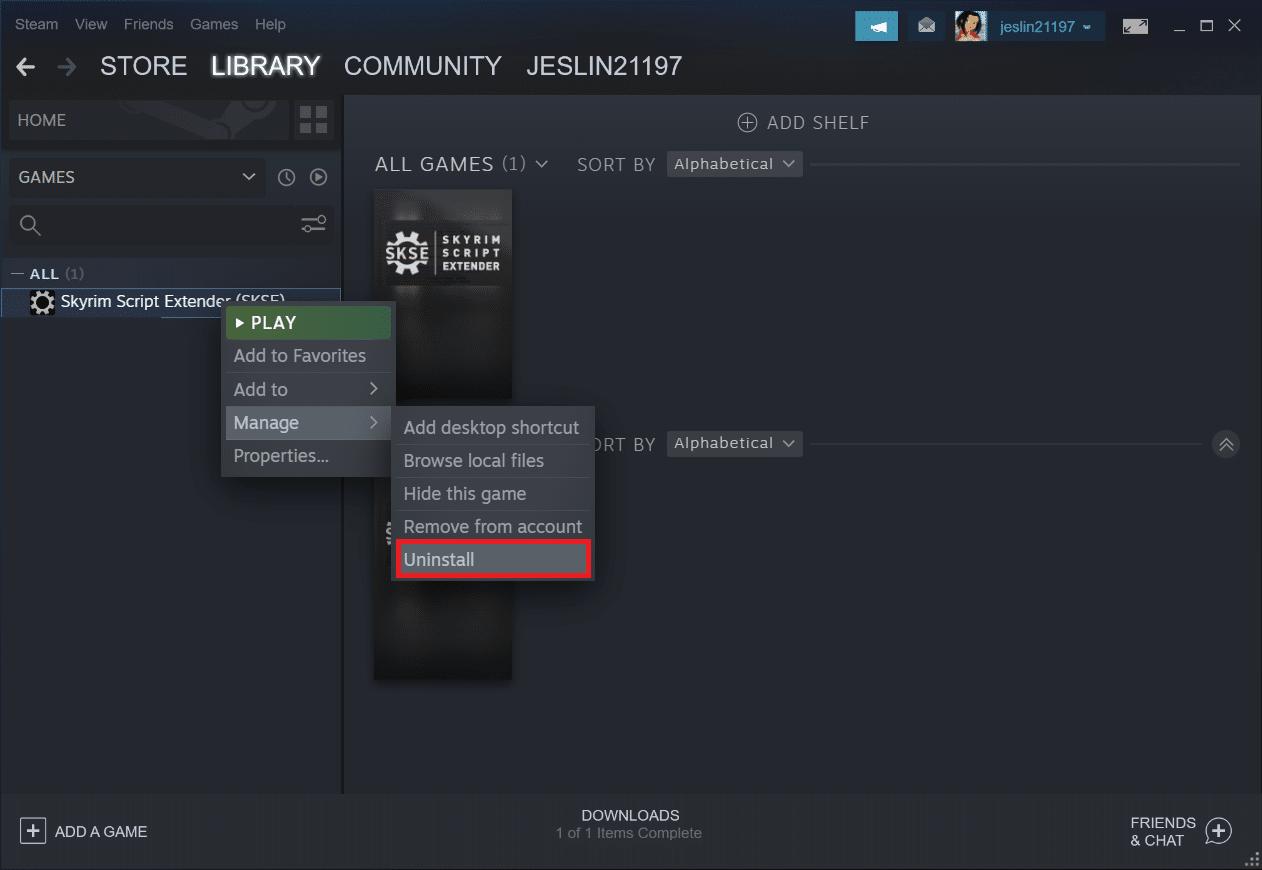
5. Отново щракнете върху Деинсталиране в изскачащия прозорец.
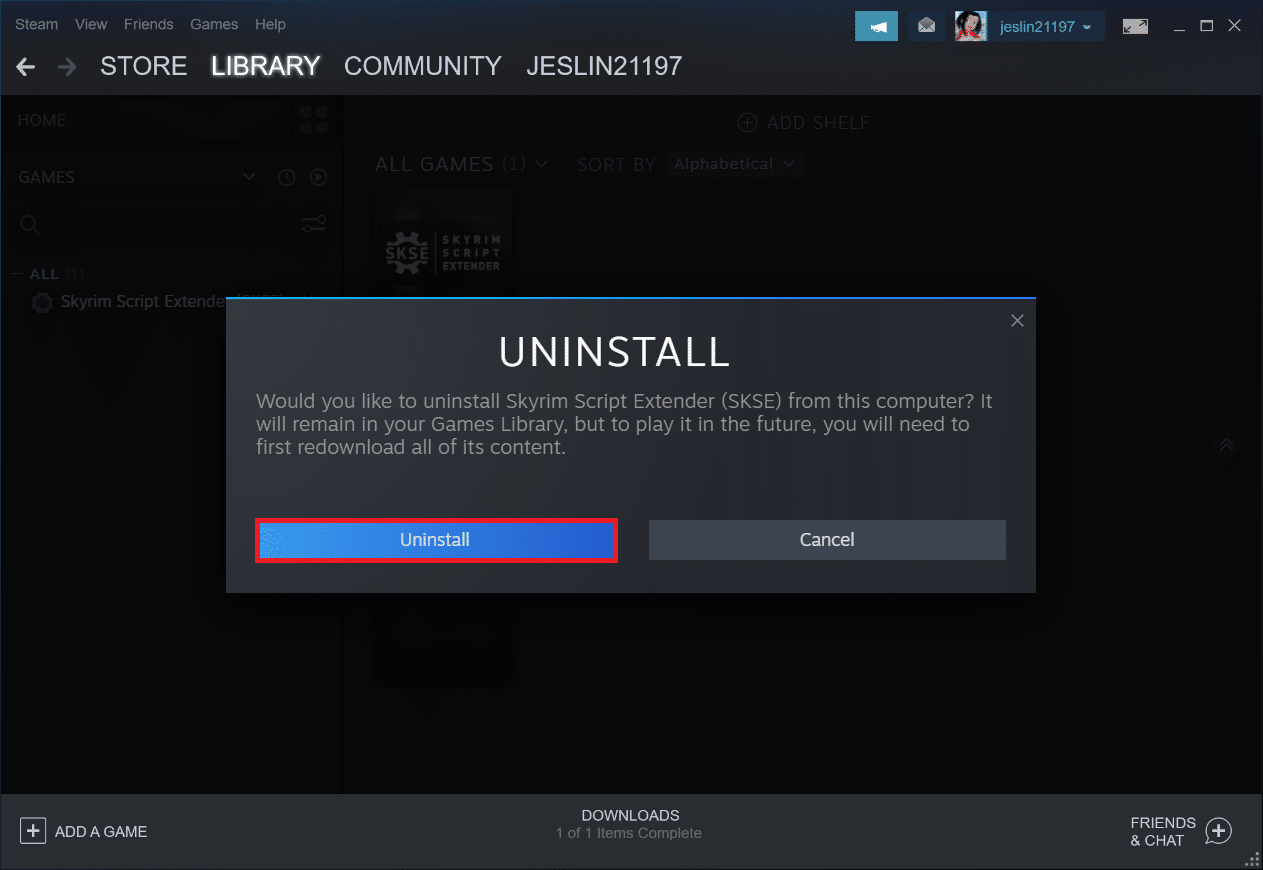
6. Придвижете се до дадения път на местоположение:
C:Program Files (x86)Steamsteamappscommon
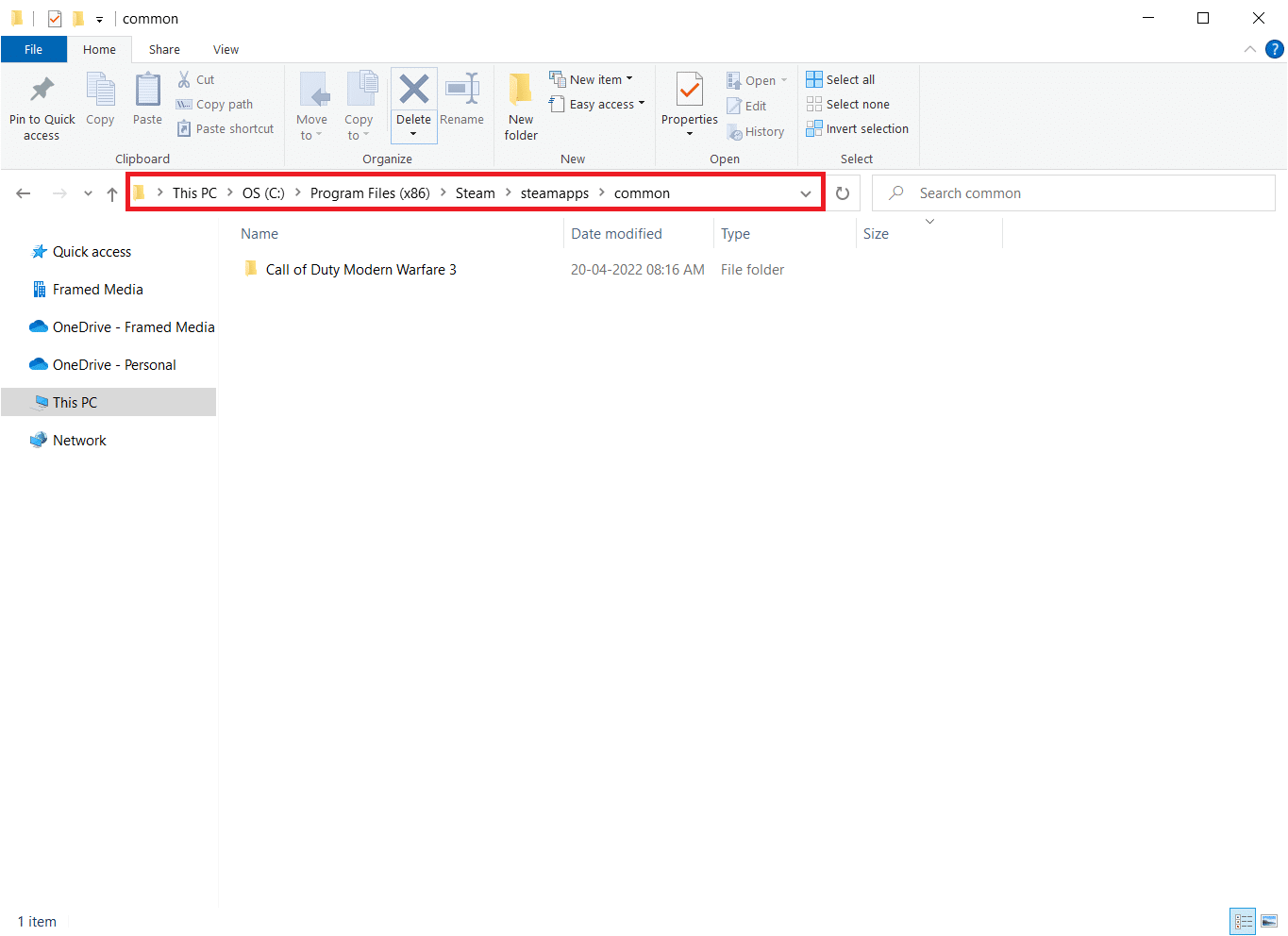
7. Уверете се, че папката и файловете SKSE са изтрити.
Метод 4: Обновете приложението Steam
Ако сте опитали всичко и все още не можете да накарате Skyrim да отворите, най-вероятно това е поради проблем с инсталацията на Steam. Възможно е вашите Steam файлове да бъдат унищожени за постоянно. Следвайте стъпките по-долу, за да поправите проблема със специалното издание на Skyrim, което не се стартира.
Забележка: Преди да започнете, уверете се, че сте създали резервно копие на вашите данни и необходимите идентификационни данни.
1. За да отворите Windows Explorer, натиснете клавишите Windows + E.
2. Придвижете се до следния път за местоположение на папката:
C:Program Files (x86)Steamsteamappscommonskyrim
Забележка: Ако игрите са инсталирани на друго място, трябва да отидете там.
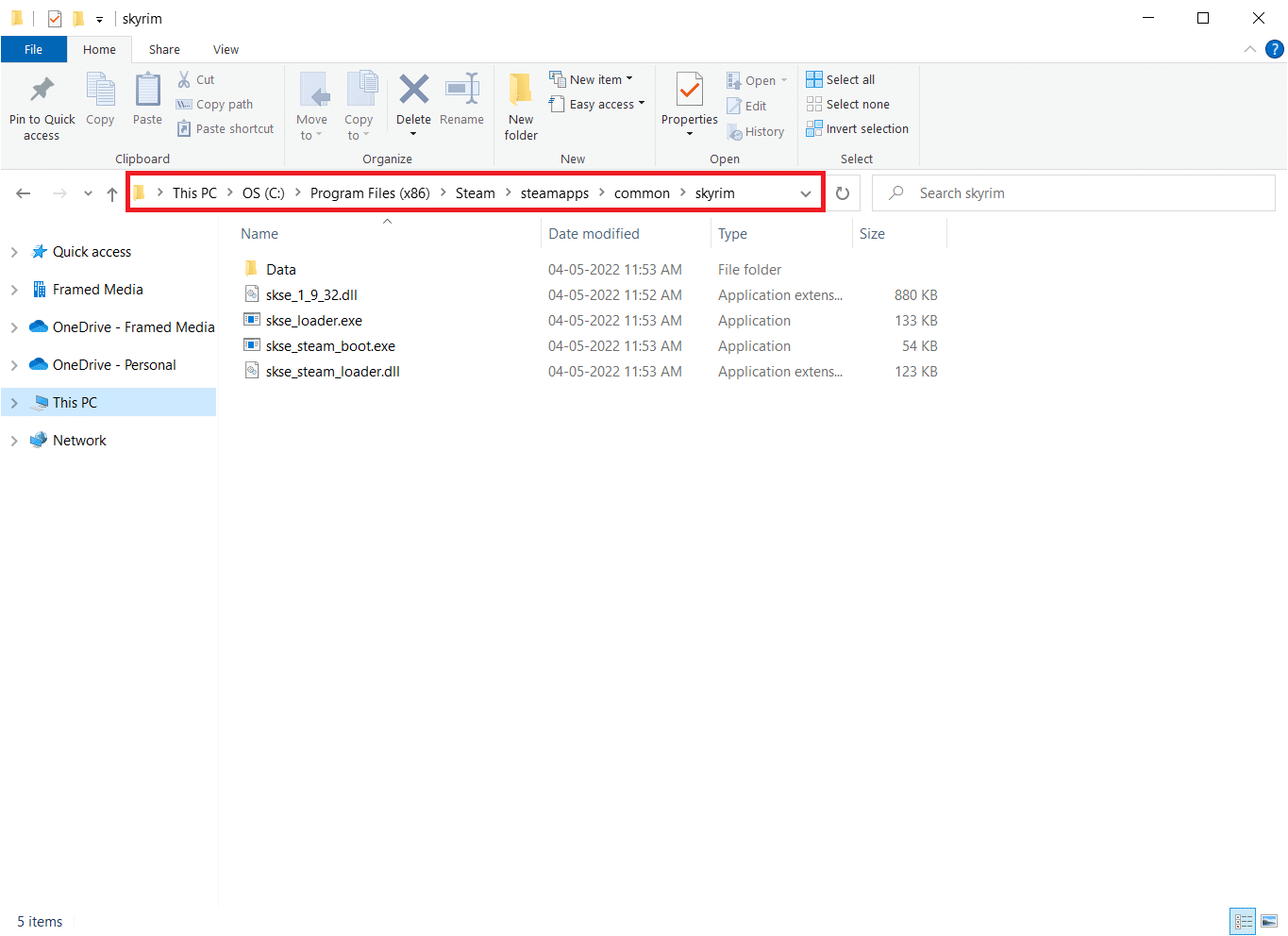
3. Изберете цялото съдържание на папката, като натиснете заедно клавишите Ctrl + A. След това натиснете клавиша Del.
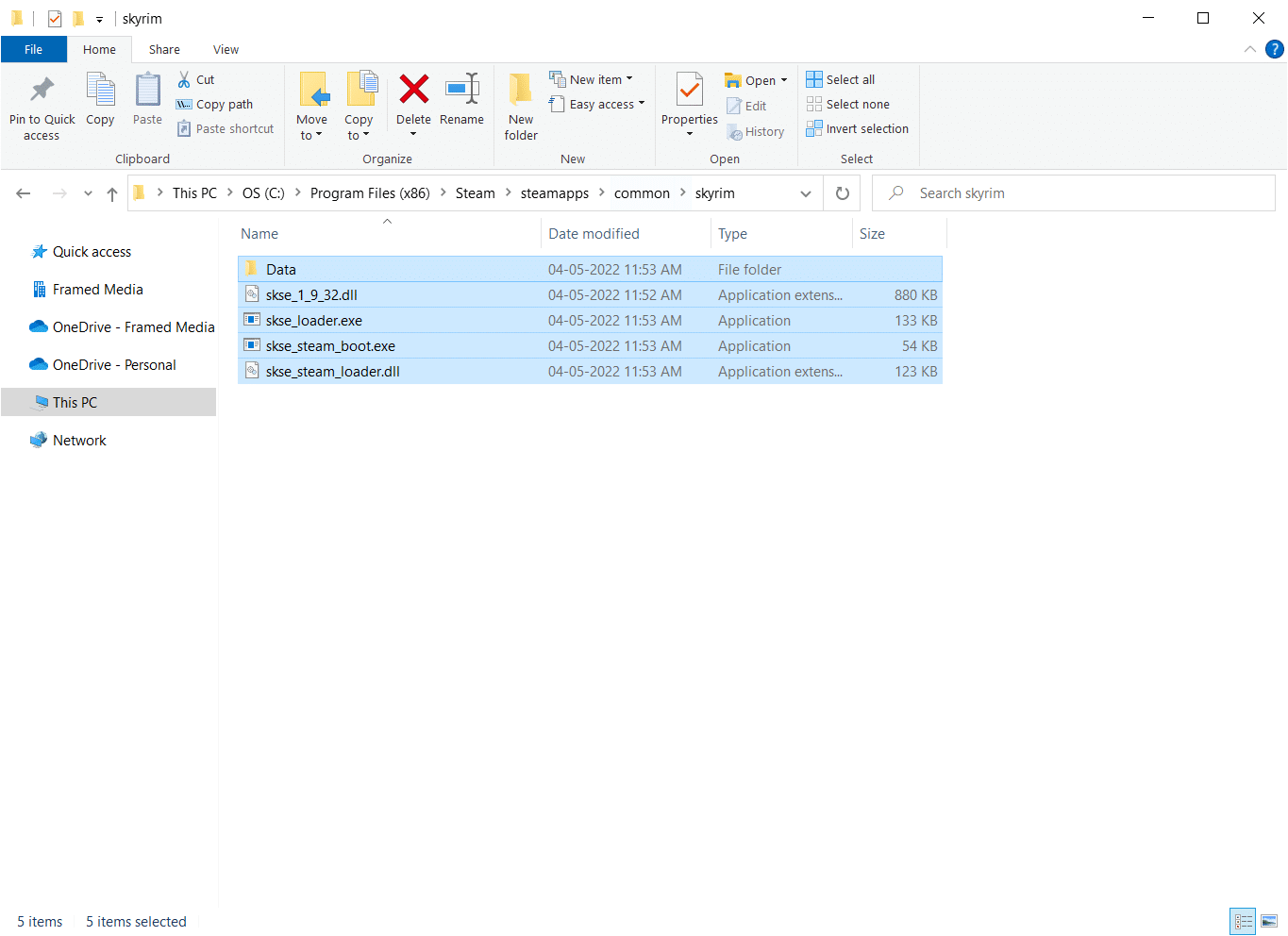
4. Накрая рестартирайте Steam с администраторски достъп и той трябва да започне да се актуализира.
Забележка: От друга страна, ако всички игри ви създават проблеми, препоръчваме да пропуснете папката Steamapps и да преминете към следващата стъпка.
Метод 5: Актуализирайте Windows
Както може би знаете, производителите ще предоставят множество нови актуализации за бъгове веднага щом дадена игра бъде актуализирана. Един такъв проблем е, че специалното издание на Skyrim не се стартира, ако вашата версия е несъвместима с играта. Прочетете нашето ръководство за това как да изтеглите и инсталирате най-новата актуализация на Windows 10, за да направите същото.
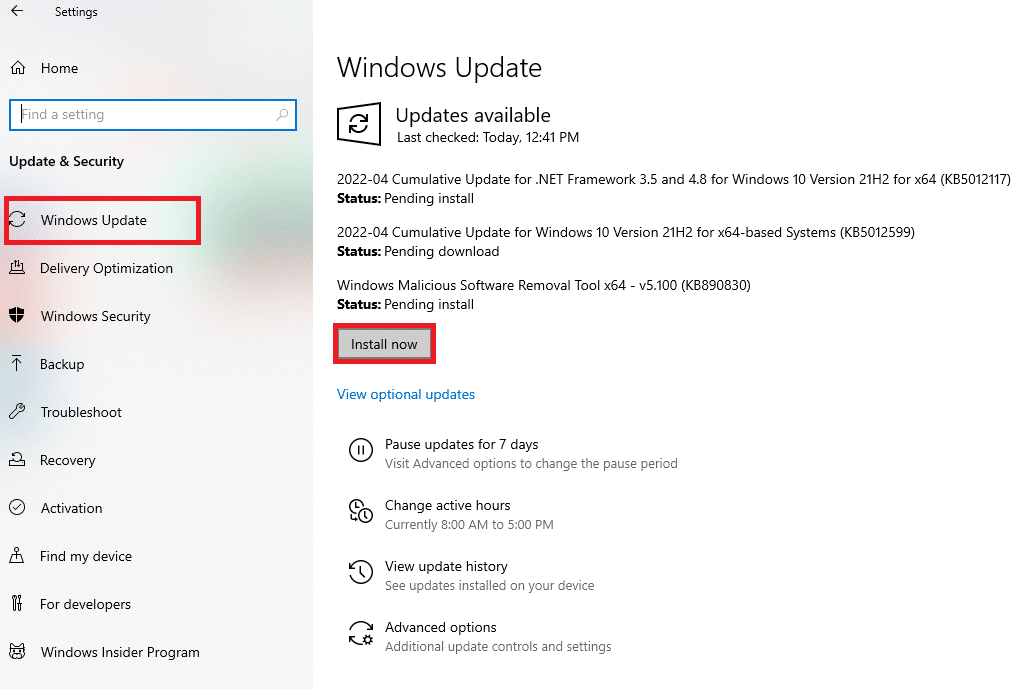
Метод 6: Актуализиране на драйвери на устройства
Нуждаете се от най-новите драйвери като звук и графика, за да се насладите на всяка игра. Ако тези драйвери са остарели или повредени, може да се сблъскате с проблеми като Skyrim да не се стартира. Затова се препоръчва да актуализирате редовно драйверите на устройства. Прочетете нашето ръководство за 4 начина за актуализиране на графични драйвери в Windows 10 и приложите същото за актуализиране на графични драйвери.
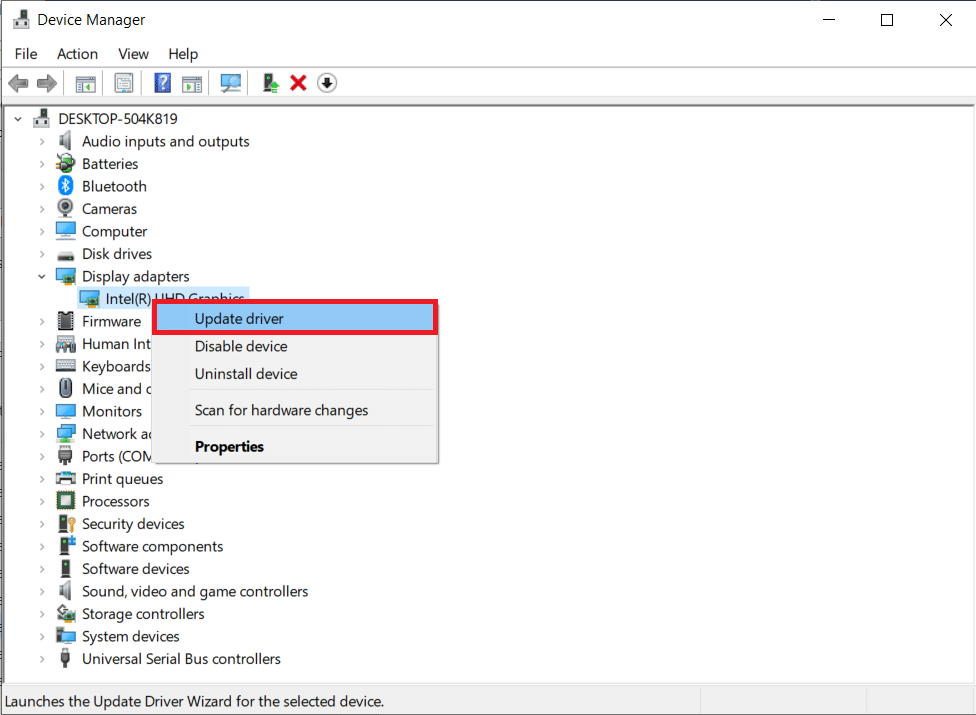
По същия начин актуализирайте драйверите на звуковата карта, за да избегнете повече проблеми.
Метод 7: Актуализирайте DirectX и Visual Studio C++ 2015 за разпространение
Остарялата версия на DirectX би довела до проблеми със стартирането във всяка игра. Skyrim не е изключение. Следвайте стъпките по-долу, за да актуализирате DirectX и Visual Studio C++ 2015 Redistributable.
1. Натиснете клавиша Windows, въведете dxdiag и натиснете клавиша Enter.
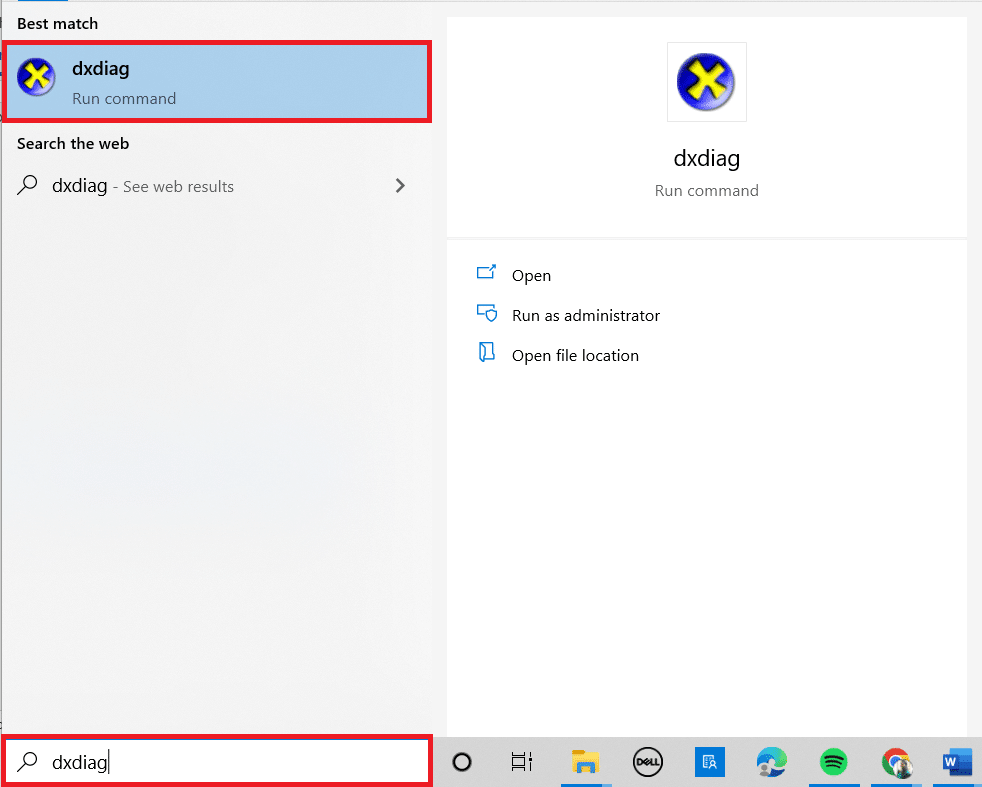
2А. Забележете версията на DirectX. Ако DirectX е актуален, преминете към следващата стъпка.
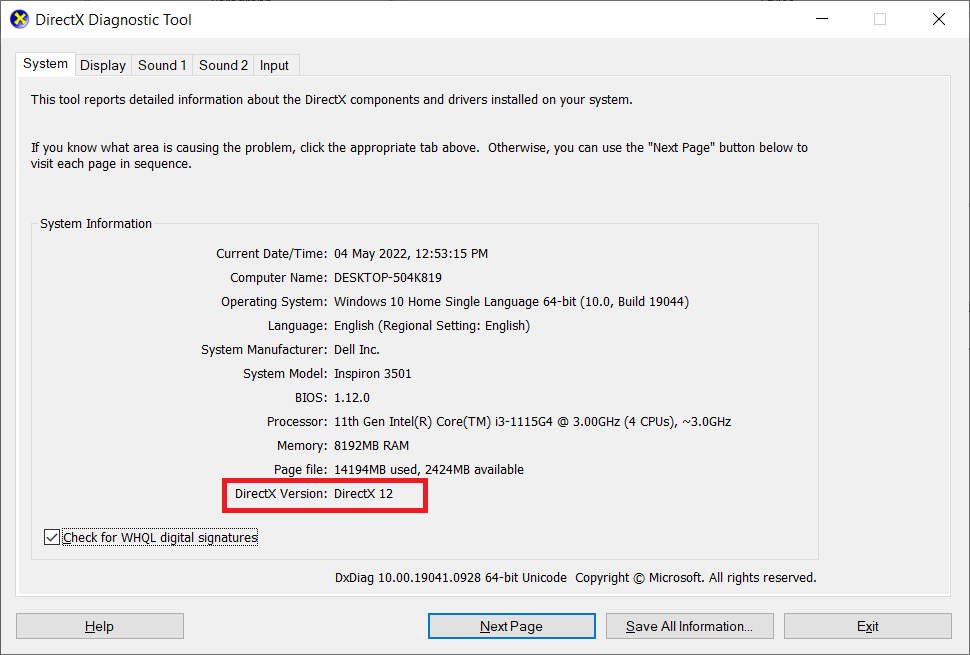
2В. Ако DirectX е остарял, актуализирайте Windows, което е единственият начин да актуализирате DirectX.
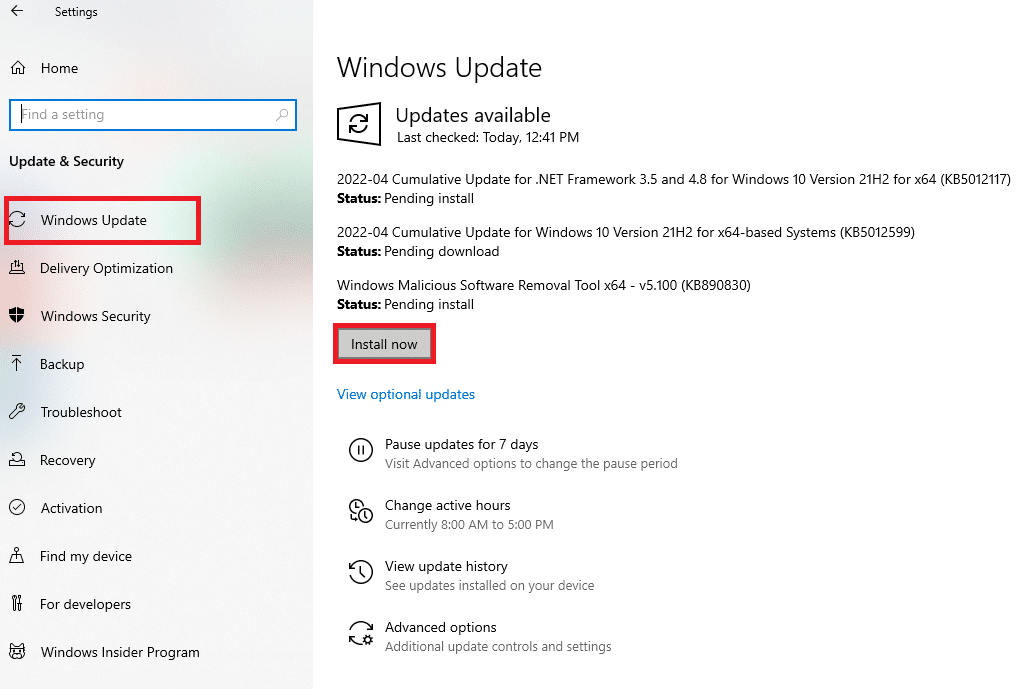
3. Натиснете едновременно клавишите Windows + R, за да стартирате диалоговия прозорец Изпълнение.
4. Въведете appwiz.cpl и щракнете върху OK.
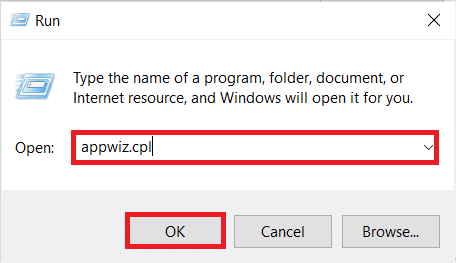
5. Превъртете надолу и потърсете Visual Studio C++ 2015 Redistributable (x64) и (x86) версии.
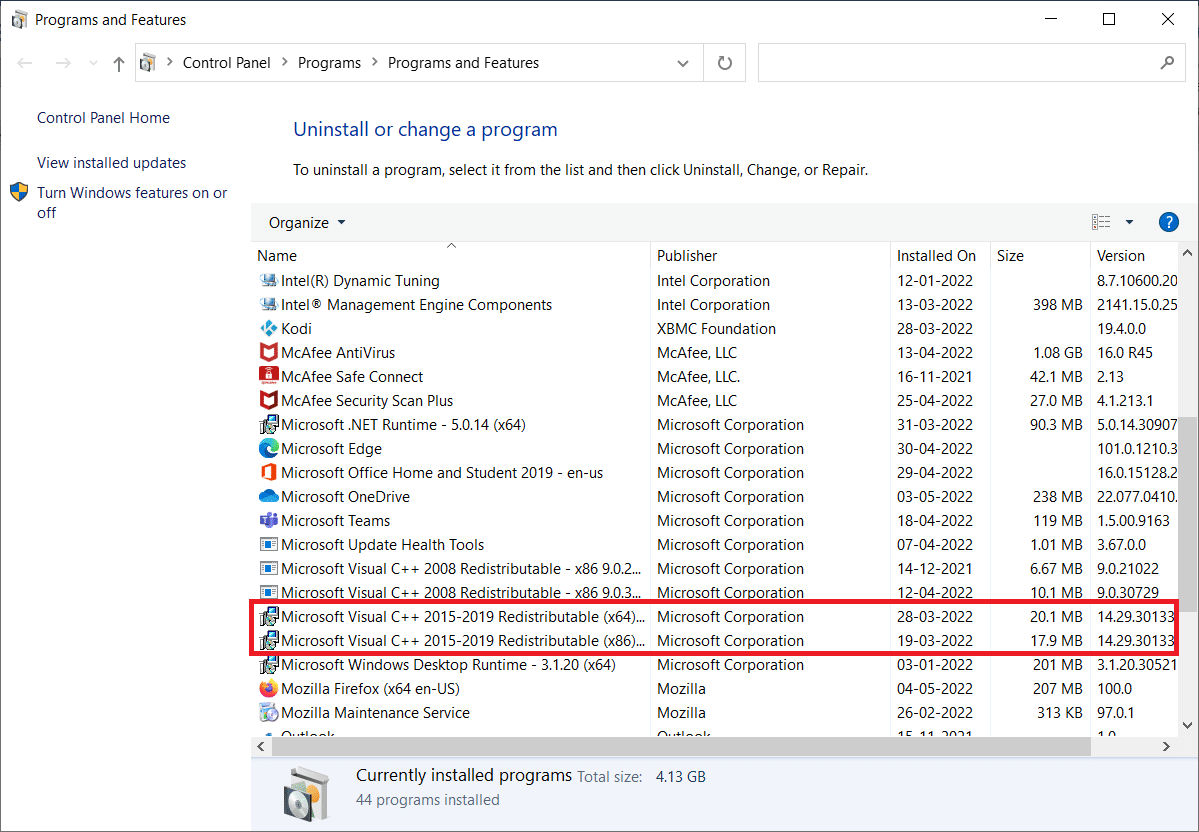
6. Щракнете с десния бутон върху някой от тях и изберете Деинсталиране.
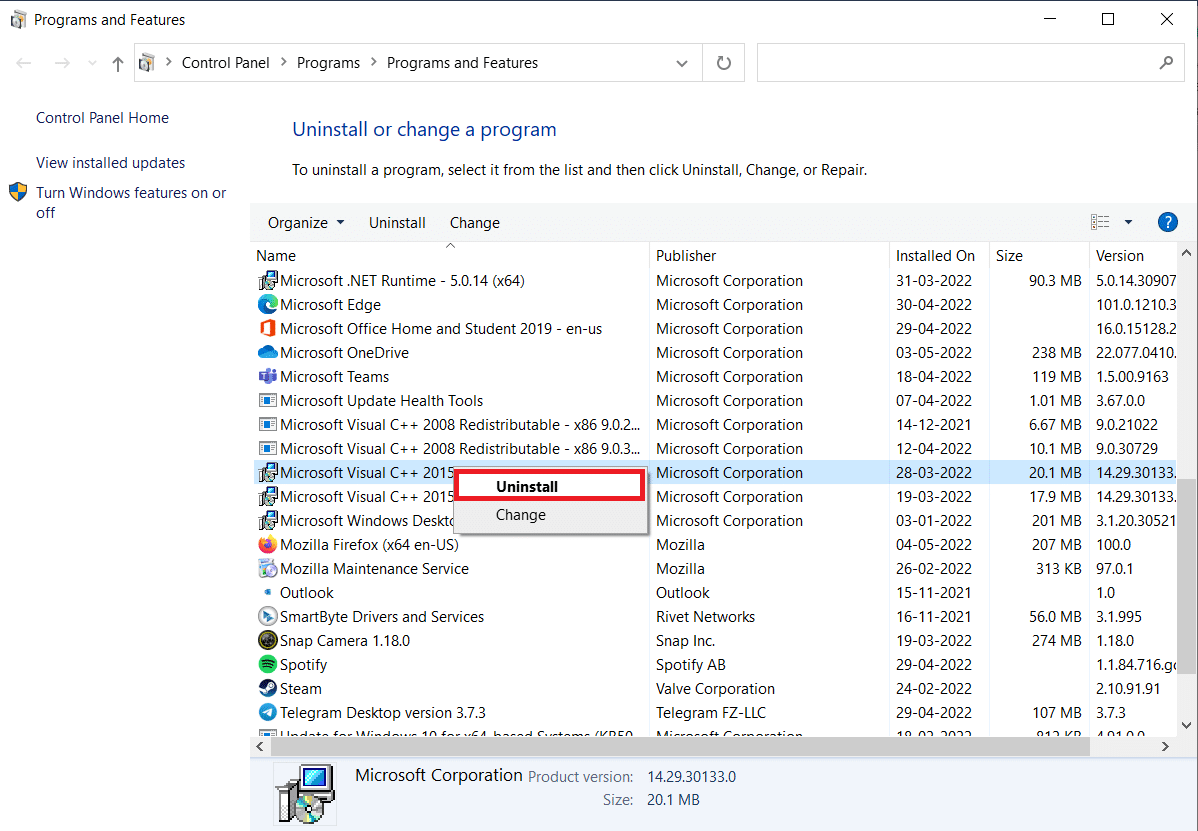
7. Щракнете върху Да в подканата за контрол на потребителските акаунти.
8. По същия начин деинсталирайте другата версия.
9. Сега посетете официалния уебсайт на Microsoft Office, за да инсталирате най-новите версии.
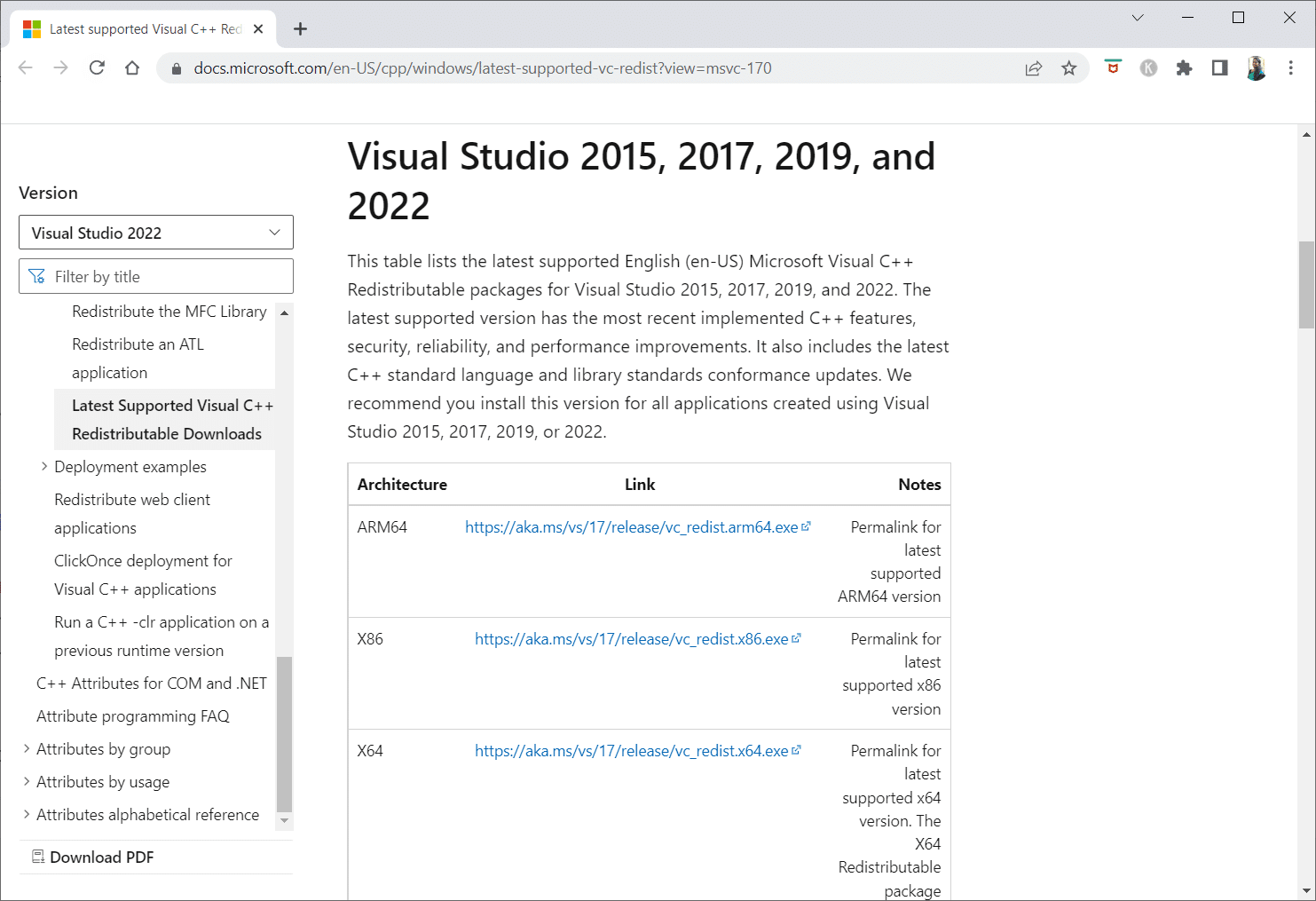
10. Изтеглете и щракнете върху изпълнимите файлове за двете версии, за да изтеглите най-новите версии.
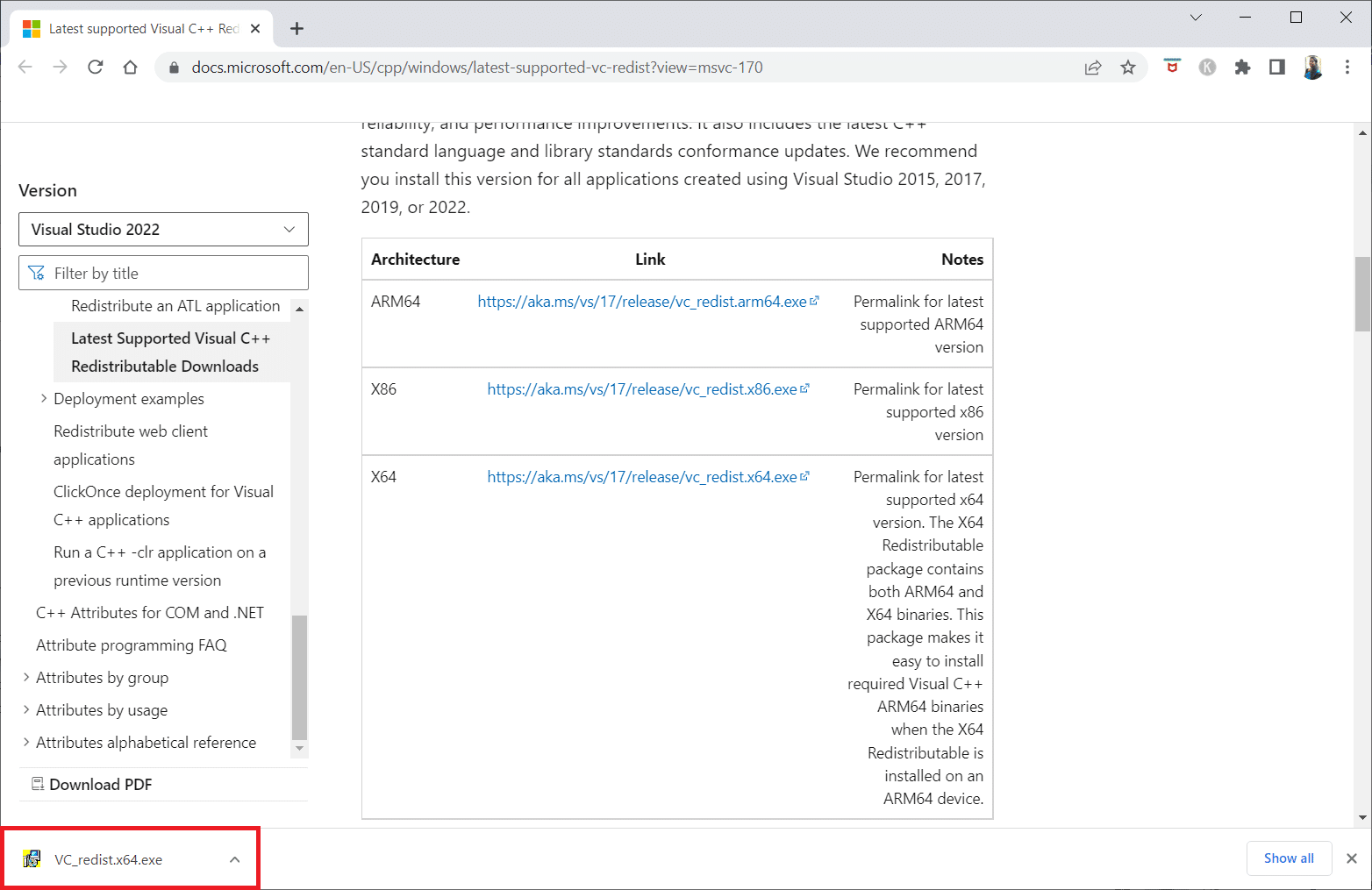
Метод 8: Поправете системни файлове
Проверката на системни файлове е компютър с Windows, който проверява за повреда на файловете. Можете да използвате командата scan now, за да потърсите повредени файлове на вашия компютър и след това да ги премахнете. Прочетете нашето ръководство за това как да поправите системни файлове в Windows 10 и приложите същото.
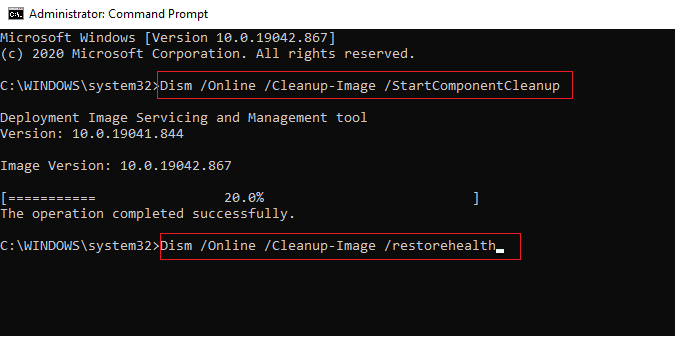
Метод 9: Активирайте високопроизводителен графичен процесор
Много хора казват, че настройката на високопроизводителния графичен процесор е решила тъмния екран в Skyrim SE. Ако имате графична карта NVIDIA, можете да настроите графичния процесор на висока производителност, като следвате стъпките по-долу.
1. Изберете контролния панел на NVIDIA, като щракнете с десния бутон върху всяко свободно място на вашия работен плот.
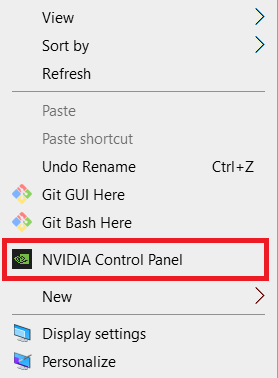
2. В левия панел изберете Управление на 3D настройките.
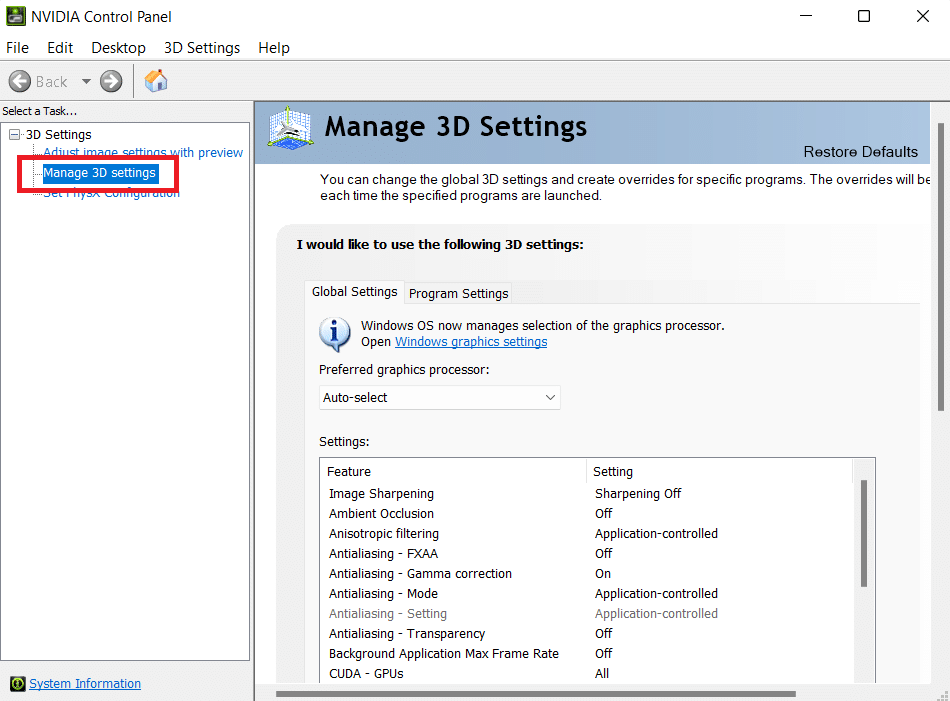
3. След това щракнете върху Режим на управление на захранването и след това Предпочетете максимална производителност от падащото меню.
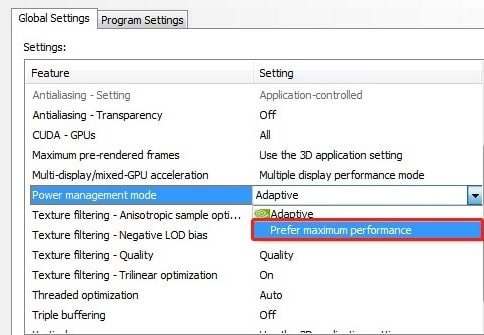
4. Щракнете върху Прилагане и проверете дали проблемът със специалното издание на Skyrim, който не стартира, продължава или не.
Метод 10: Деактивирайте услугите на сензорната клавиатура и панела за ръкописен текст
Ако използвате лаптоп с активиран докосване или външна сензорна клавиатура и панел за ръкописен текст, може да се сблъскате със специалното издание на Skyrim, което не се стартира. По-добре е да деактивирате услугите за сензорна клавиатура и ръкописен панел, за да разрешите проблема. Следвайте стъпките по-долу, за да коригирате проблема с Skyrim няма да стартира.
1. Натиснете клавиша Windows, въведете Services и щракнете върху Run as administrator.
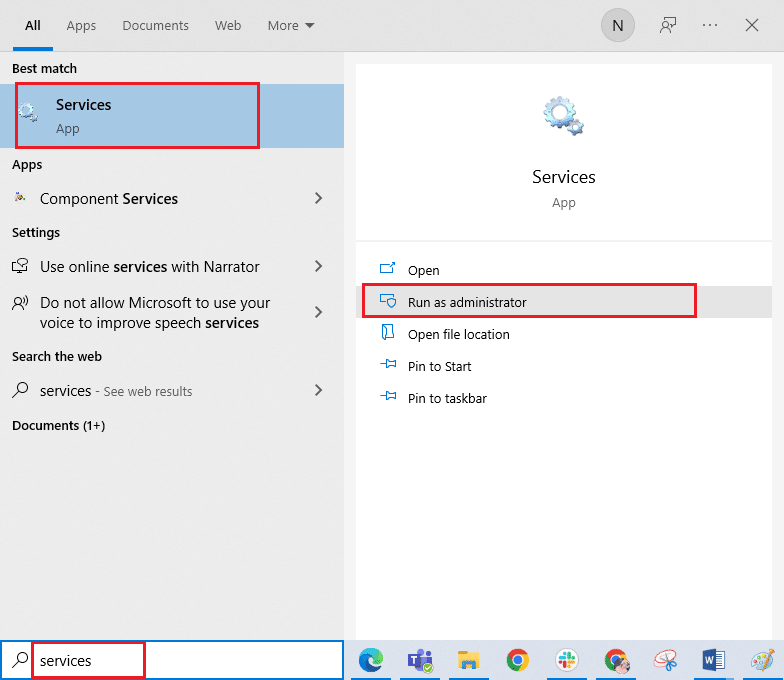
2. Сега превъртете надолу и щракнете двукратно върху Touch Keyboard and Handwriting Panel Services.
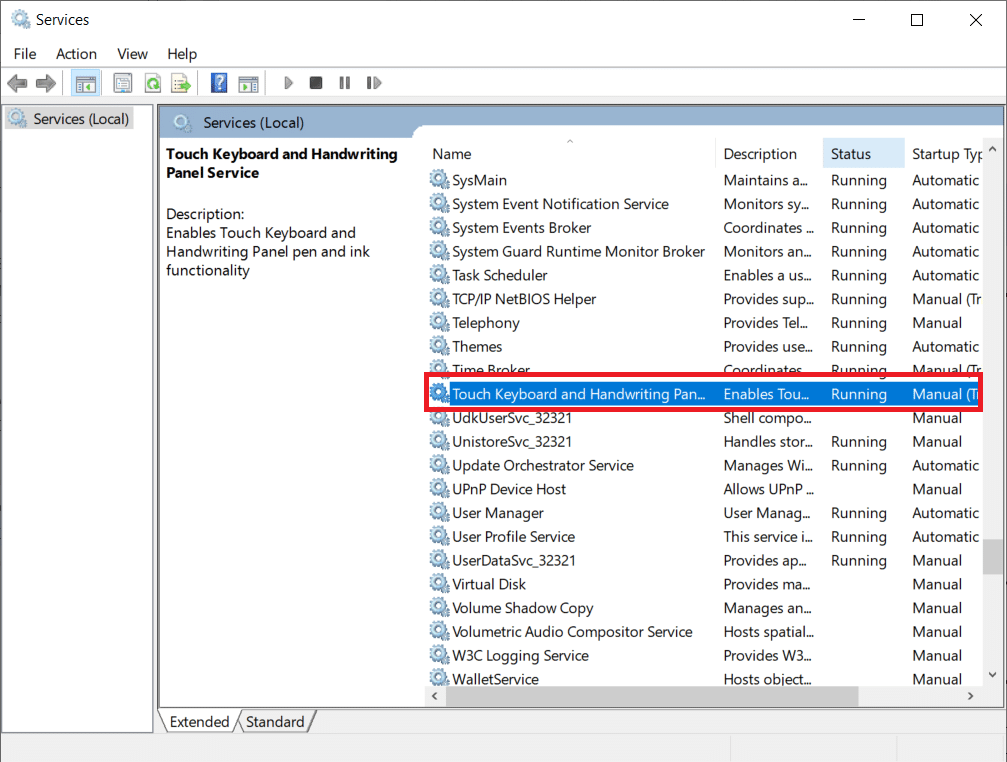
3. Изберете Тип стартиране на Disabled.
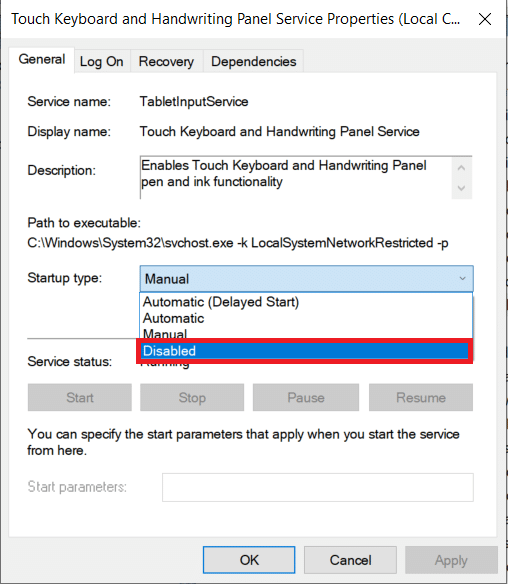
4. Щракнете върху Приложи > OK, за да запазите промените.
Метод 11: Деактивирайте временно антивирусната програма (ако е приложимо)
Пакетът за сигурност във вашия компютър с Windows 10 може да попречи на стартирането на играта ви. Ако е приложимо, трябва да деактивирате антивирусния пакет, когато се сблъскате със същото. В някои случаи трябва да деинсталирате напълно антивирусната програма, за да предотвратите грешката. Прочетете нашето ръководство за това как да деактивирате временно антивирусната програма на Windows 10 и следвайте инструкциите, за да деактивирате временно антивирусната си програма на вашия компютър.
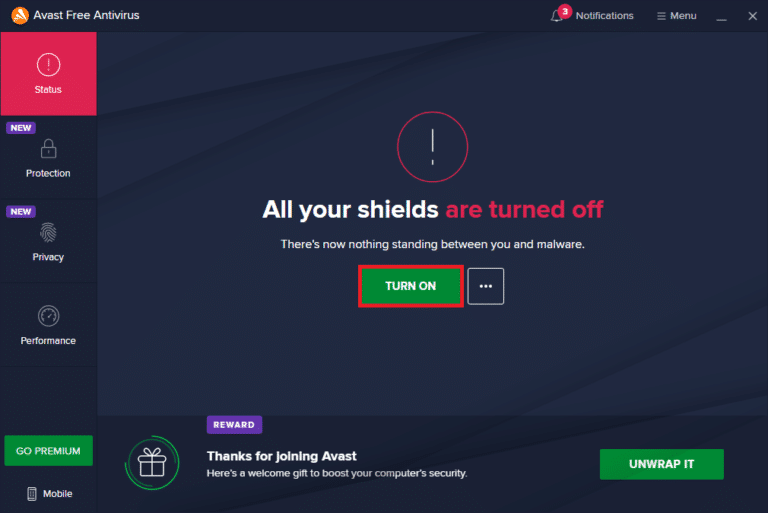
След като проблемът с не стартирането на специалното издание на Skyrim бъде разрешен, се препоръчва да активирате отново антивирусната програма.
Метод 12: Свържете се с поддръжката на Bethesda
Ако нито един от горните методи не ви помогна да разрешите проблема, трябва да се свържете с Bethesda за помощ. Обяснете им проблема, пред който сте изправени. Те ще излязат с решение, което да ви помогне да разрешите проблема с не стартирането на Skyrim.
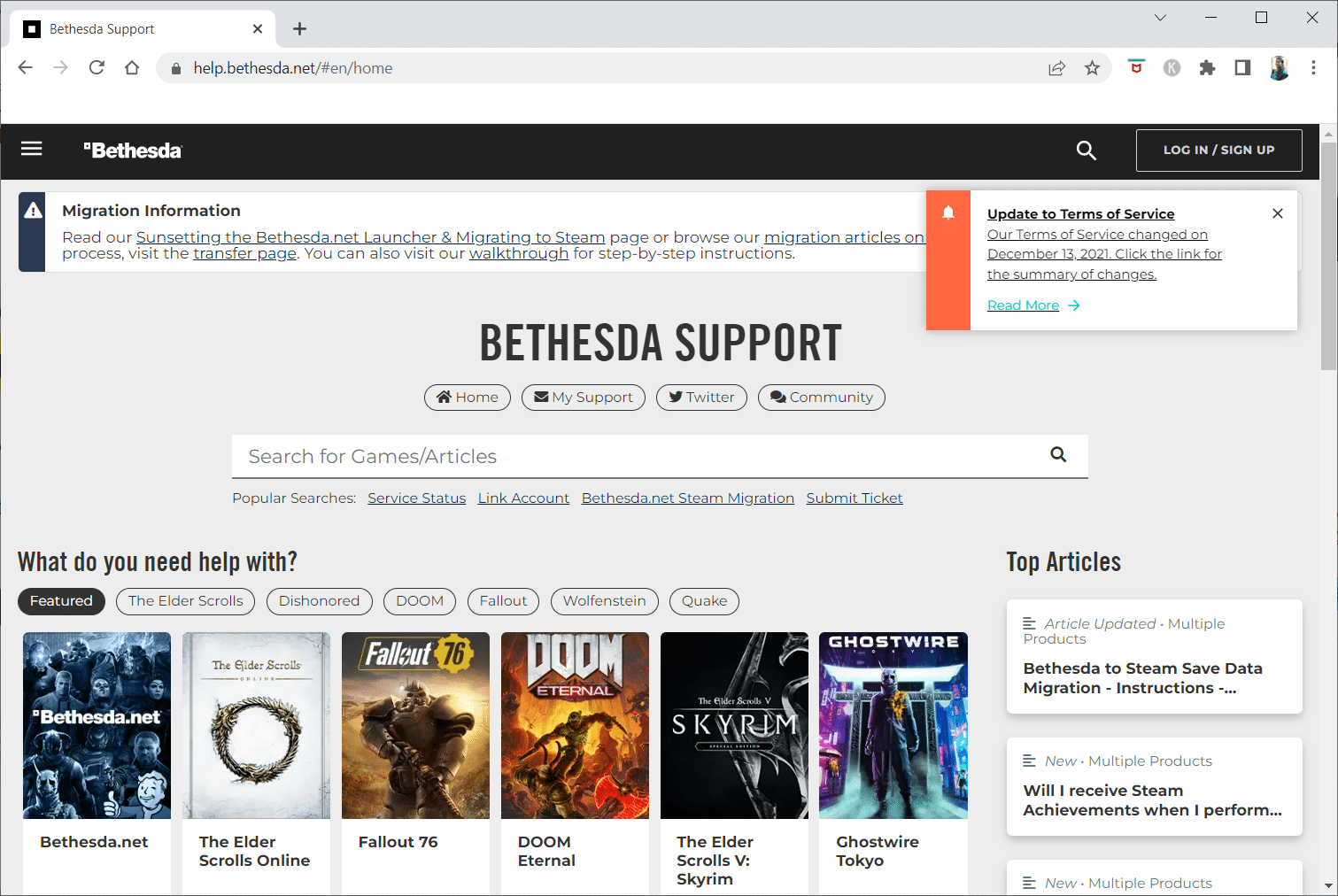
***
Надяваме се, че сте намерили тази информация за полезна и че сте успели да решите как да коригирате, че Skyrim няма да се стартира в Windows 10. Моля, уведомете ни коя техника е била най-полезна за вас. Моля, използвайте формата по-долу, ако имате въпроси или коментари. Също така ни уведомете какво искате да научите по-нататък.