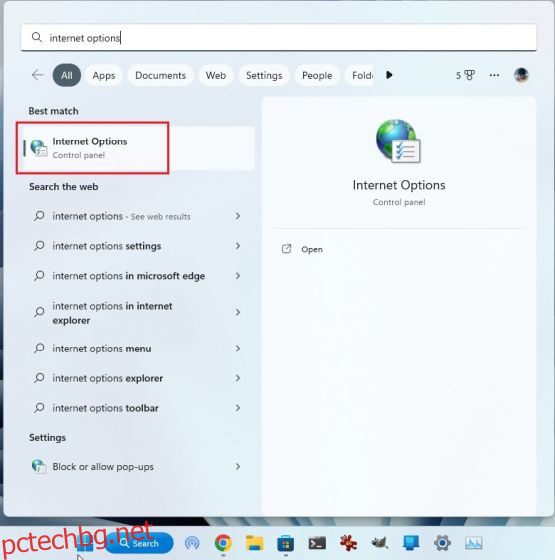През юни 2022 г. Microsoft официално оттегли Internet Explorer и прекрати поддръжката на всички операционни системи, с изключение на някои версии на LTSC и Windows Server. По принцип за средния потребител Internet Explorer е мъртъв и няма лесен метод за достъп до него в Windows 11. Въпреки това Internet Explorer все още е необходим за достъп до уебсайтове, изградени на по-стари рамки, предимно от държавни и финансови институции. Така че в тази статия добавихме три метода за активиране и използване на Internet Explorer в Windows 11. Ще можете да стартирате Internet Explorer (IE 11) в Windows 11 точно както преди. На тази бележка, нека преминем към стъпалата.
Съдържание
Активирайте и използвайте Internet Explorer в Windows 11 (2022)
В този урок сме включили три начина за използване на Internet Explorer в Windows 11. Първите два метода ви позволяват достъп до OG Internet Explorer в пълна слава, докато последният ви позволява да зареждате уебсайтове в режим IE на Microsoft Edge. Въз основа на вашите нужди можете да преминете към желания метод, като използвате таблицата по-долу.
Забележка: Поради съображения за сигурност не бих препоръчал да използвате Internet Explorer за всички ваши уеб дейности. Използвайте го от време на време само за достъп до стари и несъвместими уебсайтове.
Стартирайте Internet Explorer на Windows 11 с трик на контролния панел
Благодарение на Ксенопантера в Twitter наскоро открихме страхотен трик за стартиране на пълноценния Internet Explorer на Windows 11. Не е необходимо да изтегляте Internet Explorer 11. Вместо това с няколко щраквания можете да отворите Internet Explorer на Windows 11 без много сложност. Въпреки това имайте предвид, че този трик не работи на някои версии на Windows 11. Тествахме го независимо на най-новите компилации на Windows 11 Stable и Dev и той работи без проблеми.
В случай, че Internet Explorer отвори Microsoft Edge на вашия компютър, преминете към следващия метод за конкретно решение. На тази бележка, нека преминем към стъпките.
1. Първо натиснете клавиша Windows, за да отворите менюто „Старт“ и потърсете „Опции за интернет“. Сега го отворете от резултата от търсенето.
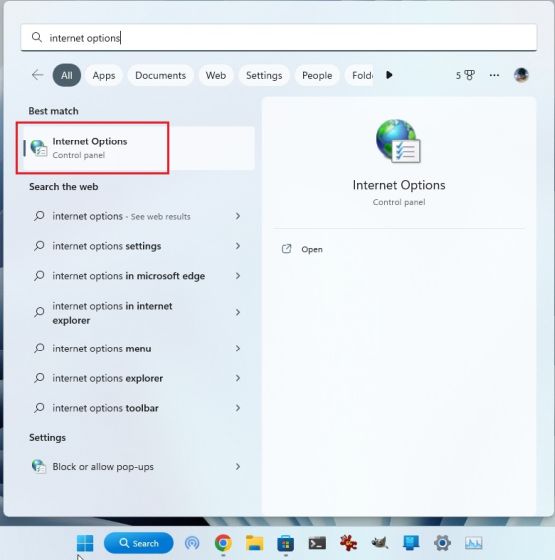
2. След това преминете към раздела „Програми“ и щракнете върху „Управление на добавки“.

3. В следващия прозорец щракнете върху „Научете повече за лентите с инструменти и разширенията“ в долния ляв ъгъл.

4. И това е всичко. Internet Explorer ще се отвори веднага на вашия компютър с Windows 11.

Създайте VBS пряк път за отваряне на Internet Explorer в Windows 11
Разбира се, можете да включите режима IE в браузъра Microsoft Edge (както е споменато по-долу), за да заредите стари уеб приложения, но ако искате действително да получите достъп до Internet Explorer в неговия оригинален потребителски интерфейс, прост VBS скрипт ви позволява да го направите. Тествах скрипта на моя компютър с най-новата стабилна версия на Windows 11 Pro 22H2 (22621.819, 8 ноември 2022 г.) и той работи като чар. Така че следвайте стъпките по-долу и сте готови.
1. Първо щракнете с десния бутон върху работния плот или където и да е предпочитано от вас място и изберете Нов -> Текстов документ.

2. След като текстовият файл се отвори, копирайте и поставете кода по-долу във файла на Notepad.
CreateObject("InternetExplorer.Application").Visible=true

3. След това щракнете върху Файл -> Запиши като.

4. Тук щракнете върху падащото меню до „Запазване като тип“ и го променете на „Всички файлове (*.*)“.

5. След това задайте име за пряк път с разширение .vbs в края. Например, кръстих файла Internet Explorer.vbs. Сега запазете файла на предпочитано място като вашия работен плот.

6. Както можете да видите, VBS файлът е създаден на работния плот.

7. Сега щракнете двукратно върху VBS файла и го имате. Internet Explorer 11 ще се отвори на вашия компютър с Windows 11 и работи безупречно, без никакви проблеми. Отсега нататък трябва само да щракнете двукратно върху VBS файла, за да използвате IE 11.

Активирайте IE режим в Edge, за да използвате Internet Explorer в Windows 11
Ако сте доволни от използването на Microsoft Edge на вашия компютър с Windows 11 и понякога трябва да заредите определени уеб страници в Internet Explorer, тогава можете да разчитате на IE режим в Edge. Това е безпроблемно и сигурно решение, което работи наистина добре, без да излизате от модерен уеб браузър. С това казано, нека преминем към стъпките.
1. Отворете Microsoft Edge от менюто „Старт“ на вашия компютър с Windows 11.

2. След това щракнете върху менюто с 3 точки в горния десен ъгъл и отворете „Настройки“.

3. Тук преминете към менюто „Браузър по подразбиране“ в левия панел.

4. След като сте тук, променете „Нека Internet Explorer отваря сайтове в Microsoft Edge“ на „Винаги (препоръчително)“.

5. След това променете „Разрешаване на презареждане на сайтове в режим на Internet Explorer (IE режим)“ на „Разрешаване“ от падащото меню и след това щракнете върху „Рестартиране“.

6. Сега щракнете върху „Добавяне“ до „Страници в режим на Internet Explorer“ и въведете пълния URL адрес на уеб страницата. Не забравяйте да добавите https:// или http:// в началото на URL адреса.

7. Сега отворете този конкретен URL адрес на Edge и той ще зареди уеб страницата в режим IE на Windows 11.

8. В случай, че искате бързо да зареждате страници в режим IE, отворете отново менюто с 3 точки и щракнете с десния бутон върху „Презареждане в режим Internet Explorer“. Тук изберете опцията „Показване в лентата с инструменти“.

9. Това ще добави бутон за режим IE в лентата с инструменти на Edge. Сега, когато сте на уеб страница, щракнете върху бутона за режим IE и той ще зареди уеб страницата в по-старата рамка. Щракнете отново върху бутона и той ще деактивира IE режима.

Използвайте лесно Internet Explorer 11 в Windows 11
Ето как можете да активирате Internet Explorer в Windows 11 и да го използвате за достъп до по-стари уебсайтове. Обикновено използвам режима IE в Microsoft Edge, но предполагам, че има потребители от старата школа, които са по-свикнали с потребителския интерфейс на Internet Explorer. Както и да е, това е всичко от нас. Ако искате да активирате Hyper-V на Windows 11 Home, отидете на нашия урок, свързан тук. И за да включите и тествате Smart App Control на Windows 11, имаме специално ръководство за вас. И накрая, ако имате въпроси, уведомете ни в секцията за коментари по-долу.