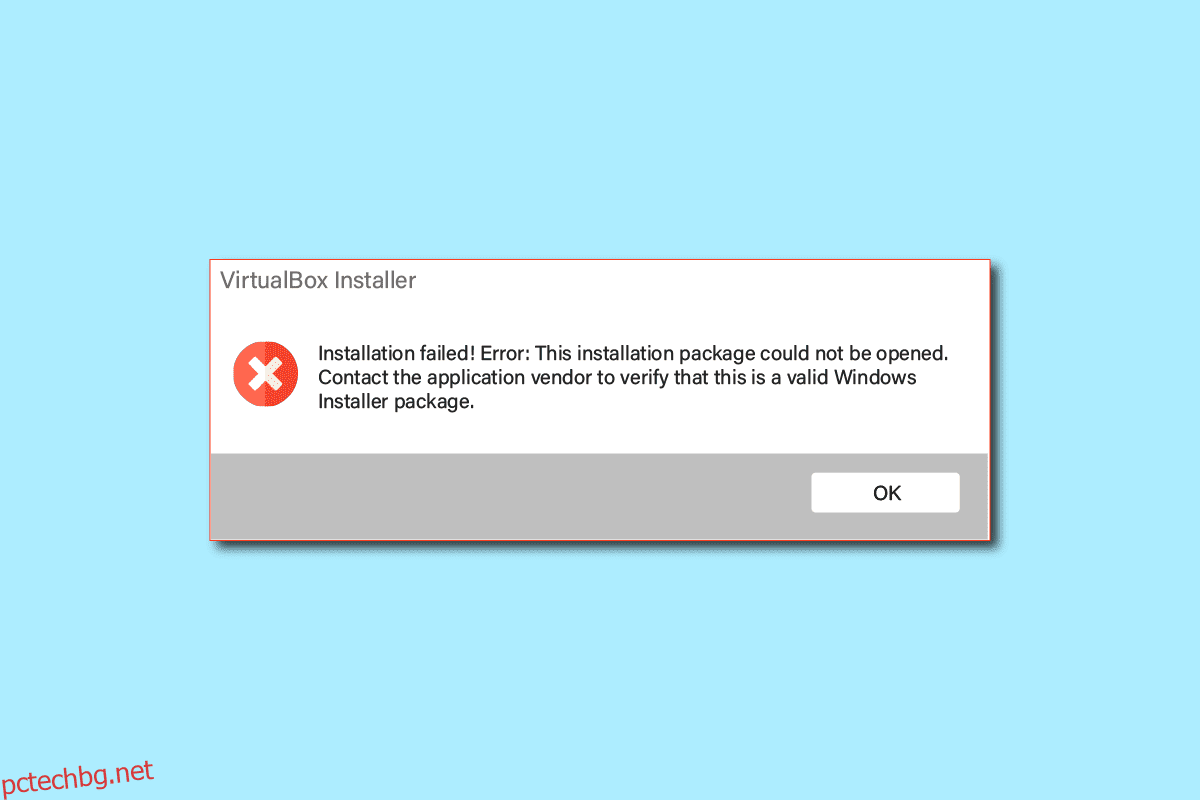В последно време много потребители на Windows 10 се оплакаха, че са получили инсталационна грешка, докато се опитват да инсталират настройката на VirtualBox на компютрите си. VirtualBox е инструмент, който помага на потребителите да използват множество операционни системи на своите компютри. Този инструмент позволява на потребителите да стартират операционни системи Linux, Oracle Solaris, Mac OS X и Microsoft Windows. Грешката при инсталиране може да попречи на потребителите да използват настройката на VirtualBox и дори да причини проблеми, когато се опитат да преинсталират настройката на VirtualBox на своя компютър. Лесно е да коригирате проблема с неуспешната инсталация на VirtualBox. Като цяло проблемът може да бъде отстранен чрез стартиране на сканиране на системата. В това ръководство ще обсъдим методите, за да знаем как да коригираме проблема с неуспешната инсталация на VirtualBox в Windows 10.
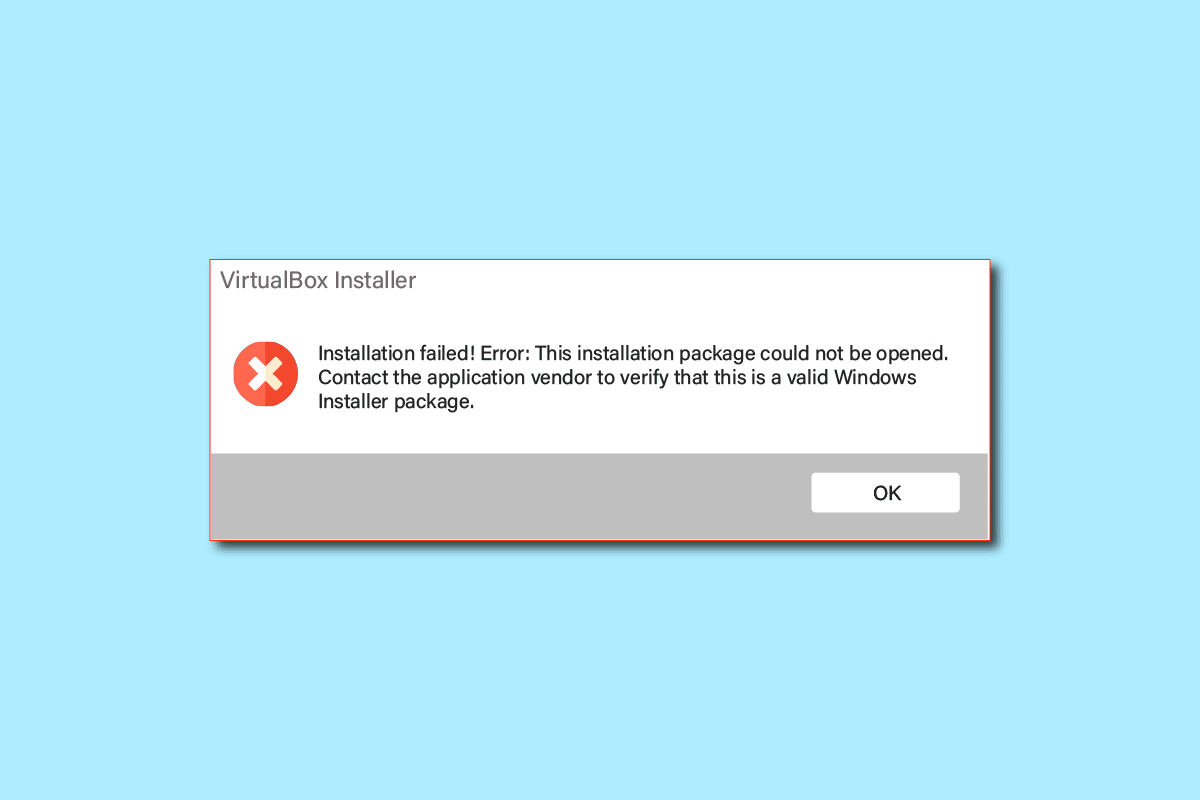
Съдържание
Как да коригирате неуспешната инсталация на VirtualBox в Windows 10
Може да има няколко причини за проблемите с инсталирането на VirtualBox. Някои от възможните причини са изброени по-долу.
- Проблеми с конфигурацията и разрешенията при настройката на VirtualBox
- Недостатъчно дисково пространство на компютъра
- Повредени или остарели системни файлове на вашия компютър
- Проблеми, причинени от антивирусна програма на трета страна
- Повредени или остарели актуализации на Windows
- Бъгове и грешки в актуализациите на Windows
- Проблеми, причинени от излишни временни файлове
В следващото ръководство ще обсъдим методи за разрешаване на проблемите с неуспешната инсталация на VirtualBox.
Метод 1: Стартирайте настройката на VirtualBox като администратор
Един от първите методи, които можете да опитате да разрешите инсталационните грешки с настройката на VirtualBox, е да стартирате настройката като администратор. Разрешаването на административни привилегии за настройката на VirtualBox предотвратява грешките, причинени от другите фонови приложения.
1. Намерете инсталационния файл на VirtualBox и щракнете с десния бутон върху него.
2. Сега щракнете върху Изпълни като администратор.
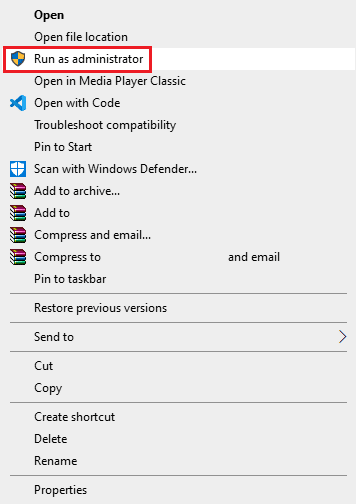
3. В подканата на UAC щракнете върху Да, за да продължите към настройката на Oracle VM VirtualBox.
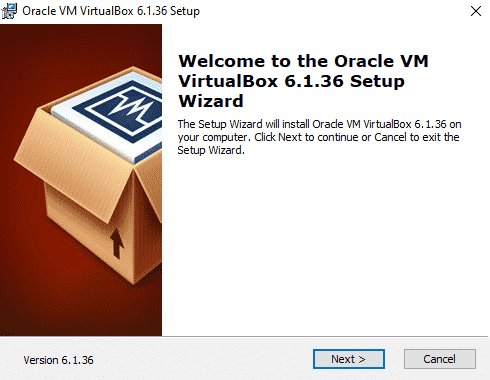
Много потребители забелязаха, че разрешаването на администраторски разрешения за настройка на VirtualBox коригира грешката при инсталиране.
Метод 2: Осигурете достатъчно дисково пространство
Преди да инсталирате или извършите повторно инсталиране на VirtualBox на вашия компютър, уверете се, че имате достатъчно дисково пространство за инсталиране на програмата. Една от най-честите причини за неуспешна инсталация на компютри е недостатъчното дисково пространство на компютъра, можете да опитате да освободите дисковото пространство, за да коригирате проблема с неуспешната инсталация на VirtualBox.
1. Натиснете клавишите Windows + E едновременно, за да отворите File Explorer.
2. Щракнете върху Този компютър и намерете диска, където искате да инсталирате настройката на VirtualBox.
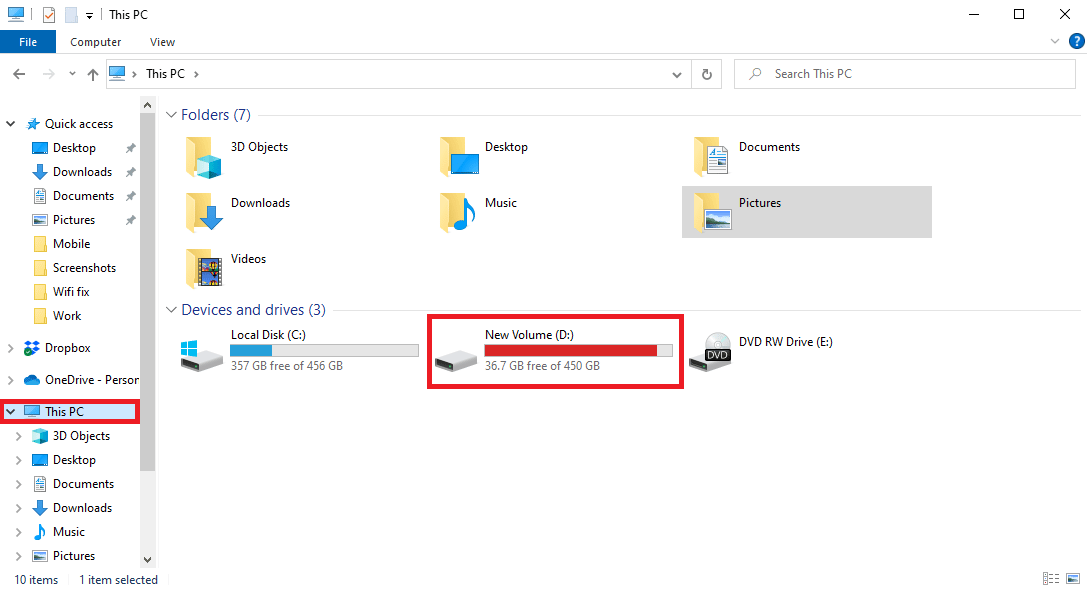
3. Щракнете с десния бутон върху диска и щракнете върху Свойства.
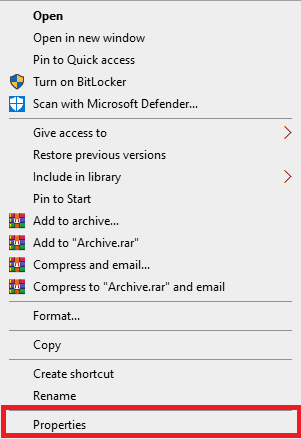
4. Под раздела Общи можете да видите информация за дисково пространство.
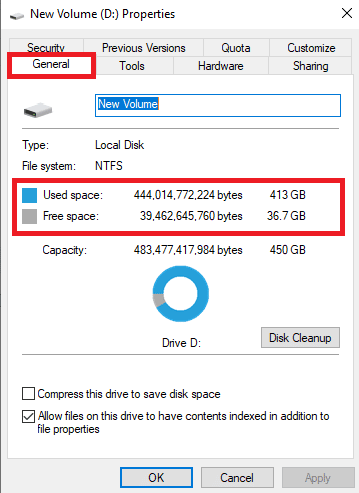
5. Ако нямате достатъчно дисково пространство, помислете за изтриване на ненужните файлове от диска. За да освободите място, можете да прочетете нашето ръководство за това как да използвате почистване на диска в Windows 10.
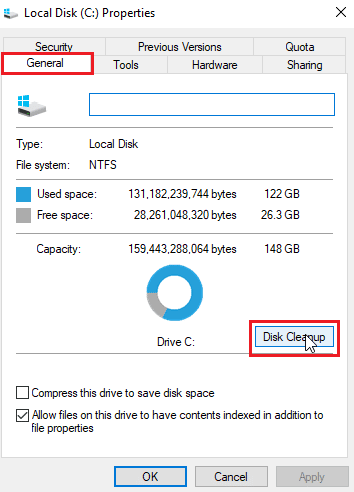
Метод 3: Изчистете временните файлове
Временните файлове са временни файлове на вашия компютър. Трябва редовно да почиствате тези файлове, в противен случай те могат да доведат до забавяне на компютъра ви и да причинят различни грешки като грешки при инсталиране и преинсталиране на VirtualBox. Много потребители откриха, че изтриването на временната директория решава проблема с инсталацията.
1. Натиснете клавишите Windows + R едновременно, за да отворите диалоговия прозорец Изпълнение.
2. Въведете %temp% и натиснете клавиша Enter.
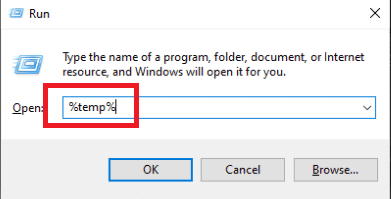
3. Натиснете едновременно клавишите Ctrl + A, за да изберете всички файлове и да ги изтриете всички, като натиснете клавиша Delete.
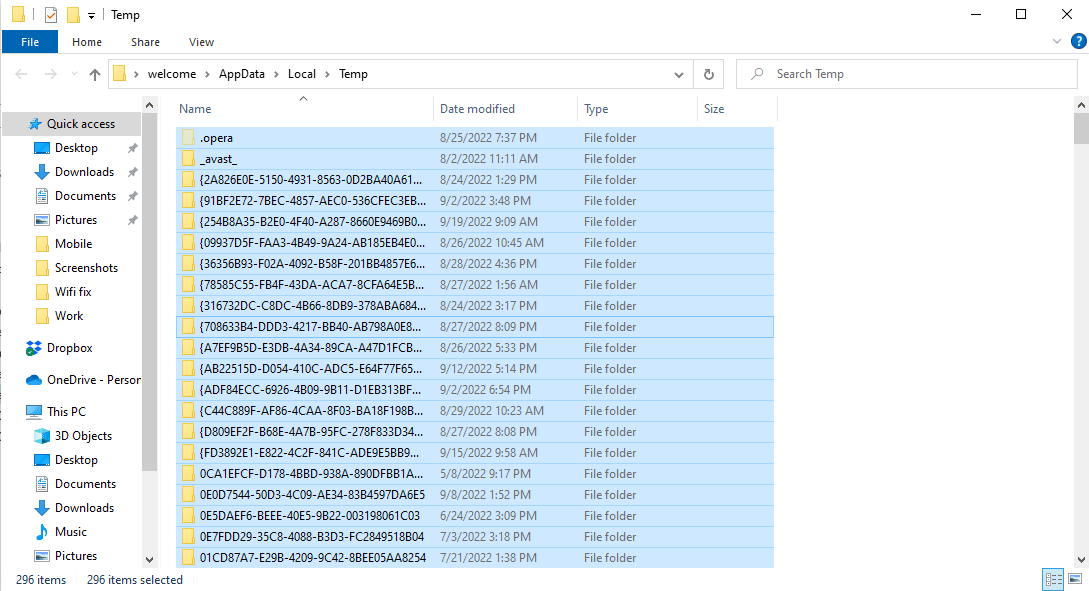
Метод 4: Деактивирайте временно антивирусната програма на трети страни (ако е приложимо)
Много потребители също откриха, че грешката при инсталацията при настройката на VirtualBox е причинена от антивирусната програма на трета страна. Когато антивирусна програма погрешно прочете програмен файл като вирус или зловреден софтуер, това може да прекъсне инсталационния процес и да причини грешка при повторно инсталиране на VirtualBox. За да разрешите проблемите, причинени от антивирусна програма, можете да опитате да деактивирате антивирусната програма на вашия компютър. Можете да разгледате ръководството Как да деактивирате антивирусната програма временно в Windows 10, за да деактивирате безопасно антивирусната програма на трета страна на вашия компютър и да коригирате проблема с неуспешната инсталация на VirtualBox.

Метод 5: Актуализирайте Windows
Понякога грешката при инсталирането на VirtualBox може да бъде причинена от проблеми с Windows. Ако на вашия компютър е инсталирана повредена или остаряла версия на Windows, може да срещнете проблеми, докато се опитвате да инсталирате програми. За да разрешите този проблем, можете ръчно да проверите за актуализации на Windows 10 на вашия компютър. Вижте ръководството Как да изтеглите и инсталирате последната актуализация на Windows 10, за да следвате безопасно стъпките за инсталиране на най-новата версия на Windows 10 на вашия компютър.
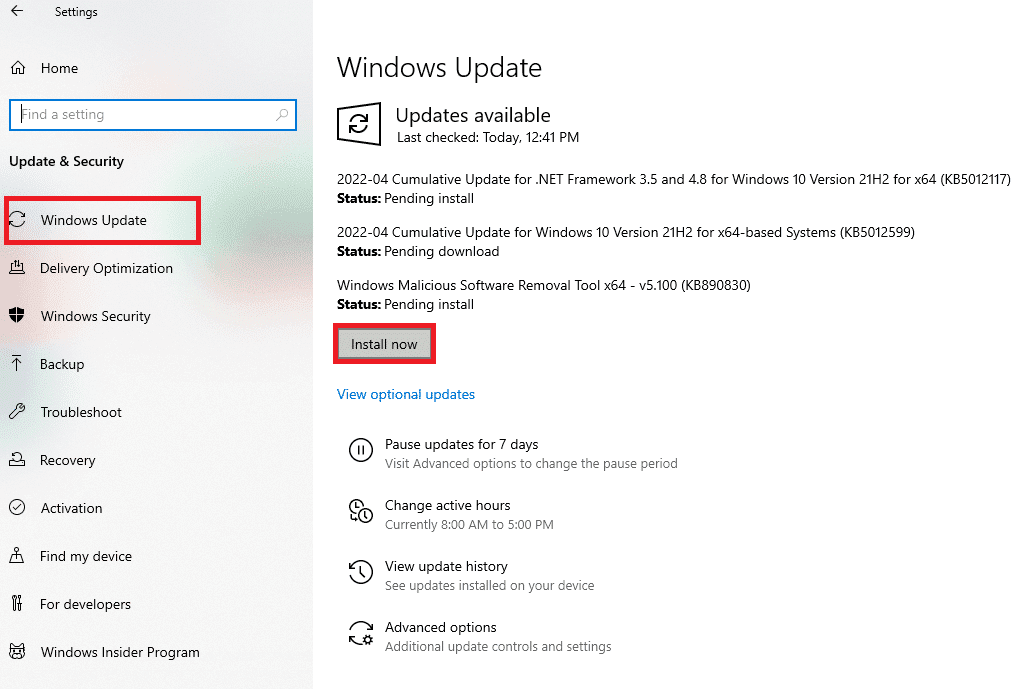
Метод 6: Стартирайте инструмента за отстраняване на неизправности при инсталиране на програма на Microsoft
Много потребители, които се сблъскаха с тази грешка, успяха да коригират проблема, като стартираха инструмента за отстраняване на неизправности при инсталиране на програми на Microsoft. Този инструмент е разработен от Microsoft за отстраняване на грешки при инсталиране, докато се опитвате да инсталирате програма на вашия компютър. Можете да следвате стъпките по-долу, за да стартирате инструмента за отстраняване на неизправности при инсталиране на програма на Microsoft, за да коригирате проблема с неуспешната инсталация на VirtualBox.
Забележка: Показахме браузъра Google Chrome като пример. Можете да следвате тези стъпки в съответните уеб браузъри.
1. Натиснете клавиша Windows, въведете Chrome, след което щракнете върху Отваряне.
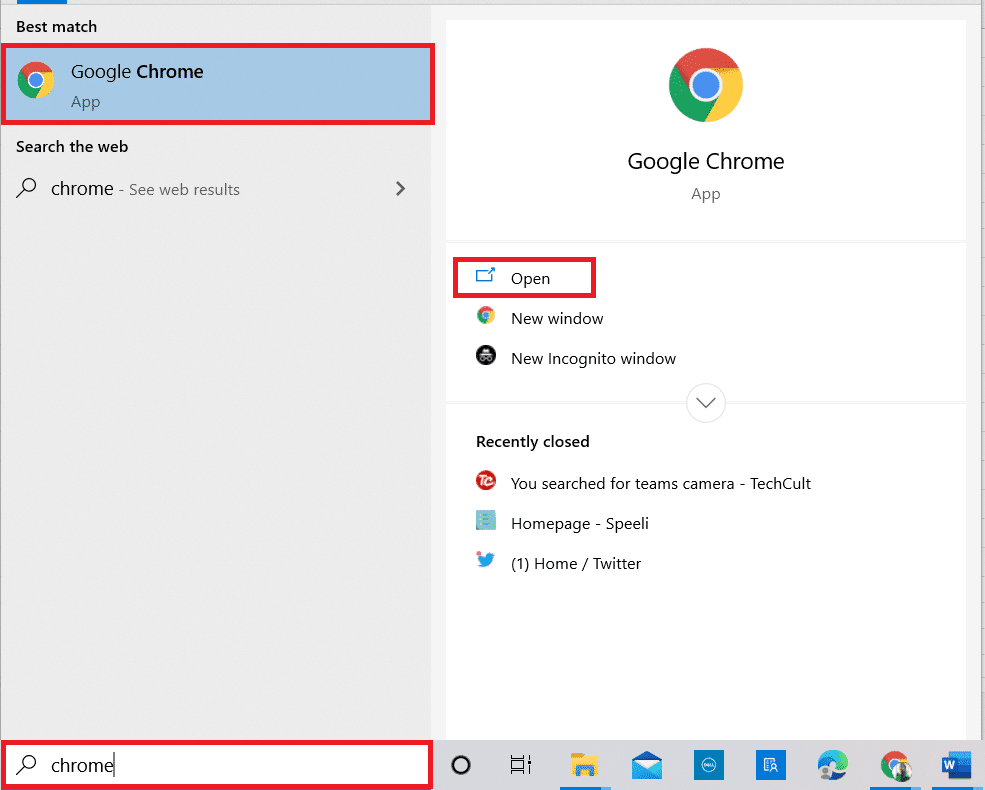
2. От лентата за търсене отидете на Инструмент за отстраняване на неизправности при инсталиране на програма на Microsoft страница.
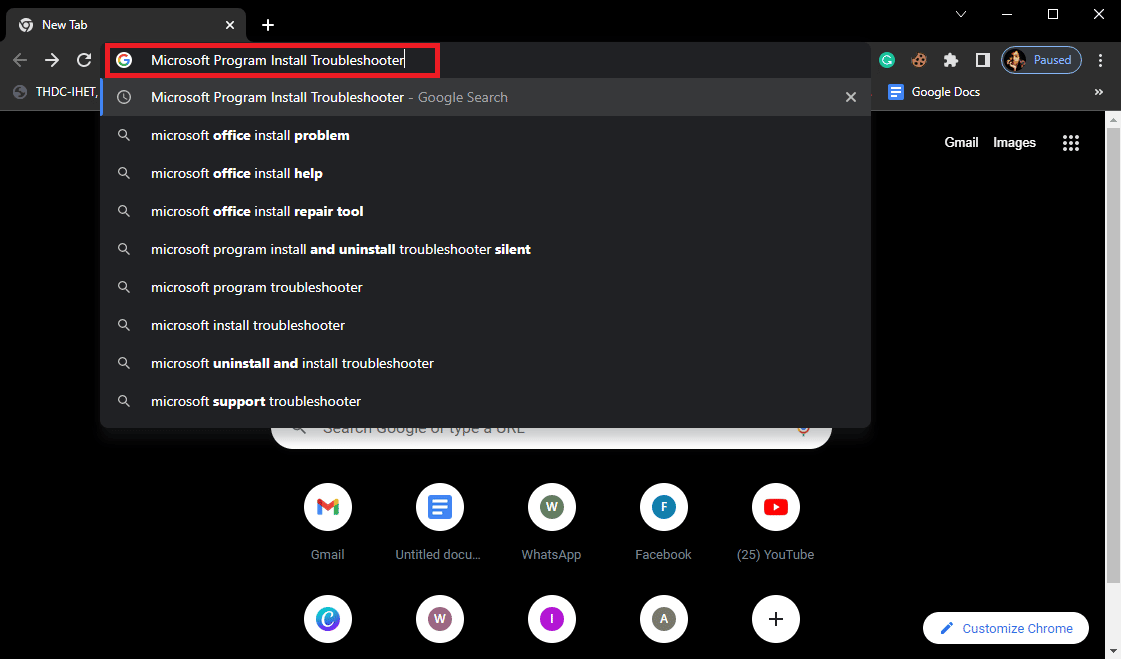
3. На тази страница щракнете върху опцията за отстраняване на неизправности при изтегляне.
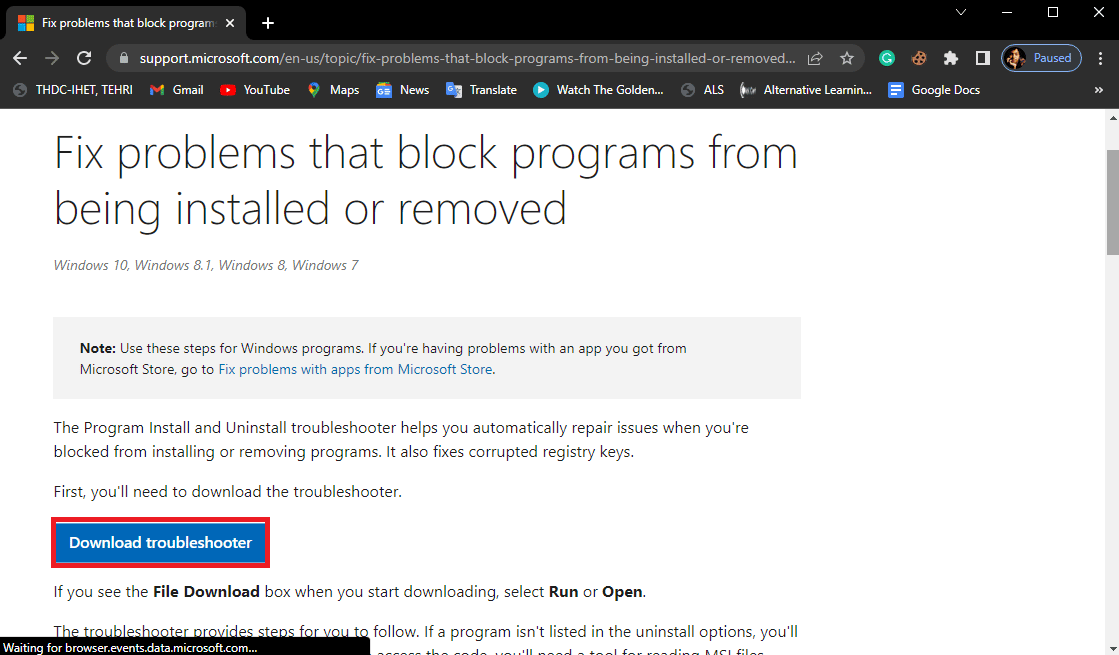
4. Изчакайте инструментът да се изтегли. След приключване на инсталацията отворете инструмента.
5. След това щракнете върху бутона Напред.
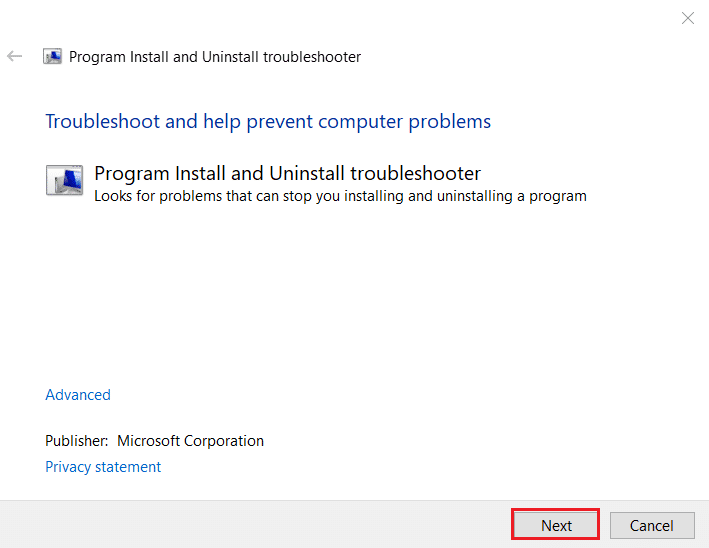
6. Намерете раздела Имате ли проблем с инсталирането или деинсталирането на програма и щракнете върху Инсталиране.
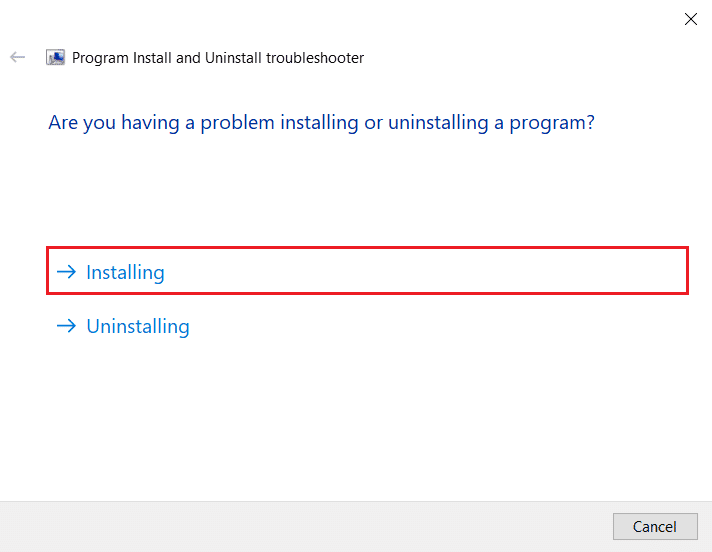
7. Изчакайте инструментът да сканира компютъра ви за възможни причини за грешката при инсталиране.
8. След като сканирането приключи, рестартирайте компютъра и опитайте да стартирате инсталационния файл на VirtualBox.
Често задавани въпроси (ЧЗВ)
Q1. Защо не мога да инсталирам VirtualBox?
Отг. Може да има множество причини за грешки при инсталирането на VirtualBox, като например недостатъчно дисково пространство, повредени системни файлове, антивирусни проблеми, проблеми с Windows и др.
Q2. Какво е VirtualBox?
Отг. VirtualBox е инструмент, който предоставя на потребителите да стартират различни операционни системи на своите компютри.
Q3. Какви операционни системи мога да стартирам с VirtualBox?
Отг. Потребителят може да стартира различни операционни системи като Linux, Oracle Solaris, Mac OS X и операционни системи Microsoft Windows.
***
Надяваме се, че това ръководство е било полезно за вас и сте успели да разберете как да коригирате проблеми с неуспешната инсталация на VirtualBox на вашия компютър. Кажете ни кой метод работи за вас. Ако имате някакви предложения за нас, моля, уведомете ни в секцията за коментари.