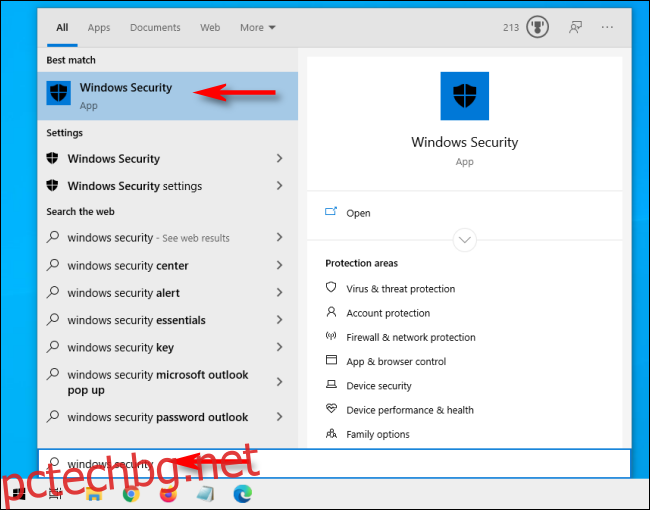Зловредният софтуер на Windows все още е голям проблем. Ето защо Microsoft доставя антивирус на име Microsoft Defender с Windows 10. Той сканира за злонамерен софтуер във фонов режим, но можете също да извършите сканиране на цялата система с Defender.
Първо отворете менюто „Старт“ и въведете „Защита на Windows“. Щракнете върху иконата на приложението „Сигурност на Windows“, която изскача.
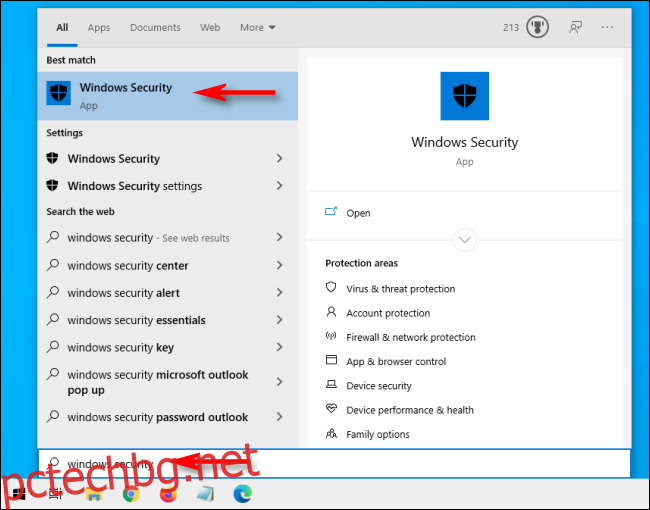
В страничната лента щракнете върху „Защита от вируси и заплахи“.
Възможно е да направите бързо сканиране от тук, като щракнете върху бутона „Бързо сканиране“. Ако не сте сканирали скоро, може да помислите за по-задълбочено сканиране. В областта под заглавието „Текущи заплахи“ щракнете върху „Опции за сканиране“.
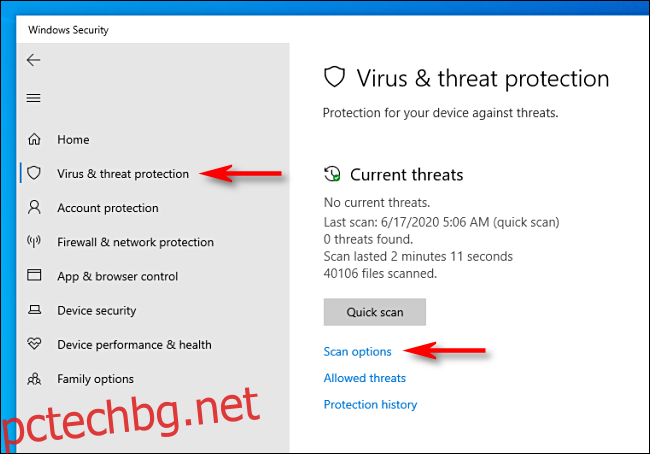
В менюто „Опции за сканиране“ ще видите списък с четири различни типа сканирания, които можете да извършите на компютъра си с помощта на Microsoft Defender.
Бързо сканиране: Сканира папки във вашата система, където обикновено се намират заплахи, като папките за изтегляне и Windows. Това обикновено отнема само няколко минути.
Пълно сканиране: Това сканира всеки файл на вашия компютър, както и всички работещи програми. Сканирането може да отнеме повече от час, за да завърши.
Персонализирано сканиране: Ако изберете тази опция, защитата на Windows ще ви поиска местоположение на конкретен файл или папка, които искате да сканирате.
Офлайн сканиране на Microsoft Defender: Тази опция рестартира вашето устройство и сканира системни файлове и програми, докато те не се изпълняват, което е полезно, ако в момента се изпълнява зловреден софтуер и потенциално пречи на сканирането.
Ако не сте опитвали Defender преди или ако компютърът ви се държи смешно и се притеснявате от очевидна заплаха, най-добре е да започнете с пълно сканиране. Изберете бутона за избор до „Пълно сканиране“ и щракнете върху бутона „Сканиране сега“.
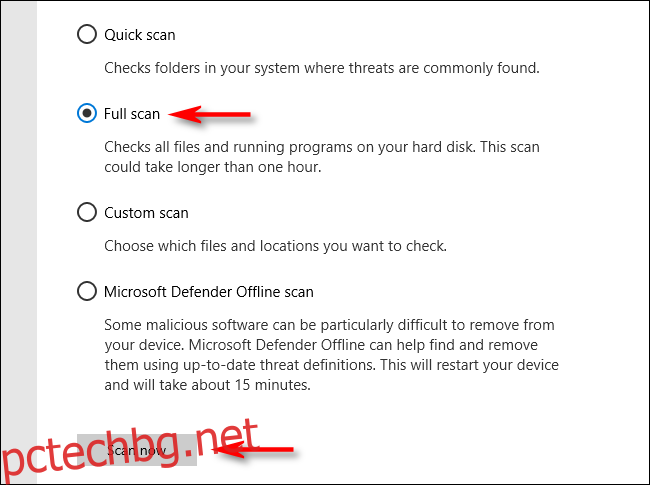
Ще започне пълно сканиране на системата и Windows Security ще покаже лента с индикатор за напредък.
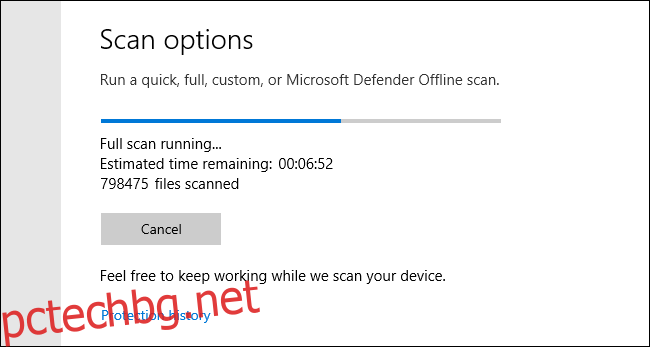
Когато сканирането приключи, ще видите резултатите. Ако всичко е наред, ще видите съобщение, което гласи „Няма текущи заплахи“.
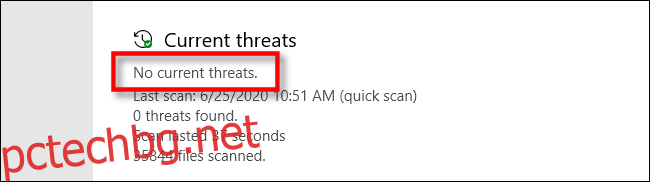
Въпреки това, ако сканирането откри злонамерен софтуер, ще видите съобщение, което гласи „Намерени заплахи“ и списък със заразените файлове точно по-долу.
За да премахнете заплахите, щракнете върху бутона „Стартиране на действия“.
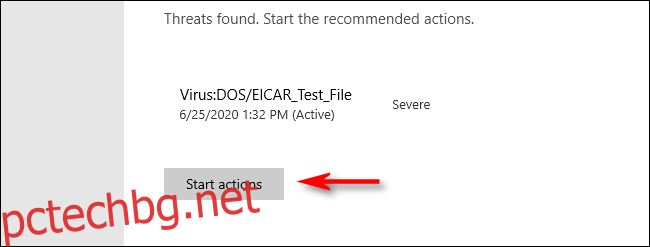
След като щракнете върху „Стартиране на действия“, Microsoft Defender ще премахне заплахите автоматично. Ако искате да видите подробности за това какви заплахи са били премахнати, погледнете под резултатите от сканирането и щракнете върху „История на защитата“.
Освен това, ако Defender открие заплаха по време на бързо или пълно сканиране, може да е разумно да изберете „Офлайн сканиране на Microsoft Defender“ на екрана с опции за сканиране и да го стартирате веднага след това за всеки случай. Дано всичко да излезе нормално. Успех и се пазете!