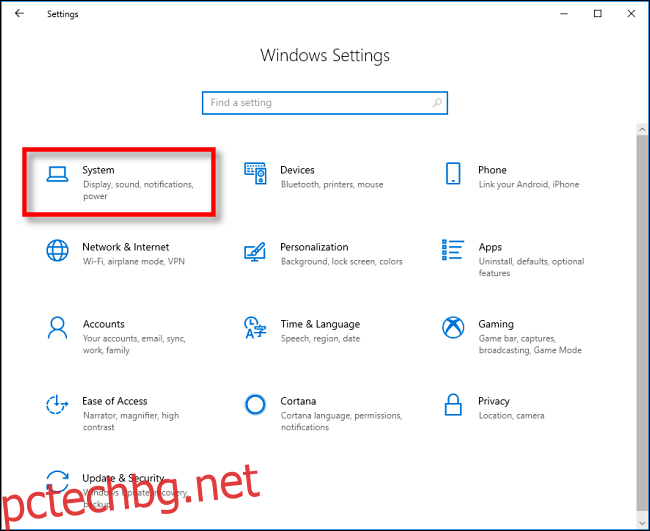Windows 10 извежда копирането и поставянето на друго ниво с функция, наречена история на клипборда, която ви позволява да видите списък с елементи, които сте копирали в клипборда наскоро. Просто натиснете Windows+V. Ето как да го включите и да прегледате историята на клипборда.
Съдържание
Какво се съхранява в историята на клипборда?
Историята на клипборда за първи път се появи в актуализацията на Windows 10 от октомври 2018 г. (версия 1809). Понастоящем историята на клипборда поддържа текст, HTML и изображения с размер под 4 MB. По-големите елементи няма да се съхраняват в историята.
Съхранява историята на клипборда a максимум 25 записа, като най-старите елементи изчезват с появата на нови. Освен това, освен ако даден елемент не е фиксиран в клипборда, списъкът с историята на клипборда ще се нулира всеки път, когато рестартирате компютъра или устройството си.
Как да активирате историята на клипборда в Windows 10
Първо щракнете върху бутона „Старт“ и след това щракнете върху иконата „Зъбно колело“ от лявата страна на менюто „Старт“, за да отворите менюто „Настройки на Windows“. Можете също да натиснете Windows+i, за да стигнете до там.
В настройките на Windows щракнете върху „Система“.
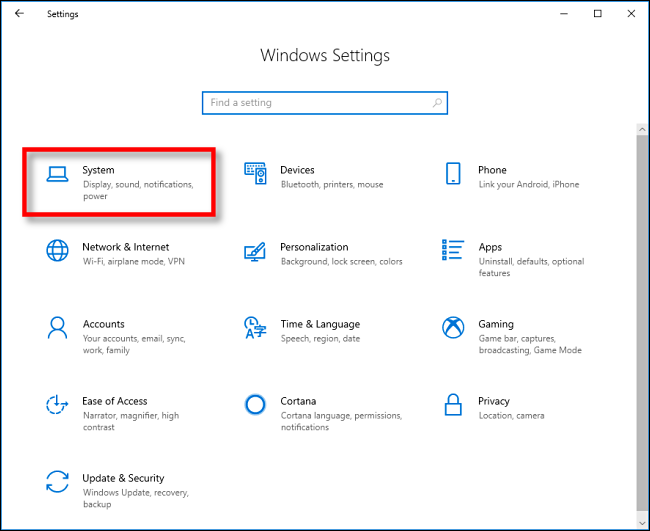
В страничната лента с настройки щракнете върху „Клипборд“. В настройките на клипборда намерете секцията, наречена „История на клипборда“ и превключете превключвателя на „Включено“.
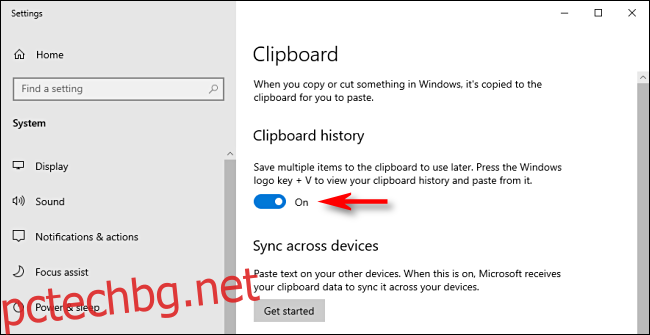
Историята на клипборда вече е включена. Вече можете да затворите Настройки и да използвате функцията във всяко приложение.
Как да прегледате историята на клипборда в Windows 10
След като активирате историята на клипборда, можете да извикате списък с елементи, които сте копирали наскоро, докато използвате всяко приложение. За да направите това, натиснете Windows+V.
Ще се появи малък прозорец. Най-новите елементи, които сте копирали, са в горната част на списъка.
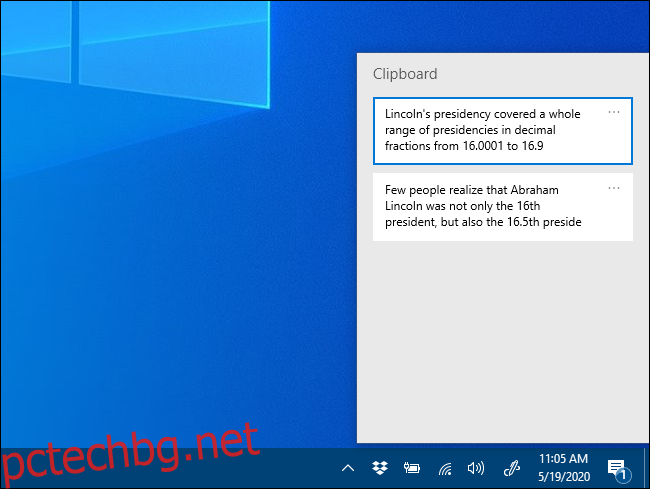
Можете да щракнете върху всеки елемент в списъка с хронология на клипборда, за да го поставите в отворено приложение.
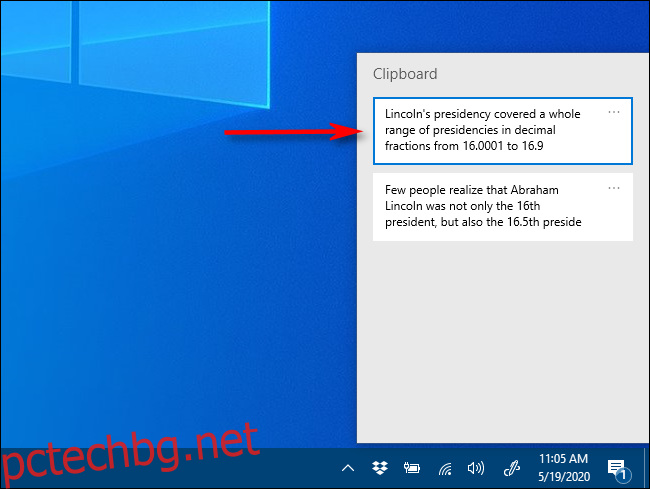
За да премахнете елементи от историята на клипборда, щракнете върху елипсите (три точки) до елемента, който искате да изтриете. Изберете „Изтриване“ от малкото меню, което изскача.
Ако искате да премахнете всички елементи от историята на клипборда, щракнете върху „Изчистване на всички“ в менюто с многоточии.
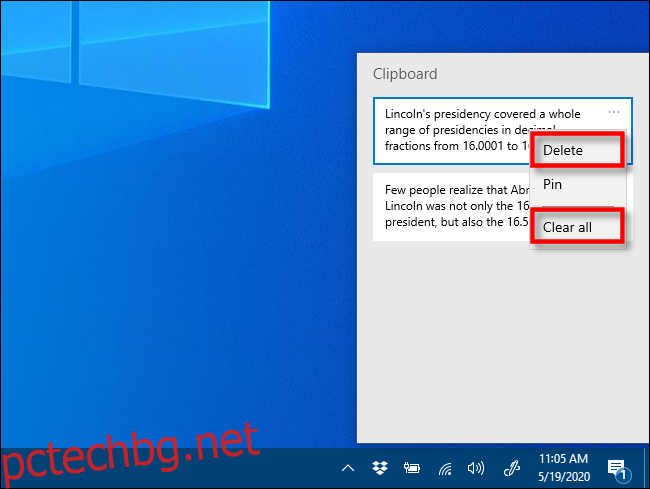
Възможно е също да закачите елемент в списъка с история на клипборда. По този начин той ще остане в списъка, дори ако рестартирате компютъра или щракнете върху „Изчистване на всички“. За да направите това, щракнете върху менюто с три точки и изберете „Pin“. Можете да откачите елемента по-късно, като изберете „Откачване“ от менюто с многоточии.
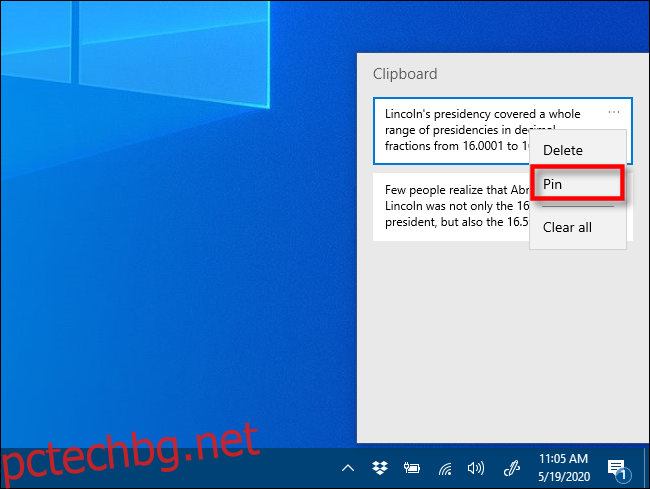
Интерфейсът на историята на клипборда има малко по-различен вид в по-старите версии на Windows. Ето инструкции за тези, които изпълняват компилация преди 1909 г.
След като използвате клавишната комбинация Windows+V, ще се появи малък плаващ прозорец или близо до приложението, което използвате, или ако всички прозорци са затворени или минимизирани, в долния десен ъгъл на екрана. Най-новите елементи, които сте копирали, ще бъдат в горната част на списъка.
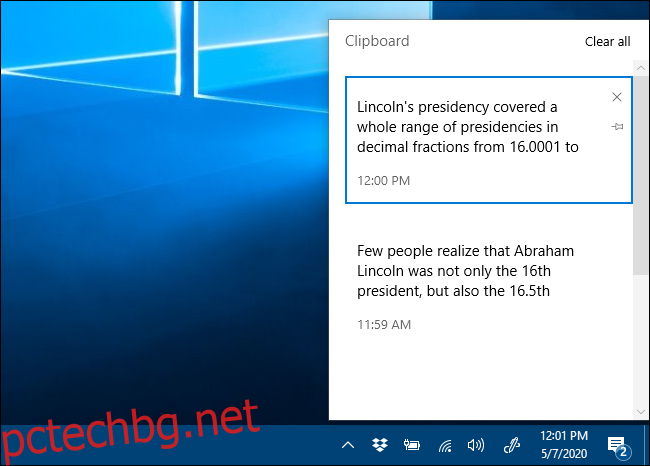
Докато прозорецът на историята на клипборда е отворен, можете да щракнете върху всеки елемент от списъка, за да го поставите в отворено приложение или документ.
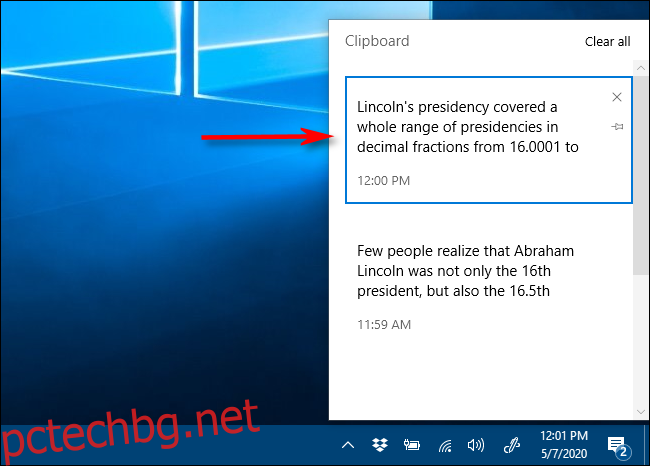
За да премахнете елементи от историята на клипборда, щракнете върху малкия „X“ до елемент в списъка. Или можете да изчистите целия списък, като щракнете върху „Изчистване на всички“ в горния десен ъгъл на прозореца на историята на клипборда.
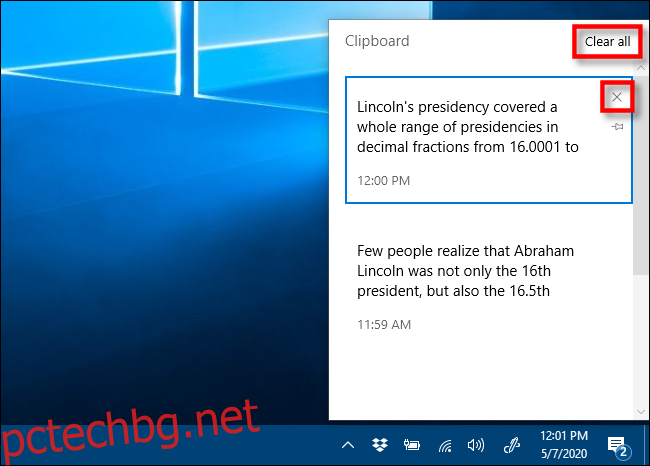
Можете също да закачите елемент в списъка с хронология на клипборда, като щракнете върху малката икона на щифт до елемента. По този начин елементът ще остане в списъка с историята на клипборда, дори ако рестартирате компютъра или щракнете върху „Изчистване на всички“.
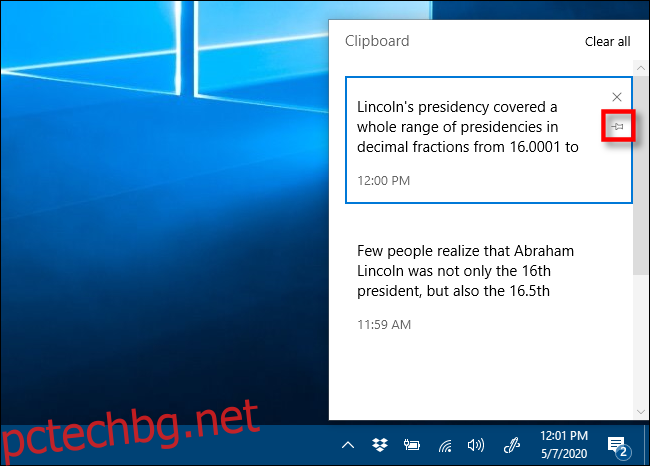
Как да деактивирате историята на клипборда в Windows 10
За да изключите историята на клипборда в Windows 10, отворете Настройки > Система > Клипборд. Намерете опцията, озаглавена „История на клипборда“ и превключете превключвателя в положение „Изключено“.
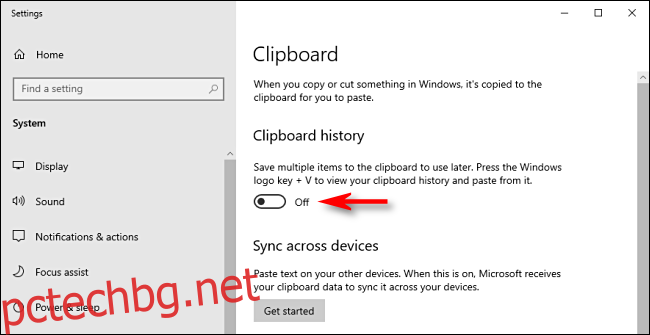
След като сте деактивирани, ако натиснете Windows+V, ще видите малък прозорец, който ви предупреждава, че Windows 10 не може да покаже историята на клипборда ви, защото функцията е изключена.