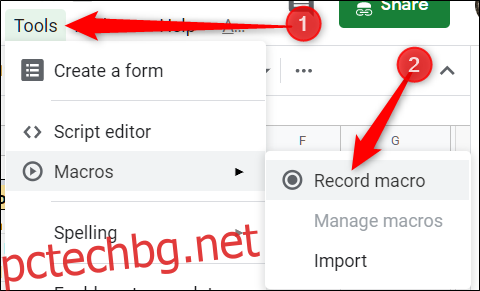Google Sheets ви позволява да автоматизирате повтарящи се задачи с макроси и след това можете да ги свържете с клавишни комбинации, за да ги изпълнявате бързо. Те работят с помощта на Google Apps Script, за да заснемат вашите действия за по-късна употреба.
Съдържание
Какво представляват макросите?
Макро – или макроинструкция – е специфична последователност от действия, които ви позволяват да автоматизирате серия от стъпки за повишаване на производителността. Те работят, като записват вашите действия и ги записват във файл, който е свързан с електронната таблица, в която са записани.
Когато записвате макрос в Google Sheets, той автоматично създава скрипт за приложения с целия код, за да възпроизведе вашите действия вместо вас. Това означава, че можете да създавате сложни макроси, без да знаете как да пишете код. Следващия път, когато го стартирате, Sheets ще направи всичко, което сте направили, когато сте записали макроса. По същество вие учите Google Sheets как да манипулирате документ по ваш вкус с една команда.
Макросите са мощна функция, която може да направи по същество всичко, на което Sheets е способен. Ето само няколко примера за неговата функционалност:
Прилагане на форматиране и стилове.
Създайте напълно нови електронни таблици.
Използвайте всяка функция, лента с инструменти, меню или функция на Google Таблици.
Небето е границата.
Как да запишете макрос в Google Sheets
Стартирайте Google Sheet и щракнете върху Инструменти > Макроси > Запис на макрос.

След като заснемете всички действия за този макрос, щракнете върху „Запазване“.
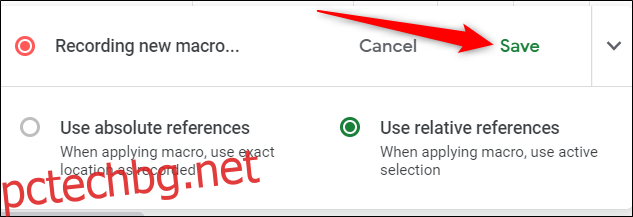
Въведете име за вашия макрос. Google също така ви позволява да създавате преки пътища за до десет макроса. Ако искате да свържете макрос към клавишна комбинация, въведете число от 0-9 в предоставеното пространство. Когато приключите, щракнете върху „Запазване“.
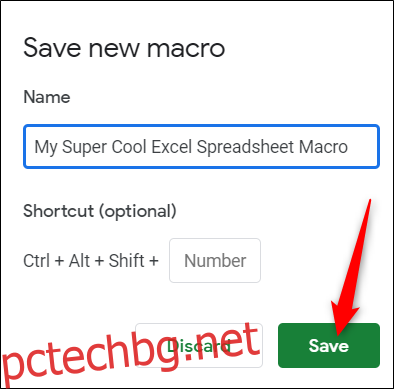
Ако трябва да настроите името или пряк път на вашия макрос, можете да редактирате макрос, като щракнете върху Инструменти > Макроси > Управление на макроси.

Следващият път, когато натиснете пряк път, свързан с макроса, той ще се стартира, без да се налага да отваряте макро менюто от лентата с инструменти.
Как да стартирате макрос в Google Sheets
Ако вашият макрос е абсолютна препратка, можете да стартирате макроса, като натиснете клавишната комбинация или отидете на Инструменти > Макроси > Вашият макрос и след това щракнете върху съответната опция.
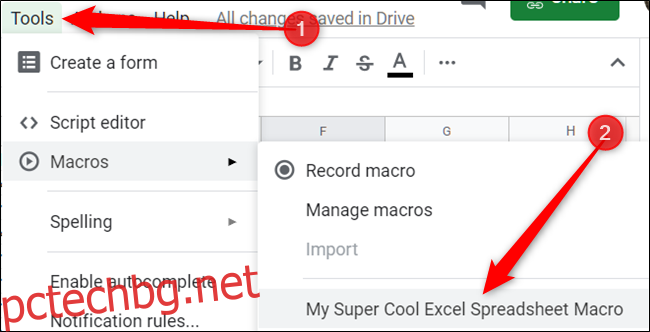 Как да импортирате макроси
Как да импортирате макроси
Както споменахме по-рано, когато записвате макрос, той се свързва с електронната таблица, в която сте го записали. Но какво ще стане, ако искате да импортирате макрос от друга електронна таблица? Въпреки че не е лесна и проста задача, можете да я направите с помощта на това малко решение.
Тъй като записаните макроси се съхраняват като функции в Google Apps Script, за да импортирате макрос, трябва да копирате функцията и след това да я поставите в макро файла на новия лист.
Отворете Google Sheet с макроса, който искате да копирате, и след това щракнете върху Инструменти > Макроси > Управление на макроси.

Всички макроси се записват в един и същ файл, така че ако имате записани няколко макроса, може да се наложи да ги пресеете. Името на функцията е същото, което сте й дали, когато сте я създали.
Маркирайте макроса(ите), който искате да копирате, след това натиснете Ctrl + C. Не забравяйте да копирате всичко до и включително заключващата точка и запетая.
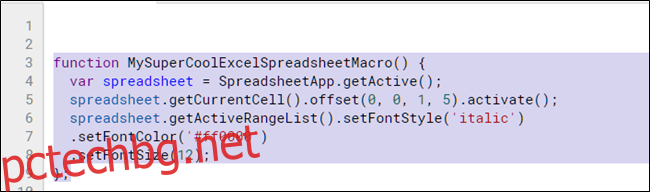
Сега отворете другата електронна таблица, в която ще импортирате макроса, и щракнете върху Инструменти > Макроси > Запис на макрос.

Щракнете отново върху „Запазване“.
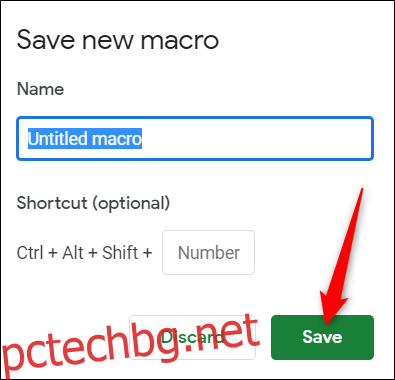
Отворете Google Apps Script, като щракнете върху Инструменти > Редактор на скриптове и след това отворете файла macros.gs от левия панел. Изтрийте съществуващата функция и след това натиснете Ctrl + V, за да поставите макроса от другия си лист.
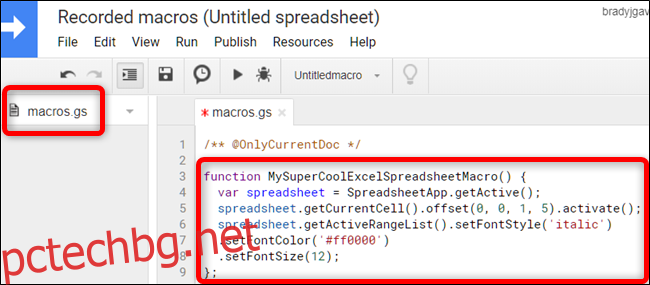
Натиснете Ctrl + S, за да запазите скрипта, затворете раздела и се върнете към вашата електронна таблица.
Вашата електронна таблица чете файла macros.gs и търси промени, направени в него. Ако бъде открита нова функция, можете да използвате функцията за импортиране, за да добавите макрос от друг лист.
След това щракнете върху Инструменти > Макроси > Импортиране.
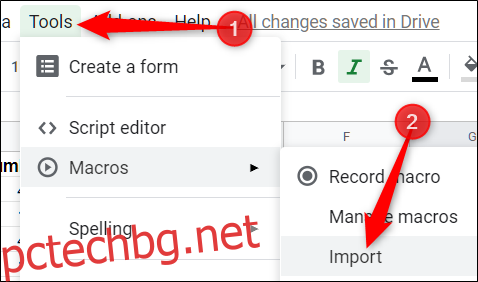 Категории pctechbg
Категории pctechbg