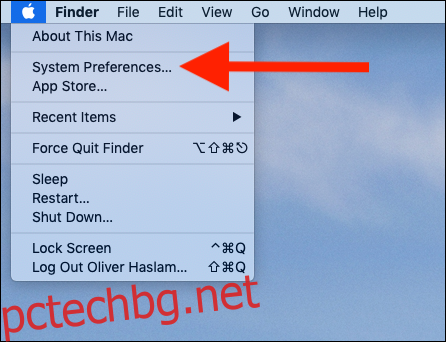Използването на емоджи е лесно на вашия телефон и може да бъде също толкова лесно на вашия Mac. Добавете инструмент за преглед на емоджи към лентата с менюта на вашия Mac за лесен достъп до емоджи, символи и други само с няколко щраквания.
Macs поддържат емоджи точно както iPhone и iPad. Можете да отворите панел с емоджи навсякъде, като натиснете Control+Command+Space, но този по-голям инструмент за преглед на емоджи прави пълният каталог на емоджи на вашия Mac много по-достъпен за разглеждане.
От всички различни начини за вмъкване на емоджи, този е най-лесният. Той поставя емоджи само на две щраквания и като бонус поставя и други символи на една ръка разстояние. Независимо дали искате да вмъкнете знака ©, символа Ω или просто нахален ?, можете да направите всичко за миг, като следвате това ръководство.
Съдържание
Добавяне на инструмент за преглед на емоджи към вашата лента с менюта
Тази опция не се показва в лентата с менюта на вашия Mac по подразбиране, но трябва да я активирате само веднъж.
Щракнете върху логото на Apple в горната част на екрана и след това върху бутона „Системни предпочитания“.
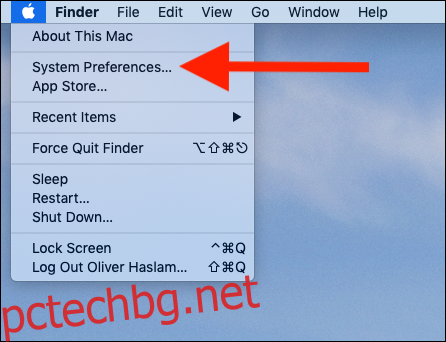
След това щракнете върху панела за предпочитания „Клавиатура“.
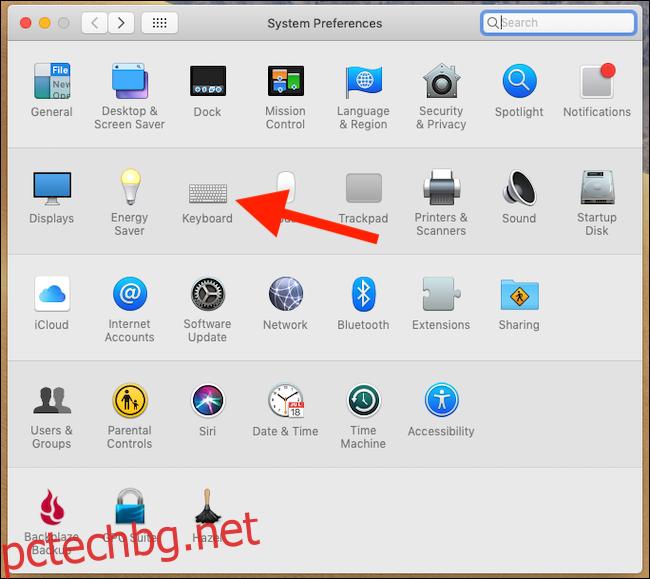
Щракнете върху раздела „Клавиатура“ и поставете отметка в квадратчето „Показване на зрителите на клавиатурата и емоджи в лентата с менюта“.
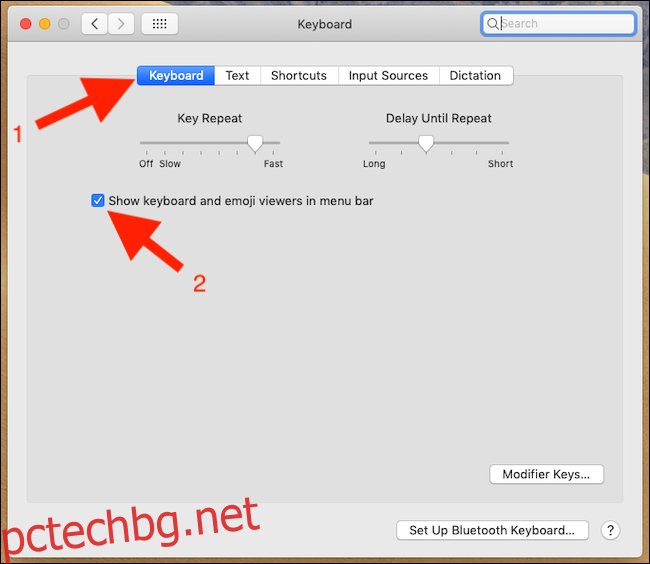
С активирана тази опция нов бутон ще се появи в лентата с менюта, както се вижда по-долу.
Използване на инструмента за преглед на емоджи
С отворено текстово поле щракнете върху елемента от менюто за преглед на емоджи и след това щракнете върху опцията „Показване на емоджи и символи“.
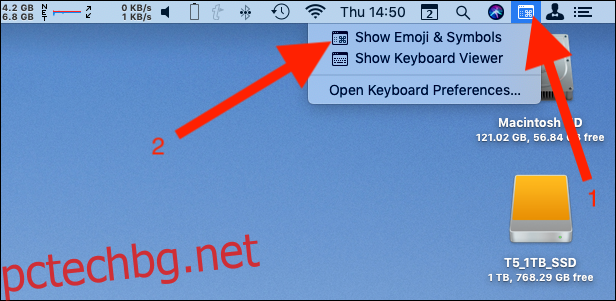
Ще се появи инструментът за преглед на емоджи и символи и можете или да прегледате всички емоджи и символи, или да потърсите този, който искате да използвате. След като го имате, щракнете двукратно върху него, за да го поставите.
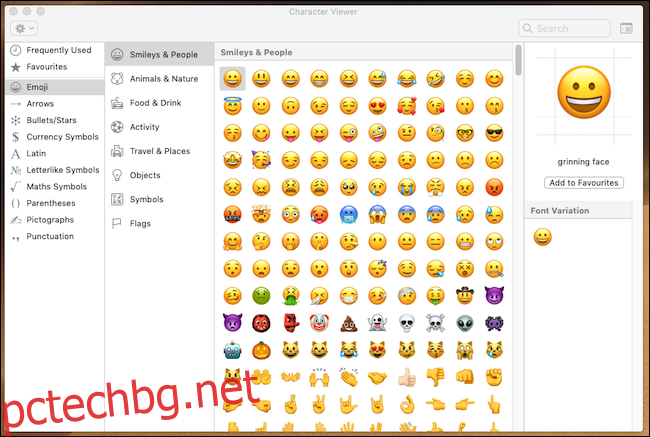
С поставено емоджи можете да затворите инструмента за преглед на емоджи. Той все още ще бъде във вашата лента с менюта, когато имате нужда от него отново.
Можете също да добавите емоджи като любимо, като щракнете върху „Добавяне към любими“ и то винаги ще бъде достъпно за бърз достъп. Дори и да нямате любими емоджи, тези, които използвате най-много, могат да бъдат намерени в секцията Често използвани. Това е най-доброто удобство.
Как да организираме лентата с менюта
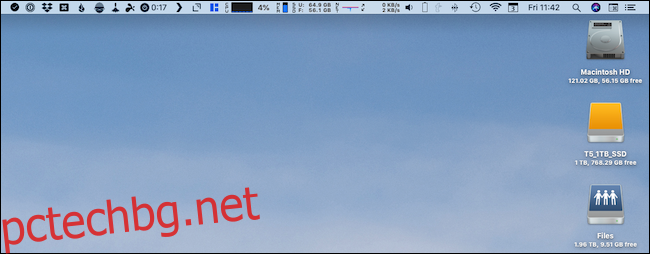
Лентата с менюта на вашия Mac може бързо да се претрупа, което затруднява намирането на неща, когато имате нужда от тях. И току-що добавихте друг елемент към него.
Добрата новина е, че можете да пренаредите цялата си лента с менюта, така че да отговаря идеално на вашите нужди. Можете да преместите инструмента за преглед на емоджи – или почти всичко друго в лентата с менюта – където пожелаете.