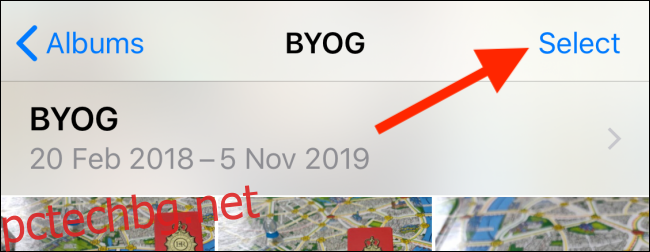Исторически Apple направи доста трудна работата с Zip файлове на iPhone и iPad. Сега, като се започне с iOS 13 и iPadOS 13, Apple има интегрирана вградена поддръжка за Zip файлове направо от приложението Files. Ето как работи.
Как да архивирате файлове на iPhone и iPad
Приложението Files получи огромно надграждане с iOS 13 и iPadOS 13, като най-накрая поддържа външно съхранение на iPhone и iPad. Но едно от малките неща беше вградената поддръжка за Zip файлове. Вече няма да е необходимо да изтегляте приложения на трети страни и да разбърквате между различни приложения, само за да отворите Zip файл.
За да компресирате файлове, първо ще трябва да ги добавите към приложението Файлове. Можете да направите това лесно с помощта на листа Споделяне.
В този пример ще ви преведем през процеса на компресиране и декомпресиране на снимки от приложението Photos, но то ще работи с всеки друг тип документ.
Отворете приложението „Снимки“ и отидете до албума, съдържащ вашите снимки. От там докоснете бутона „Избор“.
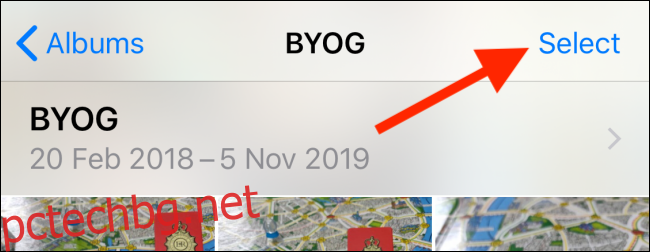
Тук изберете всички снимки, които искате да преместите.
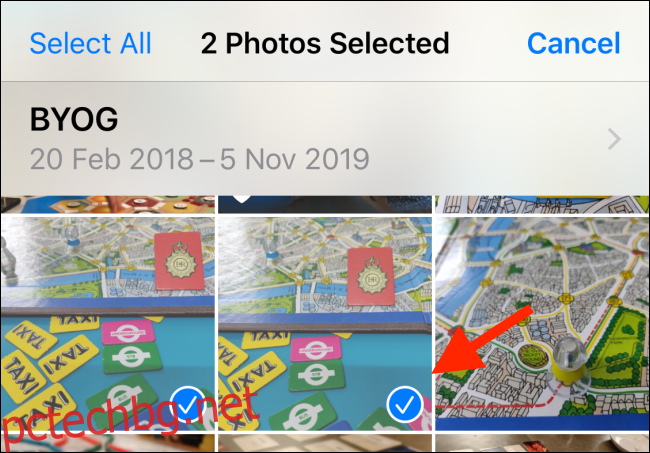
Докоснете бутона „Споделяне“.
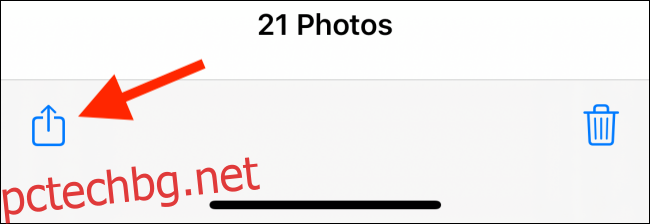
От листа Споделяне изберете опцията „Запазване във файлове“.
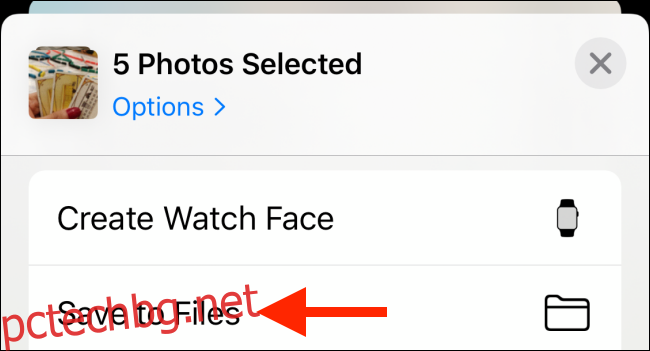
Тук можете да изберете всяко налично местоположение и дори да създадете папка. Засега можете да изберете опцията „На моя iPhone“ или „На моя iPad“. След като изберете местоположението, докоснете бутона „Запазване“.
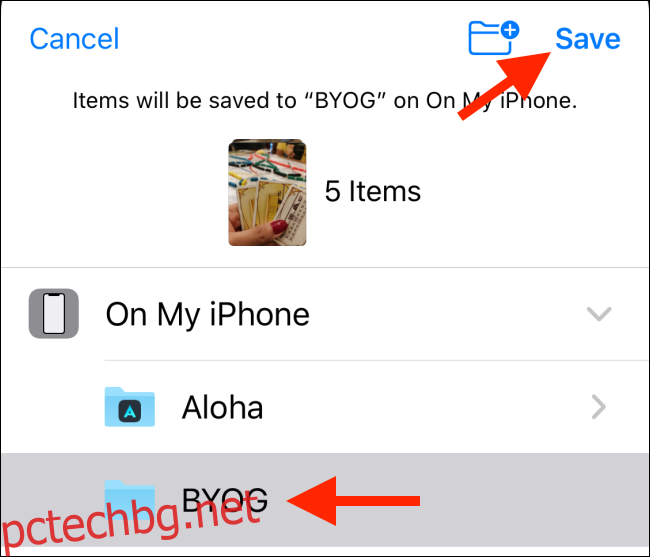
След това отидете на приложението „Файлове“ и отворете папката или местоположението, където сте запазили снимките. Докоснете бутона „Избор“.
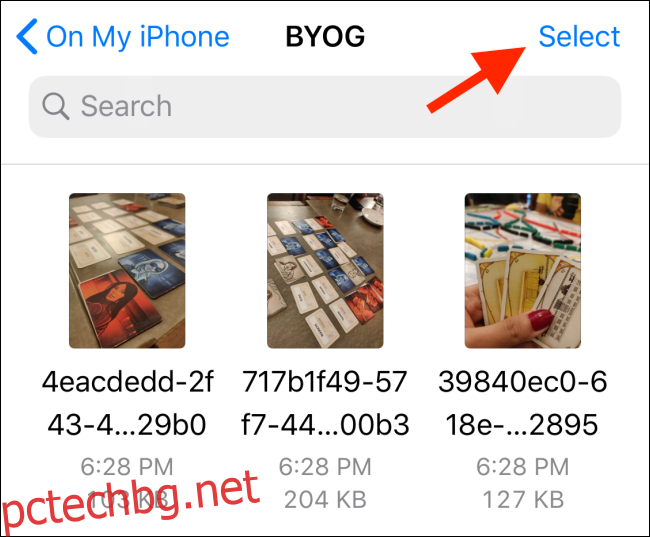
Изберете всички снимки в папката и след това докоснете бутона за меню с три точки, който се намира в долния десен ъгъл.
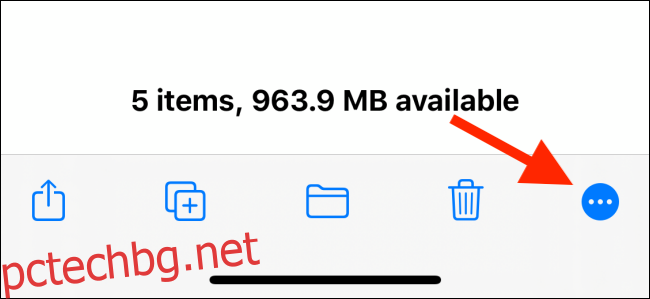
От изскачащото меню докоснете бутона „Компресиране“. Веднага ще видите нов файл „Archive.zip“ в същата папка.
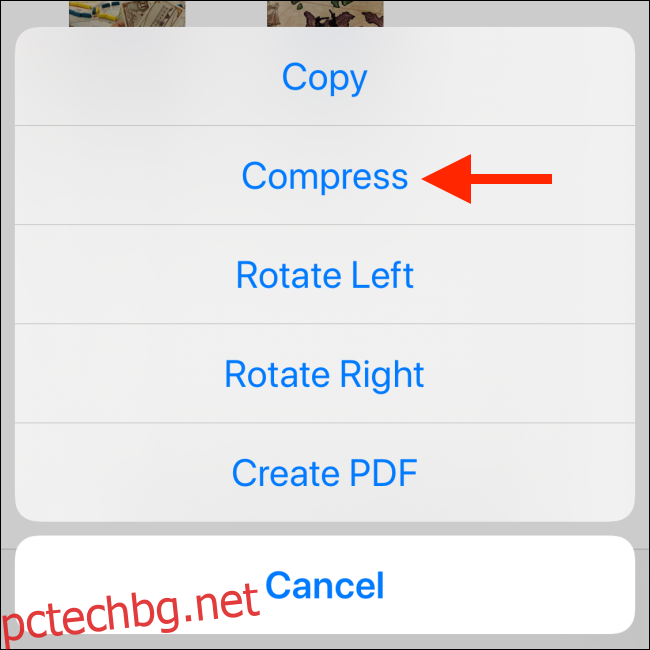
За да преименувате Zip файла, докоснете и задръжте върху него, докато не видите контекстното меню. Тук докоснете опцията „Преименуване“.
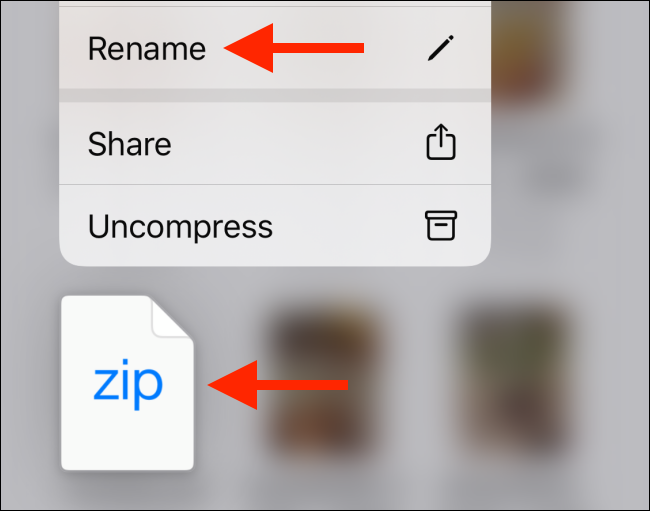
От текстовото поле дайте на Zip файла ново име и докоснете бутона „Готово“.
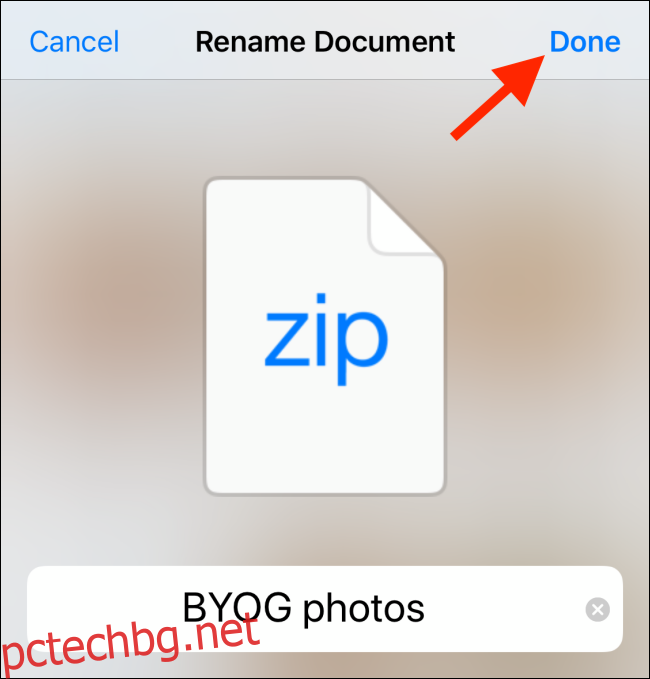
Как да разархивирате файлове на iPhone и iPad
Процесът на разархивиране на архив в приложението Файлове е дори по-лесен от компресирането на папка.
Отново ще ви трябва Zip файлът, за да бъде в приложението Файлове. Можете да следвате същия процес, който направихме в предишния раздел, за да добавите Zip файл към приложението Файлове, като използвате опцията „Запазване във файлове“ в листа Споделяне. Той ще работи в повечето приложения, включително приложението Mail.
Сега отидете на мястото, където сте запазили Zip файла.
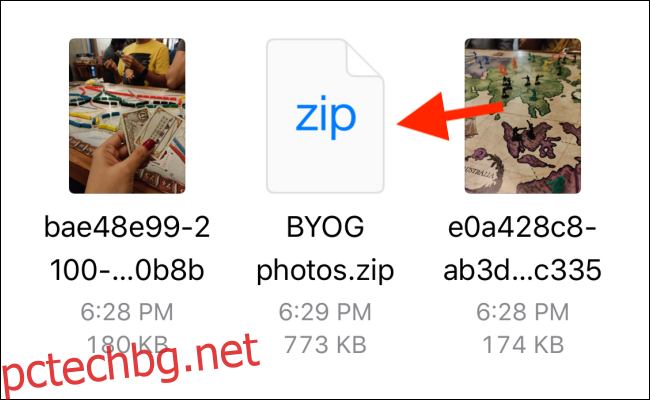
Докоснете и задръжте файла. От изскачащото меню с опции изберете опцията „Разкомпресиране“.
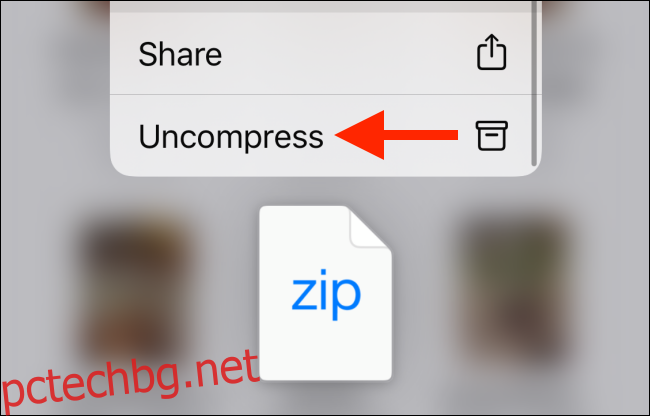
Веднага ще видите нова папка със същото име като Zip файла. Докоснете го, за да видите съдържанието на Zip файла.
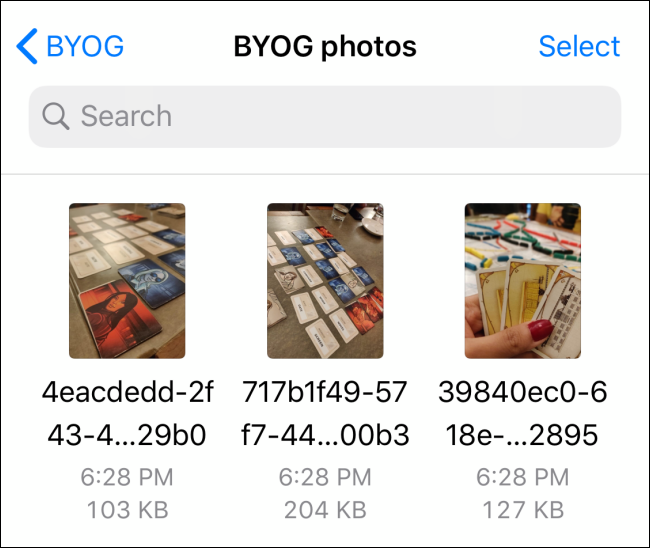
iOS 13, iPadOS 13 и по-нови също разполагат с вградена програма за изтегляне на Safari, която се интегрира директно в приложението Files. Следвайте нашето ръководство, за да научите как да използвате функцията и да промените местоположението за изтегляне по подразбиране в приложението Файлове.