PowerShell е по-мощна обвивка на командния ред и език за скриптове от командния ред. След пускането на Windows 10 той стана изборът по подразбиране и има много начини да го отворите.
PowerShell е по-сложен за използване, но е много по-стабилен и мощен от командния ред. Ето защо той се превърна в предпочитания език за скриптове и интерфейс на командния ред за опитни потребители и ИТ професионалисти, като се конкурира благоприятно с други Linux и Unix-подобни обвивки.
PowerShell е удобен инструмент, който използва команди (произнасяни като „command-lets“), които ви позволяват да правите някои доста страхотни неща като автоматизиране на Windows или автоматично свързване към VPN, когато стартирате конкретни приложения.
Въпреки че можете да отворите PowerShell от менюто „Старт“, този списък включва някои (потенциално) по-лесни и по-малко известни начини, по които можете да стартирате този инструмент.
Съдържание
От менюто за опитни потребители
Менюто Power Users се появява в лентата на задачите, когато натиснете Windows+X. Това е лесен начин за достъп до множество настройки, помощни програми и системни програми от едно меню.
За да отворите PowerShell от това меню, натиснете Windows+X и след това щракнете върху „Windows PowerShell“ или „Windows PowerShell (администратор)“.
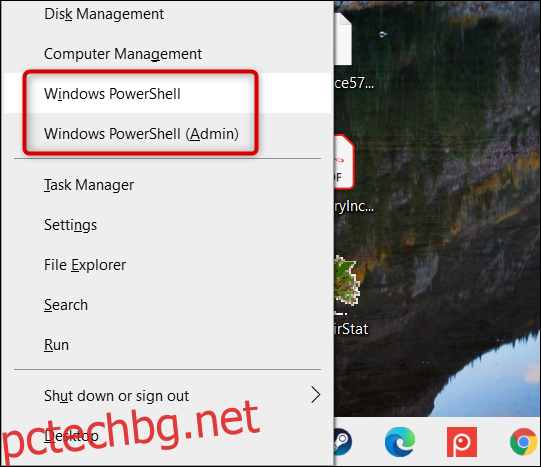
Имайте предвид, че след актуализацията на Creators за Windows 10, PowerShell се появява в менюто Power Users по подразбиране. Ако не го виждате, компютърът ви може да не е актуален или може би сте го заменили с команден ред в менюто Настройки.
Лесно е да превключите обратно към показване на PowerShell в менюто. Следвайте нашите стъпки тук, но вместо това включете опцията „Замяна на командния ред с Windows PowerShell“.
От търсене в менюто „Старт“.
Вероятно един от най-бързите начини за отваряне на PowerShell е чрез търсене в менюто „Старт“. Просто щракнете върху иконата „Старт“ или „Търсене“ и след това въведете „powershell“ в полето за търсене.
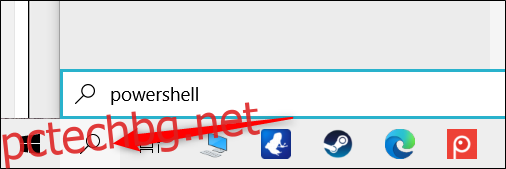
Сега щракнете върху „Отваряне“ или „Изпълни като администратор“, за да отворите PowerShell нормално или с административни привилегии.
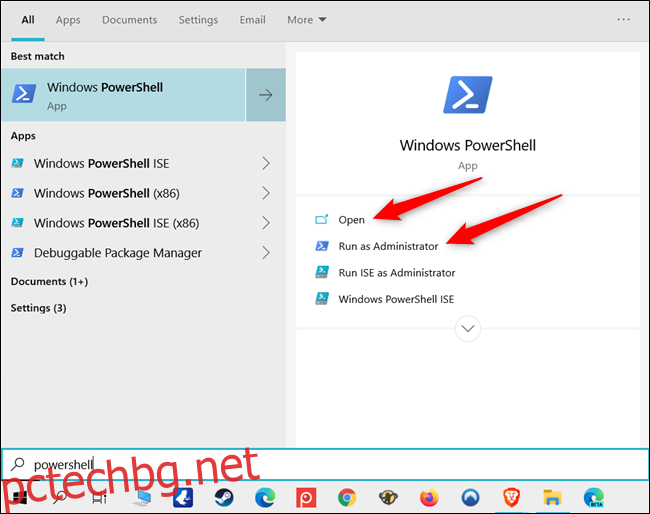
Чрез превъртане през всички приложения в менюто „Старт“.
Тъй като PowerShell е програма по подразбиране за Windows 10, можете да намерите иконата на приложението й в секцията „Всички приложения“ на менюто „Старт“.
Просто щракнете върху иконата „Старт“ и след това щракнете върху „Всички приложения“, за да разширите списъка с приложения, инсталирани на вашия компютър.
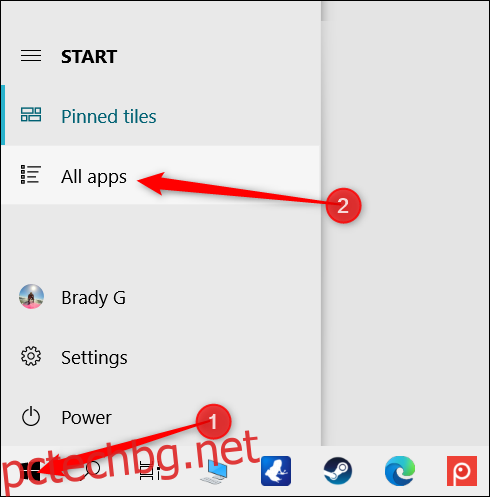
Превъртете надолу, щракнете върху папката „Windows PowerShell“ и след това изберете „Windows PowerShell“, за да я отворите.
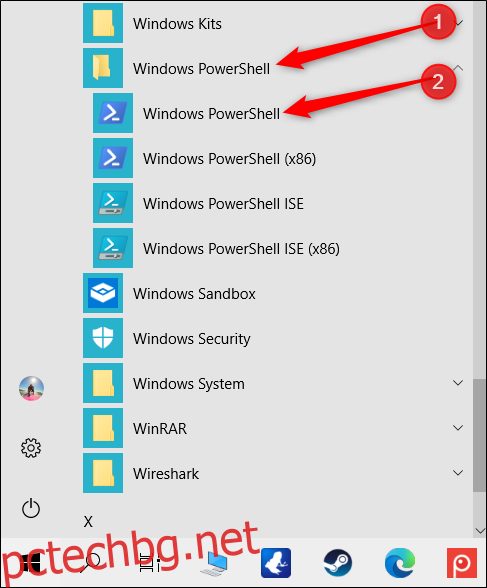
За да стартирате PowerShell с администраторски права, щракнете с десния бутон върху иконата и след това щракнете върху „Изпълни като администратор“ в контекстното меню, което се показва.
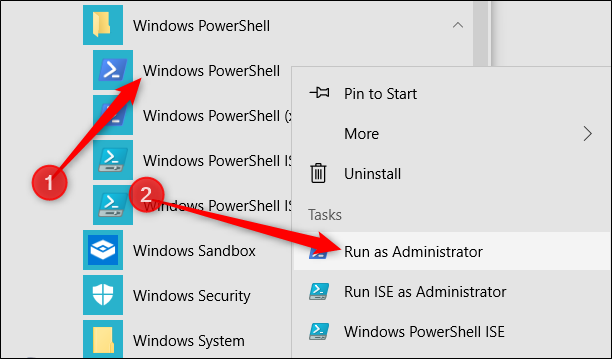
От кутията за изпълнение
Натиснете Windows+R, за да отворите диалоговия прозорец Run, и след това въведете „powershell“ в текстовото поле. Можете или да щракнете върху „OK“ (или да натиснете Enter), за да отворите обикновен прозорец на PowerShell, или да натиснете Ctrl+Shift+Enter, за да отворите повишен прозорец на PowerShell.
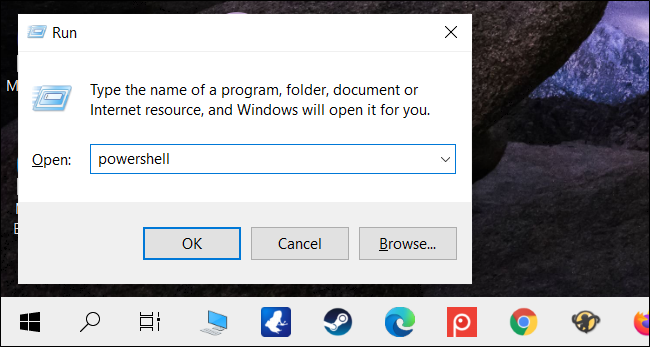
От менюто File Explorer на File Explorer
Ако трябва да отворите екземпляр на PowerShell от конкретна папка на вашия компютър, можете да използвате File Explorer, за да го инициирате в текущо избраната директория.
За да направите това, отворете File Explorer и отидете до папката, от която искате да отворите прозорец на PowerShell.
Веднъж там, щракнете върху „Файл“, задръжте курсора на мишката върху „Отваряне на Windows PowerShell“ и след това изберете една от следните опции:
„Отваряне на Windows PowerShell“: Това отваря прозорец на PowerShell в текущата папка със стандартни разрешения.
„Отворете Windows PowerShell като администратор“: Това отваря прозорец на PowerShell в текущата папка с администраторски права.
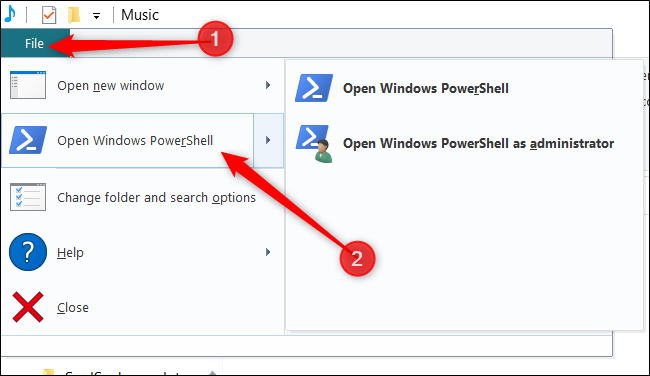
Имайте предвид, че този метод не работи от директорията „Бърз достъп“. Ще намерите опцията за отваряне на PowerShell в сиво, когато щракнете върху „Файл“.
От адресната лента на File Explorer
За да отворите PowerShell от адресната лента на File Explorer, отворете File Explorer. Щракнете върху адресната лента, въведете „powershell“ и след това натиснете Enter.
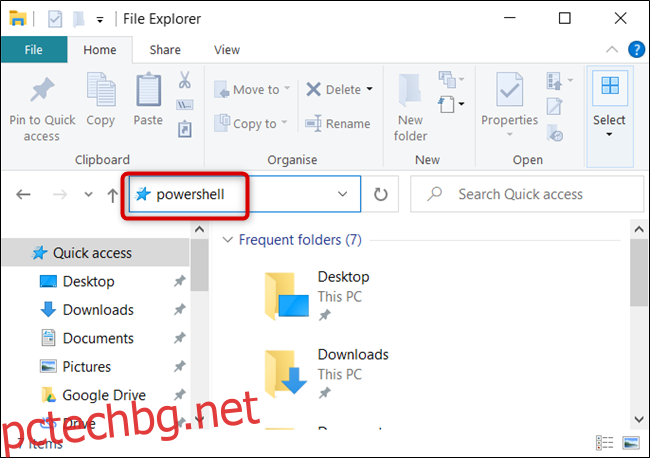
PowerShell ще се отвори с пътя на текущата папка, който вече е зададен.
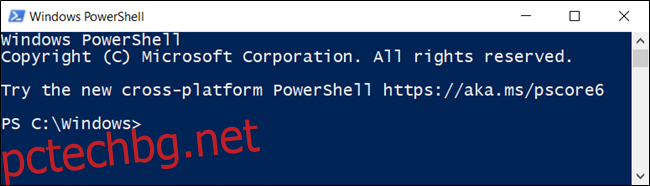
От диспечера на задачите
За да отворите диспечера на задачите, натиснете Ctrl+Shift+Esc. В прозореца, който се показва, кликнете върху „Повече подробности“.
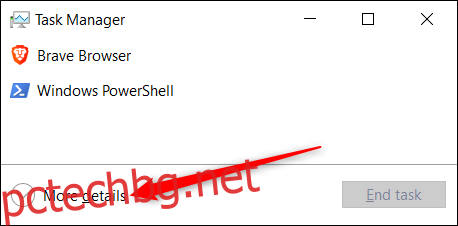
Сега щракнете върху Файл > Изпълнение на нова задача.
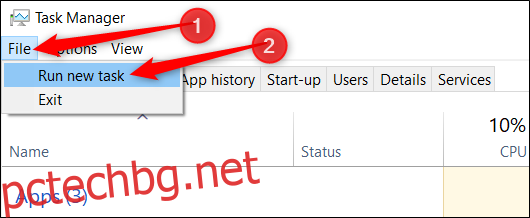
Въведете „powershell“ в текстовото поле и след това щракнете върху „OK“, за да продължите.
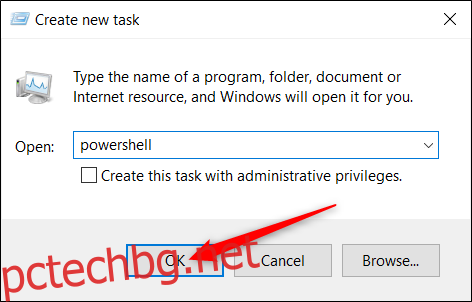
Ако искате да стартирате PowerShell с администраторски права, уверете се, че е избрана опцията „Създаване на тази задача с администраторски права“.
От контекстното меню с десен бутон
Друг начин, по който можете да отворите Windows PowerShell от където и да сте, е чрез контекстното меню с десния бутон на мишката. Ако просто щракнете с десния бутон върху папката обаче, няма да видите опцията. Вместо това натиснете Shift, докато щраквате с десния бутон. Това отваря контекстното меню и включва опцията „Отвори прозореца на PowerShell тук“.
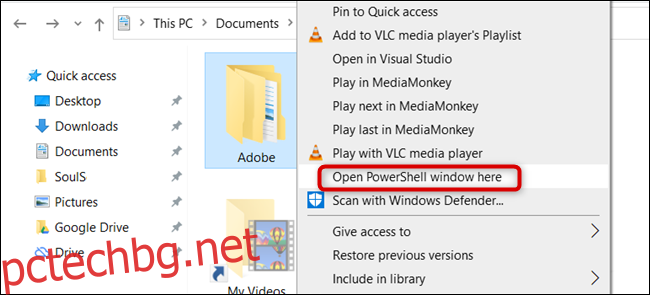
Можете също така за постоянно да добавите PowerShell към контекстното меню с десния бутон на мишката с този хак на системния регистър.
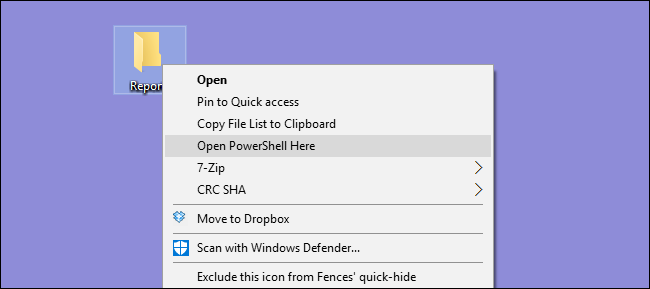
Създайте пряк път на PowerShell на работния плот
Ако предпочитате просто да щракнете върху икона, за да отворите PowerShell, лесно е да създадете такава за вашия работен плот.
За да направите това, щракнете с десния бутон върху празно място на работния плот. В контекстното меню щракнете върху Нов > Пряк път.
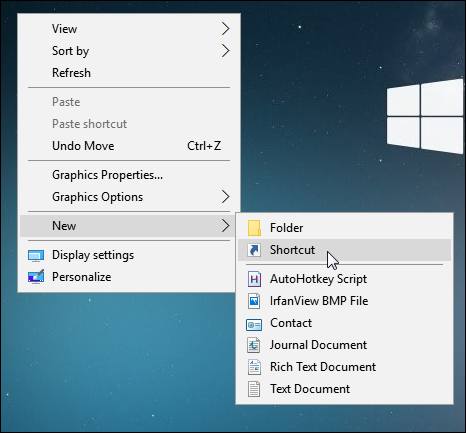
В прозореца, който се показва, въведете „powershell“ в текстовото поле и след това щракнете върху „Напред“, за да продължите.
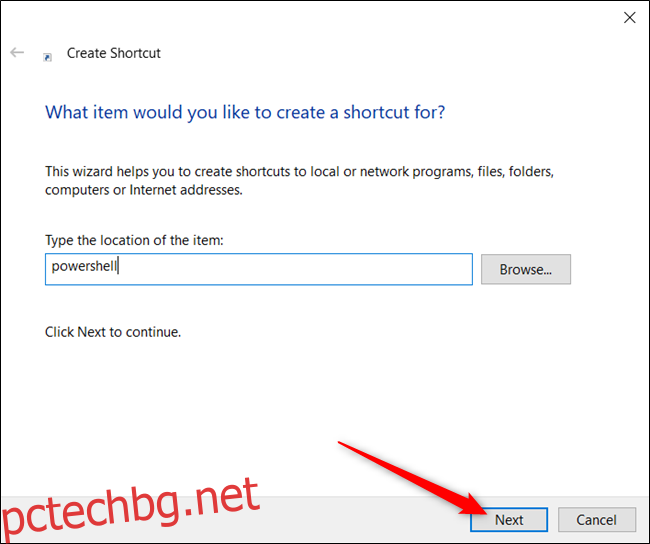
Наименувайте своя пряк път и след това щракнете върху „Край“, за да го създадете.
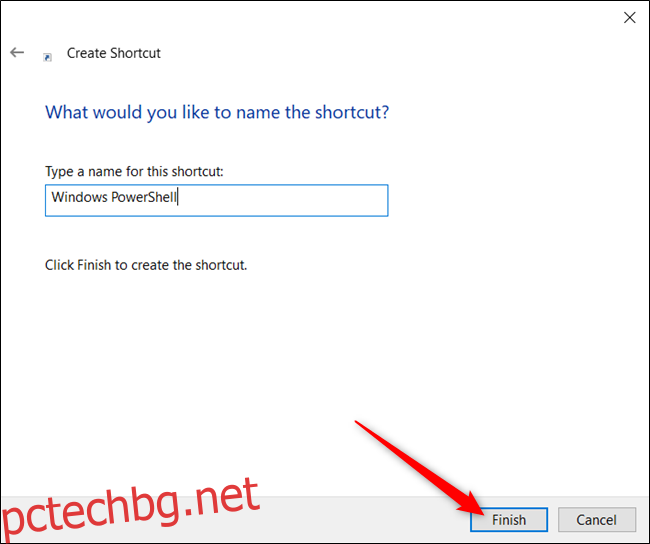
Сега, когато щракнете двукратно върху иконата, PowerShell ще се отвори.
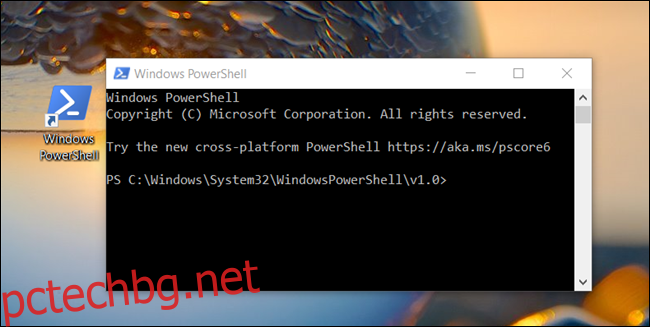
Ако искате да отворите PowerShell с административни привилегии, щракнете с десния бутон върху прекия път и изберете „Свойства“ от контекстното меню.
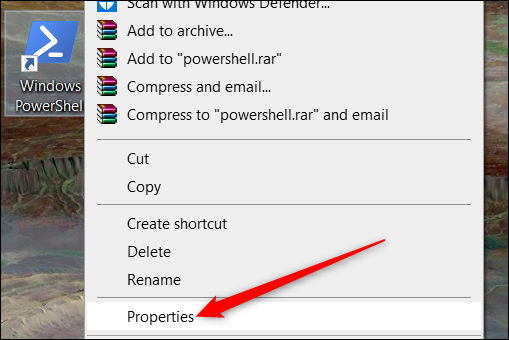
Кликнете върху „Разширени“.
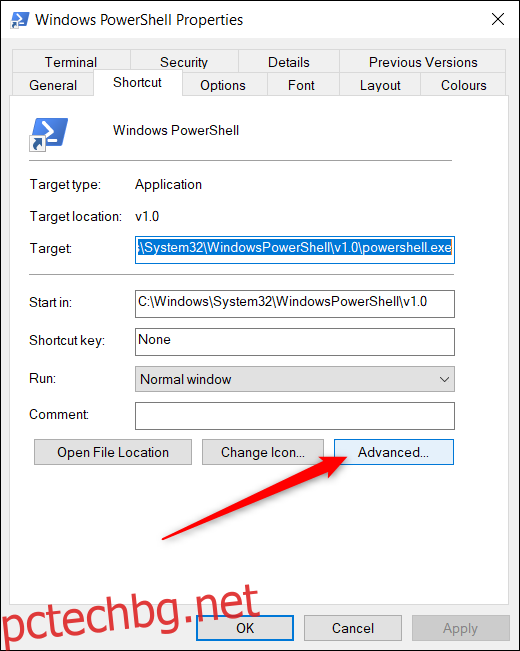
Накрая поставете отметка в квадратчето до опцията „Изпълнение като администратор“, за да позволите на прекия път да работи с най-високи привилегии.
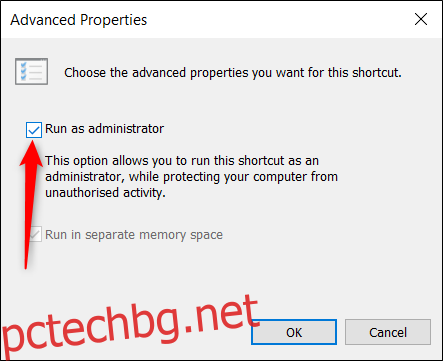
Щракнете върху „OK“ и в двата прозореца, за да запазите промените си и да затворите прозорците със свойства.
Забравихме ли един? Кажете ни в коментарите по-долу!
