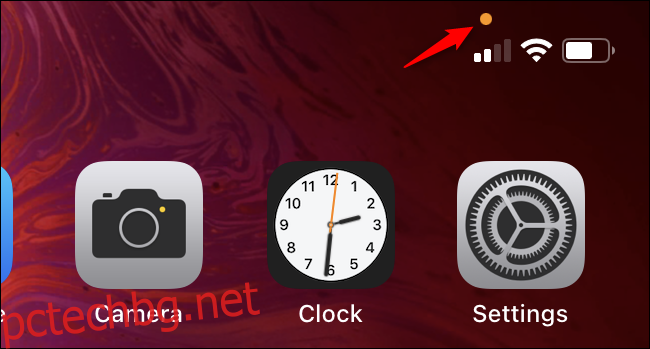На iPhone или iPad ще видите оранжеви и зелени точки в горния десен ъгъл на екрана – над иконите за клетъчна мрежа, Wi-Fi и батерия – когато дадено приложение използва вашия микрофон или камера. Ето какво трябва да знаете.
Тези точки във вашата лента на състоянието са точно като цветния зелен светодиод до уеб камерата на MacBook. Те осигуряват визуална индикация, когато микрофонът или камерата на вашия iPhone или iPad се използват от приложение. Тези оранжеви и зелени кръгове бяха добавени в актуализациите на iOS 14 и iPadOS 14, които Apple пусна през септември 2020 г.
Съдържание
Оранжевата точка означава, че микрофонът ви е активен
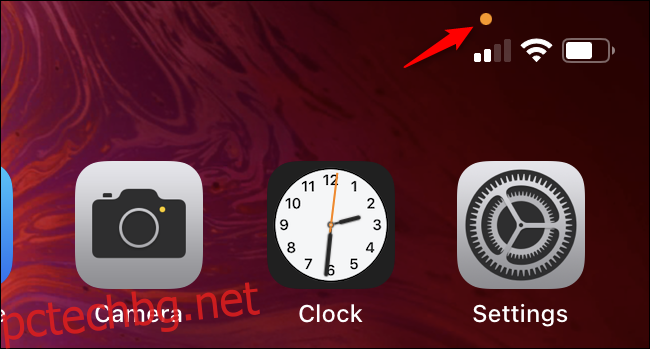
Индикаторът с оранжева точка показва, че приложение на вашия iPhone използва микрофона. Например, ако говорите по телефона с някого, ще видите оранжева точка. Ако запишете гласова бележка, ще видите оранжева точка. Ако говорите със Siri, ще видите оранжева точка. Ще видите оранжева точка, когато приложения на трети страни също използват вашия микрофон.
Ако видите оранжевата точка, когато не очаквате, това може да е индикация, че приложение злоупотребява с достъп до вашия микрофон.
Оранжевата точка не ви казва какво прави дадено приложение с вашия микрофон. Може да ви записва и да го качва на отдалечен сървър или може просто да записва аудио и да го записва на вашия телефон. Всичко, което точката ви казва, е, че приложение използва вашия микрофон за нещо.
В по-старите версии на операционната система на iPhone – тоест iOS 13 и по-стари – нямаше индикация кога дадено приложение използва вашия микрофон. Можете да разрешите или откажете разрешение за използване на вашия микрофон за всяко отделно приложение, но няма да знаете кога дадено приложение използва вашия микрофон. Сега ще знаете със сигурност, че Facebook не ви слуша, докато го използвате, защото вашият iPhone ще ви каже дали е така.
Зелената точка означава, че камерата ви е активна
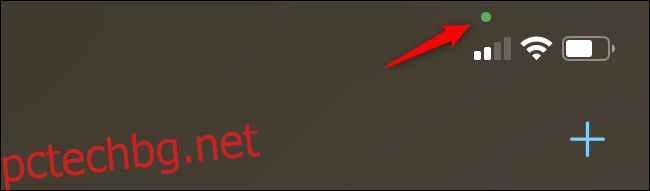
Индикаторът за зелена точка се появява, когато приложение на вашия iPhone използва камерата. Например, ако участвате в разговор във FaceTime, ще видите зелена точка. Ако записвате видеоклип, ще видите зелена точка. Ако приложение прави снимка, ще видите зелена точка.
Имайте предвид, че достъпът до камерата включва достъп до микрофона. Така че, ако видите зелената точка, приложение използва както вашата камера, така и вашия микрофон. Няма да видите зелената точка и оранжевата точка едновременно.
Ако видите зелената точка, когато не очаквате, това може да е знак, че приложение злоупотребява с достъп до камерата ви.
Зелената точка не ви казва какво прави дадено приложение с камерата ви. Може просто да предоставя екран за предварителен преглед, за да можете да направите снимка или да запишете видеоклип, когато решите. Или може да заснема вашето видео и да го качва на отдалечен сървър. Така или иначе ще видите зелена точка – всичко, което ви казва, е, че дадено приложение използва вашата камера (и евентуално вашия микрофон.)
Как да видите кое приложение е използвало вашия микрофон или камера
Ако видите оранжева или зелена индикаторна точка, можете бързо да видите кое приложение има достъп до вашия микрофон или камера.
За да направите това, плъзнете надолу от горния десен ъгъл на екрана на вашия iPhone или iPad – точно над точката. Центърът за управление ще се отвори и ще видите името на приложението с помощта на вашия микрофон или камера в горната част на екрана.
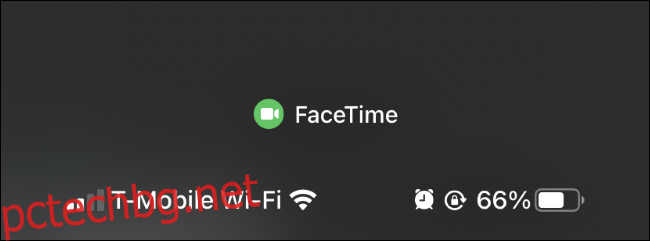
Дори ако оранжевата или зелената точка е изчезнала, защото приложение е използвало микрофона или камерата само за момент, можете да плъзнете надолу от горния десен ъгъл на екрана. Ще видите името на приложението, последвано от думата „наскоро“, което показва, че определено приложение наскоро е имало достъп до вашия микрофон или камера, но няма достъп до тях в момента.
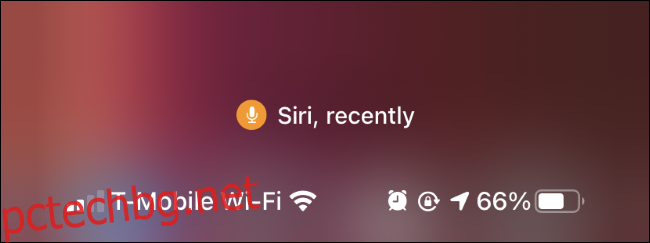
Как да спрете приложенията да използват вашия микрофон и камера
Ако не ви харесва начина, по който дадено приложение използва вашия микрофон или камера, имате две опции: Можете да премахнете приложението от вашия iPhone или да отмените разрешението му за достъп до микрофона и камерата.
За да премахнете приложение от телефона си, натиснете го дълго на началния екран, докоснете „Премахване на приложение“ и докоснете „Изтриване на приложение“. Можете също да намерите приложението във вашата библиотека с приложения, да го натиснете дълго и да докоснете „Изтриване на приложение“.
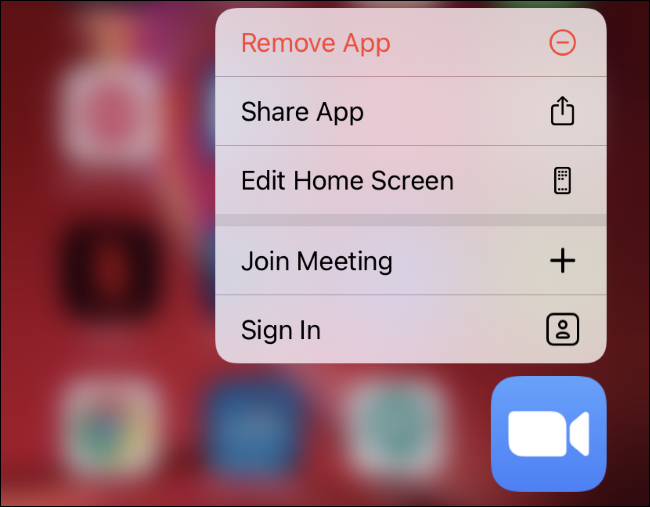
Ако искате да запазите инсталирано приложение, но не му се доверявате с достъп до микрофон и камера, можете да се насочите към Настройки > Поверителност > Микрофон и настройки > Поверителност > Камера. Намерете приложението във всеки списък и докоснете превключвателя от дясната страна на приложението, за да премахнете достъпа му до вашия микрофон или камера.
Ако промените решението си в бъдеще и искате да възстановите достъпа на приложението до тези данни, можете да се върнете към този екран и да включите отново камерата или микрофона на приложението.
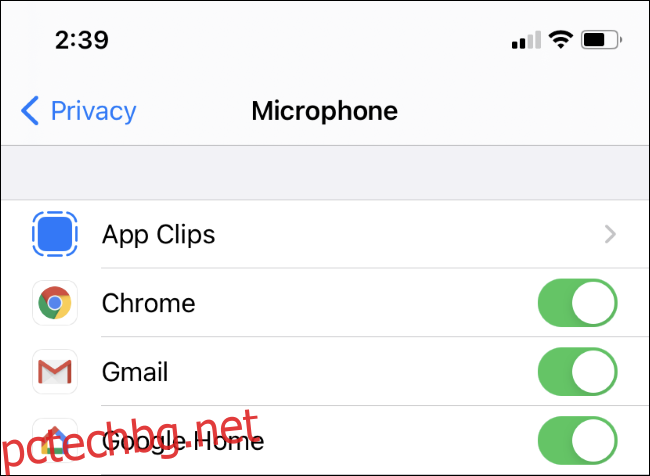
Актуализирано: 7 декември 2020 г. в 23:33 ч