Ако искате да направите електронната си таблица в Google Таблици по-лесна за четене, можете да приложите алтернативно засенчване към редове или колони. Ще ви преведем през него!
Добавяне на алтернативни цветове към редовете
Можете да приложите алтернативна цветова схема към редовете в електронната си таблица в Google Таблици директно с помощта на функцията за форматиране „Редуващи се цветове“.
За да направите това, отворете своя Google Таблици електронна таблица и изберете вашите данни. Можете да направите това ръчно или да изберете клетка във вашия набор от данни и след това да натиснете Ctrl+A, за да изберете данните автоматично.

След като вашите данни бъдат избрани, щракнете върху Формат > Редуващи се цветове.
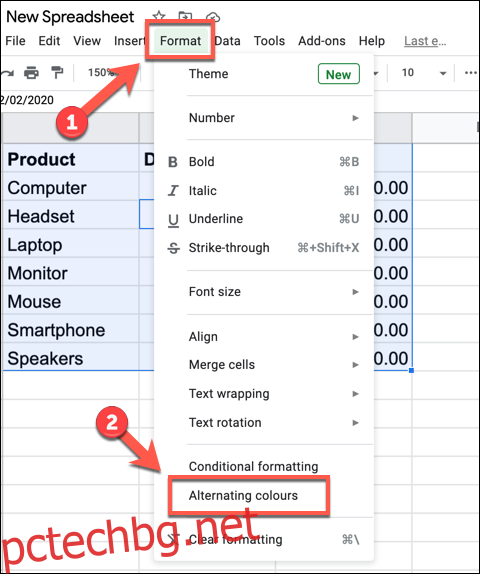
Това ще приложи основна алтернативна цветова схема към всеки ред от вашия набор от данни и ще отвори панела „Редуващи се цветове“ вдясно, за да можете да правите допълнителни промени.
Можете също да изберете една от няколко предварително зададени теми с различни алтернативни цветове, изброени в секцията „Стилове по подразбиране“.
Като алтернатива можете да създадете свой собствен персонализиран стил, като щракнете върху една от опциите в секцията „Персонализирани стилове“ и изберете нов цвят. Ще трябва да повторите това за всеки изброен цвят.
Например, ако промените цвета на „Header“, той също така ще промени цветовата схема, приложена към реда на заглавката.
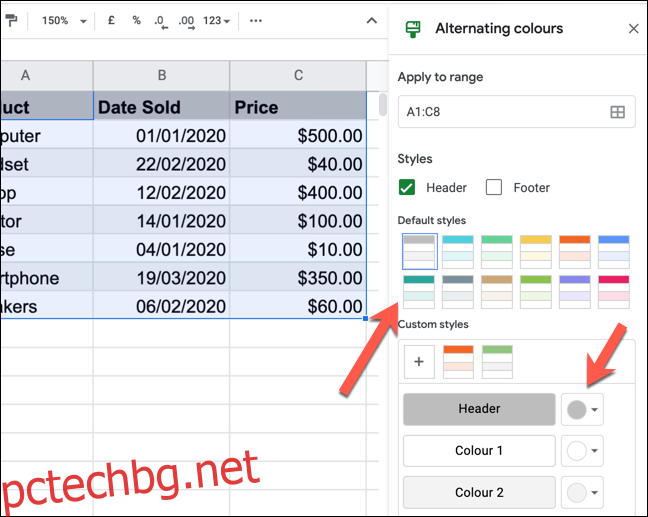
Ако искате да премахнете изцяло променливата цветова схема от редовете си, щракнете върху „Премахване на редуващи се цветове“ в долната част на панела.
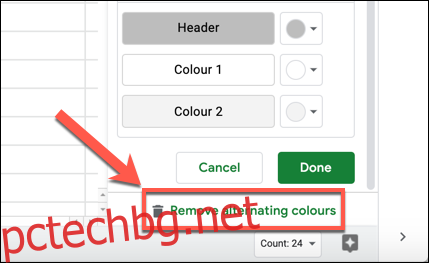
Добавяне на алтернативни цветове към колони
Функцията „Редуващи се цветове“ редува цветовете за редовете, но няма да прави същото за колоните. За да приложите алтернативни цветове към колони, вместо това ще трябва да използвате условно форматиране.
За да направите това, изберете своя набор от данни в електронната си таблица в Google Таблици. Можете да направите това ръчно или като изберете клетка и след това натиснете Ctrl+A, за да изберете данните.

Когато вашите данни са избрани, щракнете върху Формат > Условно форматиране от лентата с менюта.
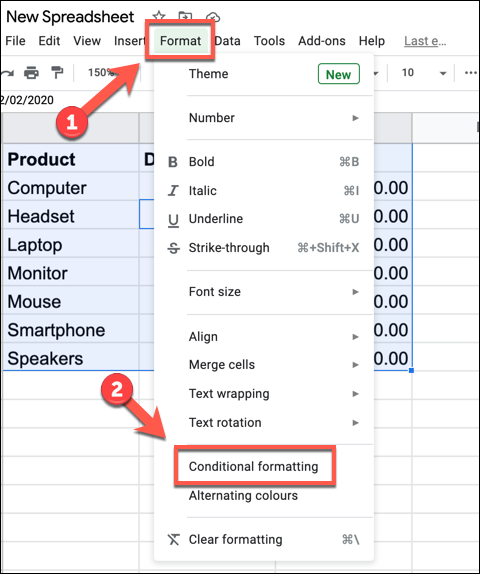
Това отваря панела „Правила за условен формат“ вдясно. В падащото меню „Правила за форматиране“ щракнете върху „Персонализираната формула е“.
В полето по-долу въведете следната формула:
=ISEVEN(COLUMN())
След това изберете цвета, шрифта и стиловете за форматиране, които искате да приложите, в полето „Стил на форматиране“.
Щракнете върху „Готово“, за да добавите правилото.
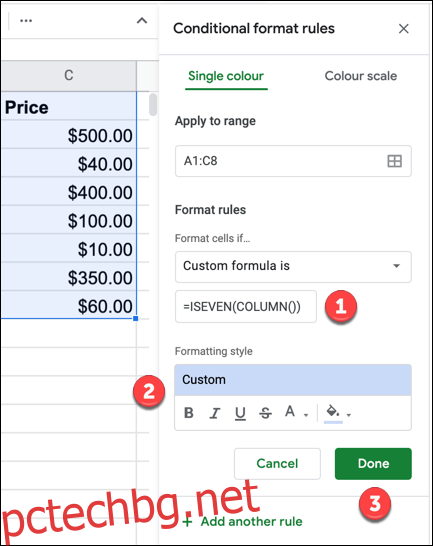
Това ще приложи опциите за форматиране, които сте избрали към всяка колона с четно число (колона B означава колона 2, колона D означава колона 4 и т.н.).
За да добавите ново правило за форматиране за колони с нечетен номер (колона A означава колона 1, колона C означава колона 3 и така нататък), щракнете върху „Добавяне на друго правило“.
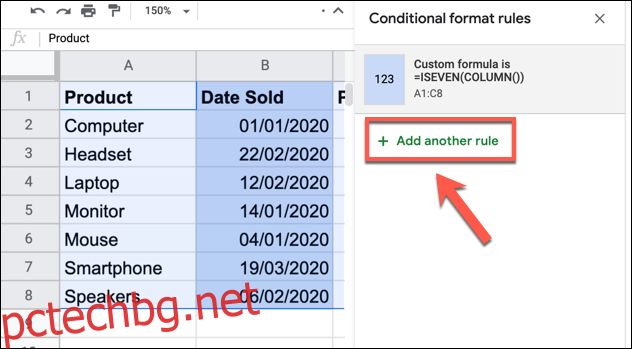
Както преди, изберете „Персонализирана формула е“ от падащото меню „Правила за форматиране“. В предоставеното поле въведете следното:
=ISODD(COLUMN())
След това изберете предпочитаното от вас форматиране в полето с опции „Стил на форматиране“ и след това щракнете върху „Готово“.
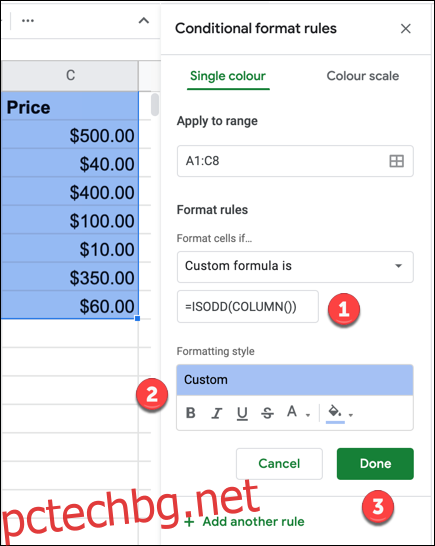
След като запазите, вашият набор от данни трябва да се появи с различно форматиране за всяка алтернативна колона.
Ако искате да приложите персонализирано форматиране към заглавния ред, можете да създадете правило, което първо да прилага форматиране към ред на колона (ред 1), и след това да повторите стъпките, които очертахме по-горе за останалата част от вашите данни.
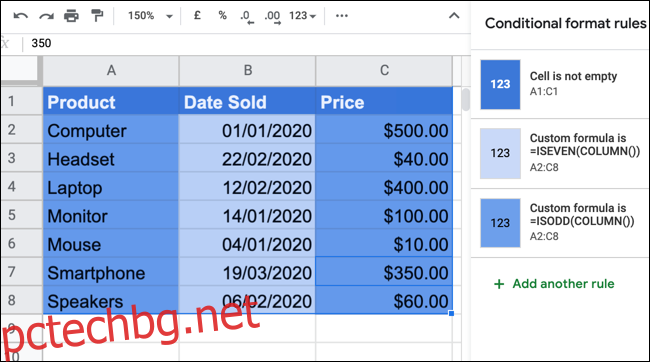
Това ще ви позволи да настроите форматирането на заглавката, за да я изпъкне. Можете също да редактирате директно форматирането, но правилата за условно форматиране ще заменят всичко, което приложите.
Ако искате да редактирате правило за условно форматиране, което сте приложили, щракнете върху него в панела „Правила за условен формат“. След това можете да го премахнете изцяло, като щракнете върху бутона Изтриване, който се появява всеки път, когато задържите курсора на мишката върху правилото.

Това незабавно ще премахне правилото за условно форматиране от избраните от вас данни и ще ви позволи да приложите ново след това.

