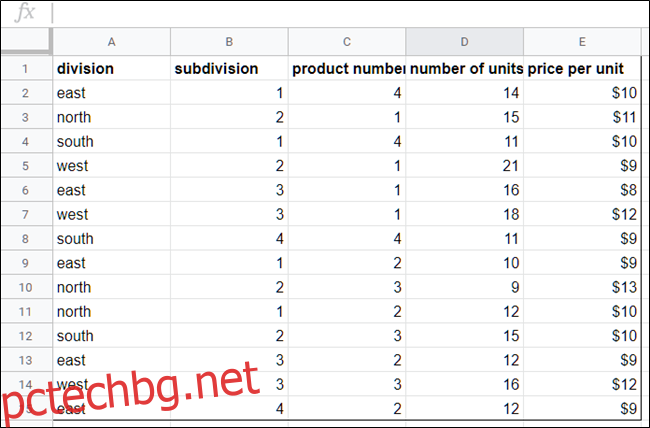Обобщените таблици ви позволяват да анализирате големи количества данни и да стесните големи набори от данни, за да видите връзките между точките от данни. Google Таблици използва обобщени таблици, за да обобщи вашите данни, което улеснява разбирането на цялата информация, съдържаща се във вашата електронна таблица.
Съдържание
Какво представляват обобщените таблици?
Обобщените таблици са удобни за анализиране на огромни количества данни. Когато обикновената електронна таблица използва само две оси – колони и редове – обобщените таблици ни помагат да осмислим информацията във вашата електронна таблица, като обобщаваме всички избрани колони и редове с данни. Например, обобщена таблица може да се използва за анализ на продажбите, реализирани от подразделения на компания за конкретен месец, където цялата информация се въвежда произволно в набор от данни.
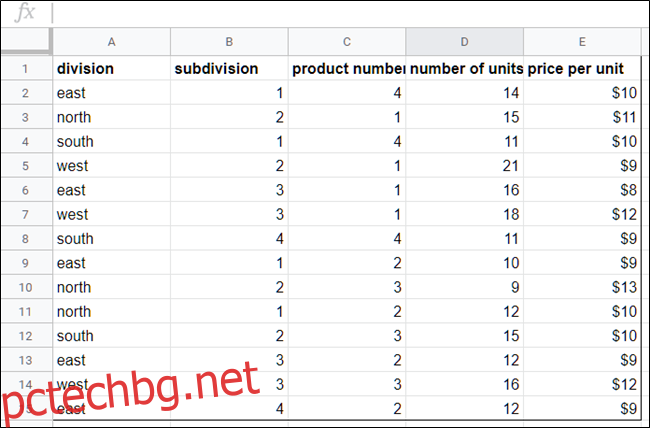
Създаването на обобщена таблица от информацията на снимката по-горе показва спретнато форматирана таблица с информация от избрани колони, сортирана по деление.
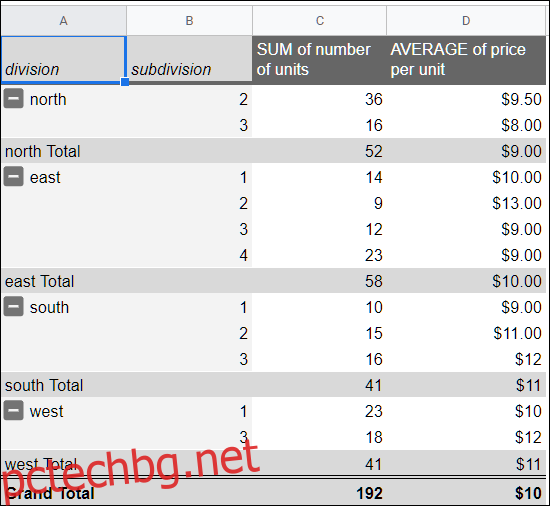
Как да създадете обобщена таблица
Стартирайте Chrome и отворете електронна таблица Google Таблици.
След това изберете която и да е от клетките, които искате да използвате във вашата централна таблица. Ако ще използвате всичко във вашия набор от данни, можете да щракнете навсякъде в електронната таблица, не е нужно първо да избирате всяка клетка.
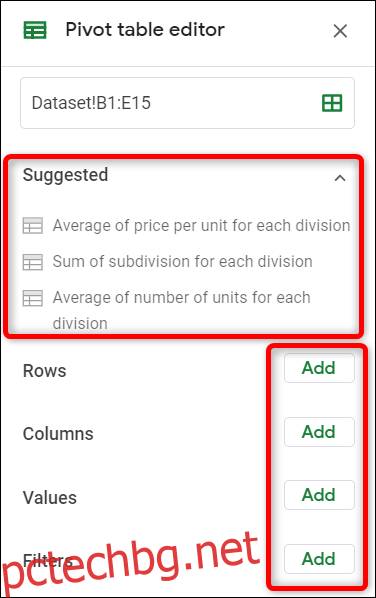
Забележка: Всяка избрана колона трябва да има заглавка, свързана с нея, за да създаде въртяща таблица с тези точки от данни.
В лентата с менюта в горната част на страницата щракнете върху „Данни“, след което щракнете върху „Опорна таблица“.
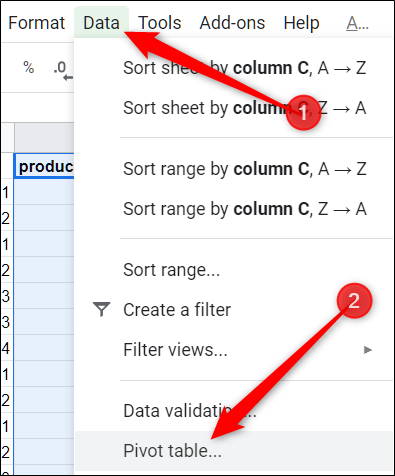
Ако новата таблица не се отвори автоматично, щракнете върху „Опорна таблица“, разположена в долната част на вашата електронна таблица.

Как да редактирате обобщена таблица
От листа на централната таблица страничният панел ви позволява да добавяте редове, колони, стойности и филтри за преглед на вашите данни. Понякога Таблици предлагат предложения въз основа на информацията, която сте избрали. Щракнете върху предложение или щракнете върху „Добавяне“, разположено до някоя от другите опции по-долу.
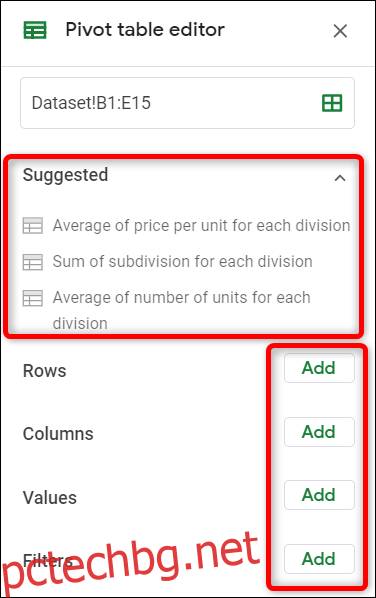
Когато щракнете върху някое от предложенията, Sheets автоматично изгражда вашата централна таблица, използвайки опцията, която сте избрали от дадения списък.
Ако предпочитате да персонализирате въртяща се таблица за вашите собствени нужди, щракнете върху някой от бутоните „Добавяне“ до четирите опции по-долу. Всяка опция има различна цел, ето какво означават:
Редове: Добавя всички уникални елементи от конкретна колона от вашия набор от данни към вашата централна таблица като заглавия на редове. Те винаги са първите точки от данни, които виждате в централната си таблица в светло сиво отляво.
Колони: Добавя избрани точки от данни (заглавки) в обобщен вид за всяка колона във вашата таблица, обозначени в тъмно сиво в горната част на вашата таблица.
Стойности: Добавя действителните стойности на всяко заглавие от вашия набор от данни, за да се сортират във вашата централна таблица.
Филтър: Добавя филтър към вашата таблица, за да показва само точки от данни, отговарящи на специфични критерии.
Щракнете върху „Добавяне“ до Редове и добавете редовете, които искате да покажете във вашата централна таблица. За този пример ще добавим разделение и подразделение.
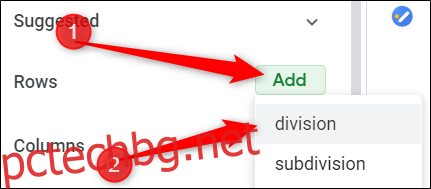
След това щракнете върху „Добавяне“ до Стойности като и поставете стойностите, които искате да сортирате. Ще използваме сбора от броя продадени единици и средната цена на единица.
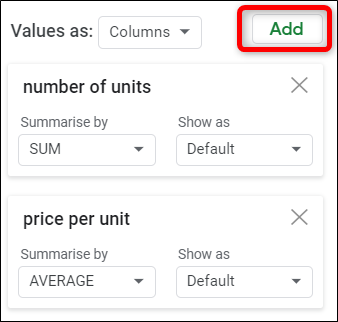
За да промените сортирането на всяка единица, щракнете върху падащото меню, разположено под заглавието „Обобщи по. Можете да избирате от сумата, броя, средната, мин., макс., наред с други, изброени по-долу.
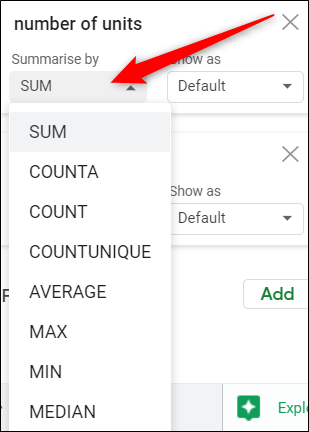
След като добавим всички редове, колони, стойности и т.н., остава ни лесна за четене централна таблица, която очертава кой отдел е продал най-много единици и средната цена на всички продадени единици.
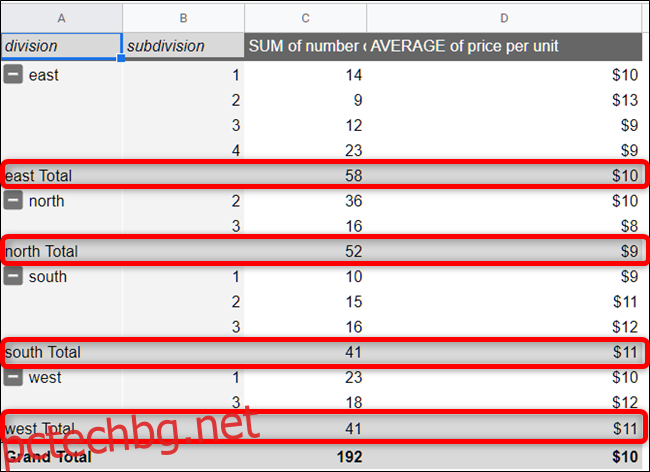
Ако предпочитате да направите своя собствена формула, щракнете върху „Добавяне“ до стойностите като заглавие, след което щракнете върху „Изчислено поле“.
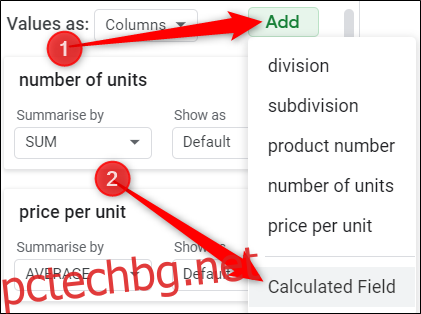
От полето за нова стойност въведете формула, която най-добре обобщава данните във вашата централна таблица.
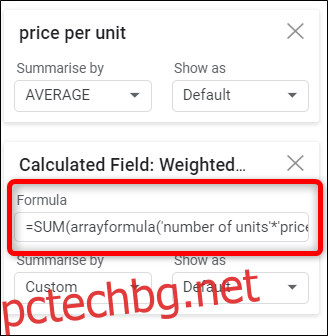
Ако искате да добавите филтър към вашата таблица, щракнете върху „Добавяне“, разположен до заглавието „Филтри“.
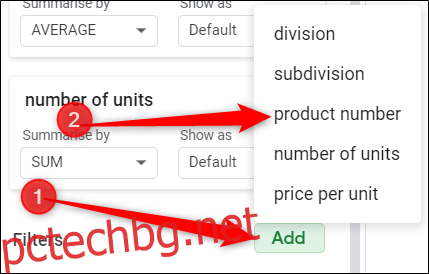
Когато добавяте филтър към вашата таблица, изберете или премахнете избора на стойностите, които искате да показвате във вашата таблица, след което щракнете върху „OK“, за да приложите филтъра.
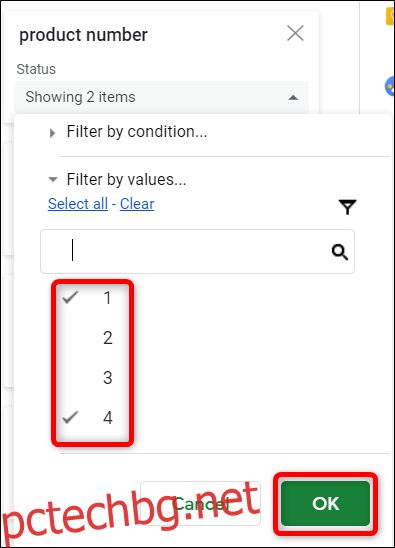
Това е всичко. Въпреки че това е само въведение в използването на централни таблици, има привидно безкрайно количество възможности за използване на тази функция, за които не много хора знаят много.