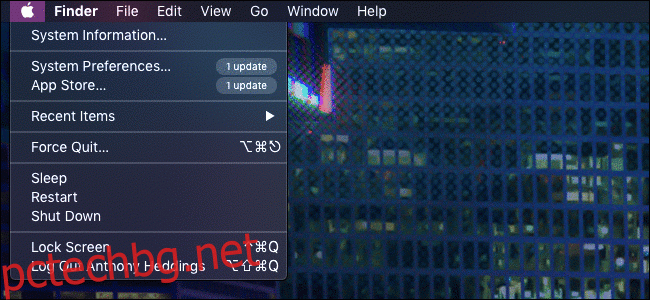Опцията от менюто „Запазване като“ е скрита в macOS Mojave. Apple би предпочел да „дублирате“ файла, за да направите промени. Това може да е по-интуитивно за новите потребители, но е объркващо, ако сте свикнали с „Запазване като“.
„Запазване като“ все още е там
Тази опция никога не е напускала менюто на файла – тя просто е скрита зад клавиша Option. Всъщност Apple крие доста елементи от менюто зад клавиша Option без никакво визуално предупреждение. Опитайте да отворите менюто на Apple и да задържите клавиша Option. Ще видите, че много от опциите на менюто се променят в различни, свързани опции. Например „Относно този Mac“ става „Системна информация“.
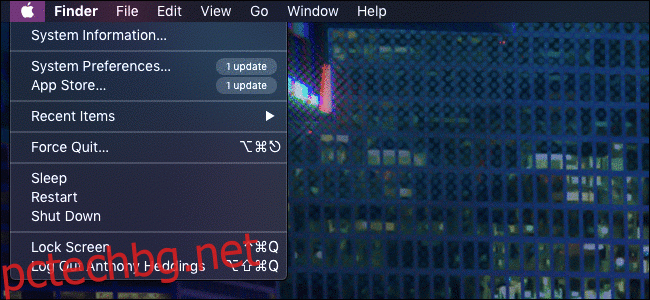
Това помага да поддържате менюто чисто, но затруднява намирането на тези опции. Някои хора ще си помислят, че „Запазване като“ е напълно премахнат, но все още е там!
Все още можете да използвате „Запазване като“ чрез:
Задръжте натиснат Option, докато имате отворено менюто на файла (което ще промени „Дубликат“ в „Запазване като“), или
Директно натискане на Command+Shift+Option+S (прекият път за „Save“ плюс клавишите Option и Shift)
И двете опции са малко тромави, но функционалността все още е налице:
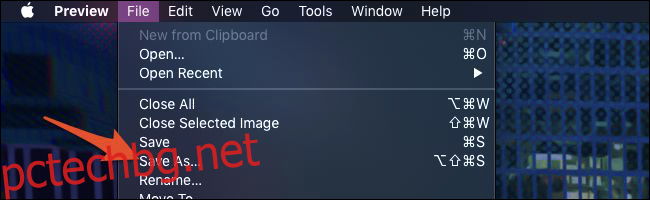
Command+Shift+Option+S обаче не е пряк път, с който може да сте свикнали. Променено е от Command+Shift+S, което е преназначено на „Дублиране“. Пряк път с четири клавиша е малко дълъг за такава полезна функция, но за щастие можем да го улесним, като го хакнем обратно в менюто Файл.
Как да върнете клавишната комбинация и елемент от менюто обратно
Ако продължите случайно да дублирате файла, като натиснете старата клавишна комбинация „Запазване като“, можете да го промените обратно ръчно в настройките на клавиатурата на macOS. Отидете до менюто на Apple > Системни предпочитания > Клавиатура и щракнете върху раздела „Преки пътища“.
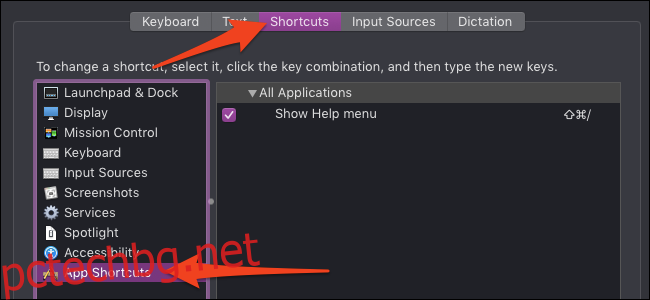
Щракнете върху „Преки пътища за приложения“ в долната част на списъка в левия панел. Това е за добавяне на преки пътища за замяна на елементи от менюто, което е точно това, което искаме. Щракнете върху бутона „+“ в долната част, за да добавите нов пряк път.
След това се уверете, че вашият нов пряк път е настроен на „Всички приложения“, така че това да е промяна в цялата система. Въведете „Запазване като…“ в полето „Заглавие на менюто“. Това трябва да е точно, с главни букви и с три точки в края, в противен случай няма да работи.
Накрая щракнете върху полето „Клавишна комбинация“ и натиснете стария пряк път, Command-Shift-S. Като алтернатива можете да въведете всяка друга клавишна комбинация, която предпочитате да използвате за това действие. Щракнете върху бутона „Добавяне“ и сте готови.
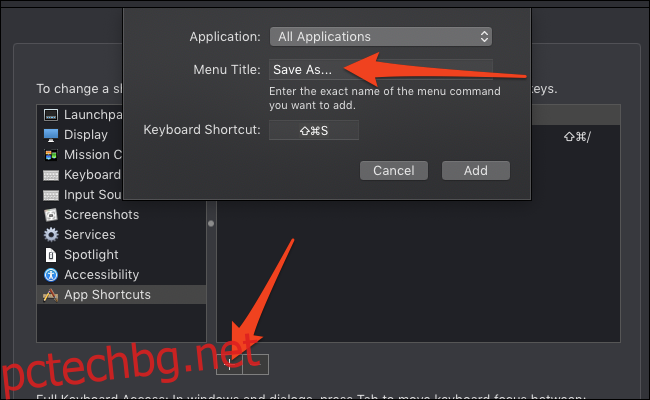
Имайте предвид, че това отменя системните преки пътища по подразбиране. Ако предоставите клавишна комбинация, която обикновено се използва за нещо друго, вашият Mac ще деактивира стария пряк път в полза на новия, който сте добавили. Ето защо това отменя прекия път „Дубликат“. Все пак можете да дублирате файлове, като щракнете върху елемента в лентата с менюта – това просто деактивира клавишната комбинация. Ако искате да зададете нов пряк път за „Дублиране“, можете да създадете такъв от този екран по същия начин, по който сте създали прекия път „Запазване като“.
Сега ще видите „Запазване като…“ обратно в менюто под „Запазване“, заедно със същия стар пряк път. Това важи само за приложения, които имат функция „Запазване като“. Ако не виждате „Запиши като“ в менюто на приложението и се появява, когато задържите клавиша Option, вероятно сте въвели погрешно „Запиши като…“, докато създавате пряк път. Върнете се и проверете отново — трябва да е точно.