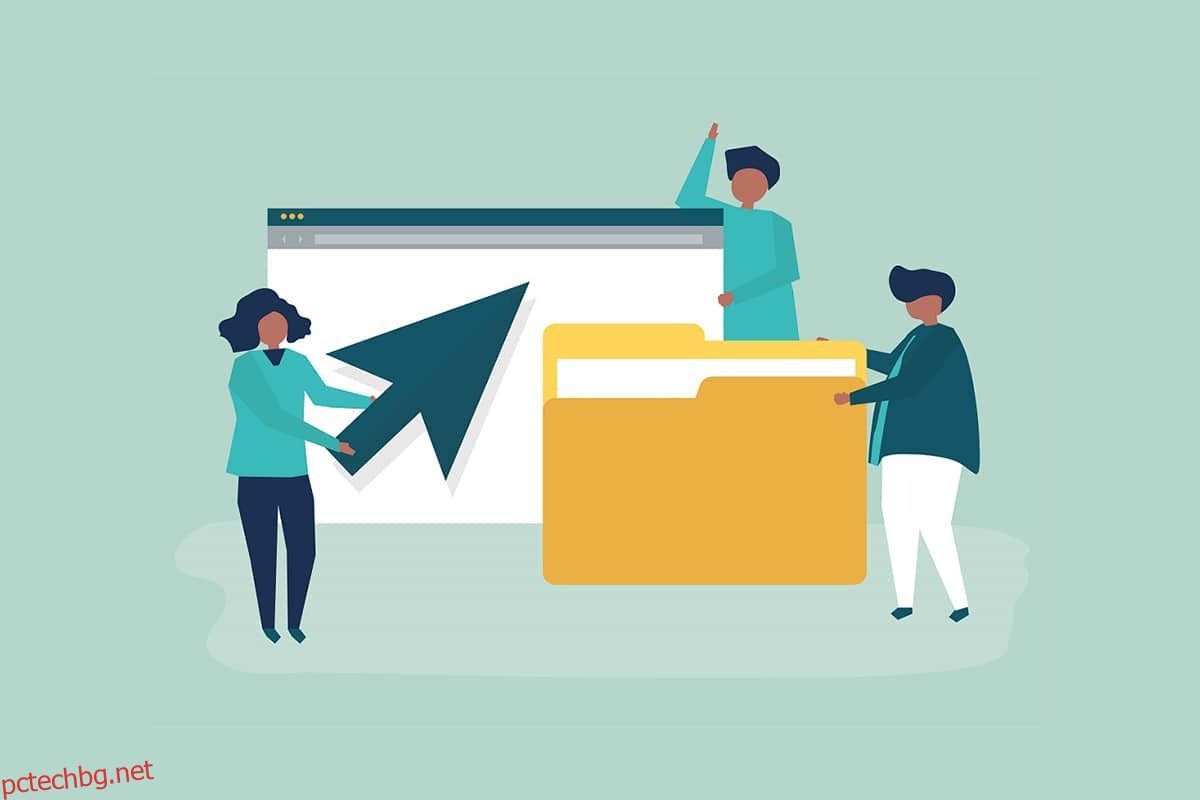Може да се наложи да споделите компютъра си с много хора по различни причини. Windows 10 предлага и управлява всички разрешения за файлове на системно ниво. Той поддържа вашите данни защитени от други потребители. В компютър с Windows 10 файловете, създадени от потребителите, по подразбиране са лесно достъпни. Можете да промените разрешенията за файлове в Windows 10, ако сте администратор, което ще ограничи други потребители да редактират само техните файлове. Разрешенията на файловете могат да се променят лесно. В тази статия ви представяме полезно ръководство, което ще ви научи как да променяте разрешенията за файлове в Windows 10.
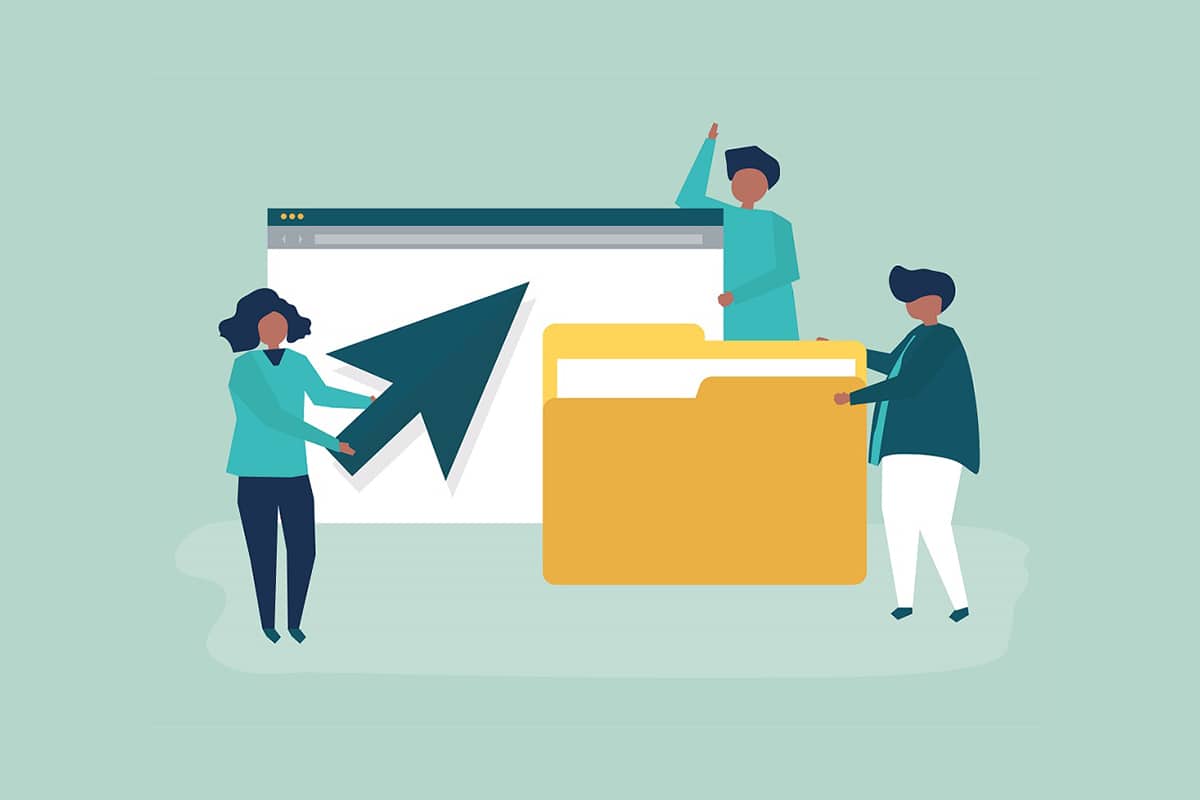
Съдържание
Как да промените разрешенията за файлове в Windows 10
В Windows 10може да срещнете проблем с разрешението за файл в следните сценарии:
- Когато други потребители са посочили разрешения за файлове, които нямате право да преглеждате на споделен компютър.
- Искате да промените системните файлове, въпреки че редактирането на системни файлове не се препоръчва, тъй като води до неочаквани проблеми.
- Защитени данни, които сте изтеглили от USB или външно, които искате да промените в компютъра си.
- Искате да направите промени във файлове, които са били прехвърлени от други операционни системи като macOS.
- Искате да премахнете упълномощаването на други потребители, за да им попречите да преглеждат определени споделени файлове.
Различни ли са разрешенията на файла и атрибутите на файла?
Важно е да разберете разликата между разрешение за файл и атрибути, преди да научите как да променяте разрешенията за файлове в Windows 10.
-
Файлови атрибути – Те са свойства на файл. Например, дали е само за четене или не. Атрибутите остават същите, дори ако файлът е копиран, качен, изтеглен или изпратен по пощата. Обикновено атрибутите не изискват права на администратор за промяна.
-
Разрешения за файлове – Те обикновено са изключителни за компютър, т.е. разрешенията могат да се променят, ако файлът се отвори на друг компютър. Те контролират кой има достъп до файловете и тяхното съдържание.
Неща, които трябва да имате предвид
Преди да стигнем до това как можете да промените разрешенията в Windows 10, трябва да знаете нивото на потребителските права, изисквани от вас, за да промените разрешенията за файлове в Windows 10.
- Системни файлове и папки: Имате нужда от администраторски потребителски права, за да промените разрешенията за файлове.
- Потребителски файлове: Имате нужда от администраторски права или идентификационни данни за акаунта на потребителя в Windows.
- Файлове, притежавани от TrustedInstaller: За да направите модификации на файл или папка, контролирани от TrustedInstaller, са необходими потребителски права на администратор.
Метод 1: Редактиране на потребителски профил в Свойства за защита на папката
Този метод важи за всички потребители. Като цяло, боравене с файлове и папки, които притежавате, не е проблем. Въпреки това, хората съобщават, че не могат да променят файлове, които притежават или са създали. След като влезете с правилния потребителски акаунт, следвайте тези стъпки, за да промените разрешенията за файлове в Windows 10.
1. Отворете File Explorer, като натиснете едновременно клавишите Win + E.
2. Придвижете се до файла, чиито разрешения искате да промените.
3. Щракнете с десния бутон върху него и изберете Properties от контекстното меню.
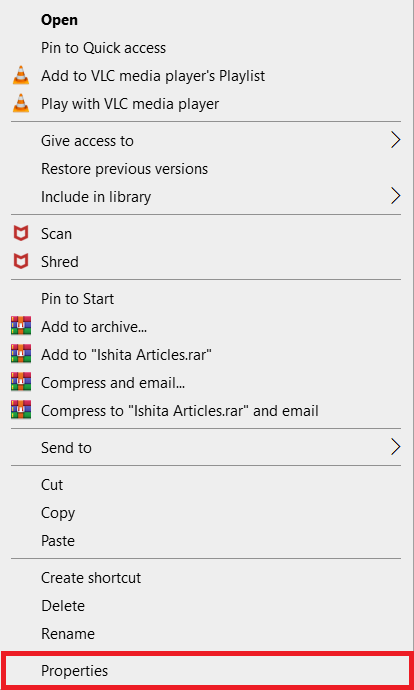
4. Превключете към раздела Защита и щракнете върху Редактиране.
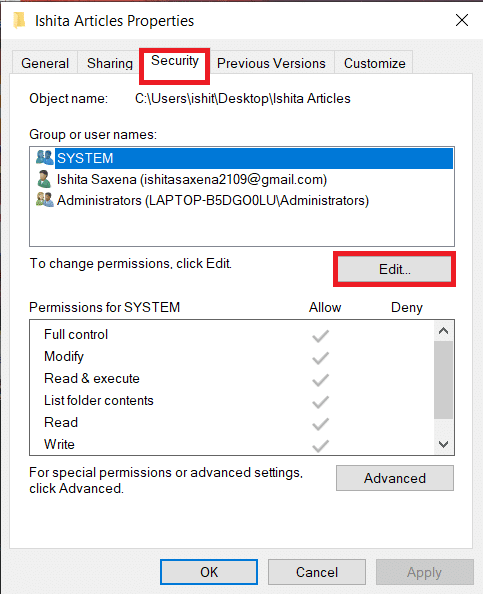
Можете да проверявате и променяте разрешенията за всеки изброен потребител или група в следващия прозорец.
5. Изберете потребител или група.
6. За всеки потребител може да получите различни разрешения. Например, ако квадратчето за отметка Пълен контрол е отметнато под колоната Отказ, избраният потребител няма да може да отвори файла.
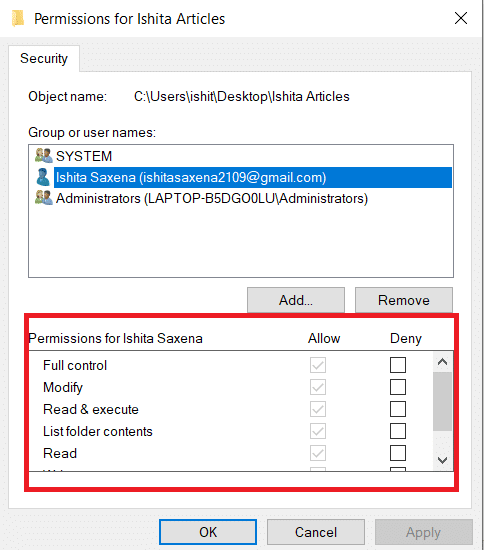
7. Ще видите следните опции:
-
Пълен контрол – Файлът може да се чете, записва, променя или изтрива от потребителя.
-
Промяна – Файлът може да се чете, записва и променя от потребителя.
-
Четене и изпълнение – Файлът може да се чете или стартира избрания файл.
-
Списък на съдържанието на папката – Файлът може да се види в избраната папка.
-
Четене – Файлът може да бъде отворен от потребител.
-
Писане – Файлът може да бъде редактиран или създаден от потребител.
Поставете отметка в квадратчетата за разрешения според вашето изискване. Щракнете върху Приложи > OK.
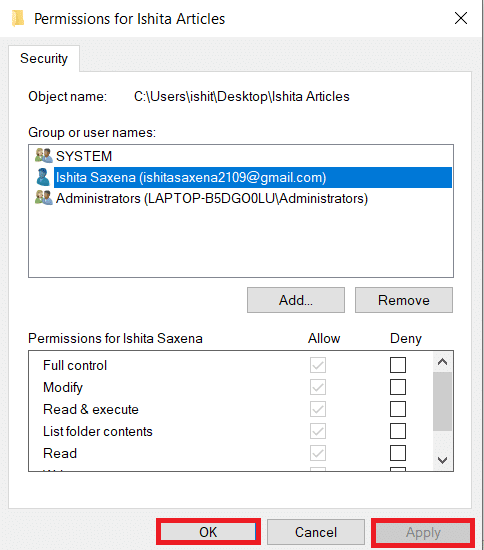
Метод 2: Заменете всички записи за разрешения за дъщерни обекти
В някои случаи разрешението не може да бъде променено. Разрешенията в колоната Разрешаване са в сиво и не могат да бъдат избрани. Можете да промените това, като отидете на Разширени настройки, ето как да го направите.
1. Следвайте стъпки 1, 2 и 3 от Метод 1, за да отворите свойствата на папката.
2. Отидете на раздела Защита и щракнете върху Разширени.
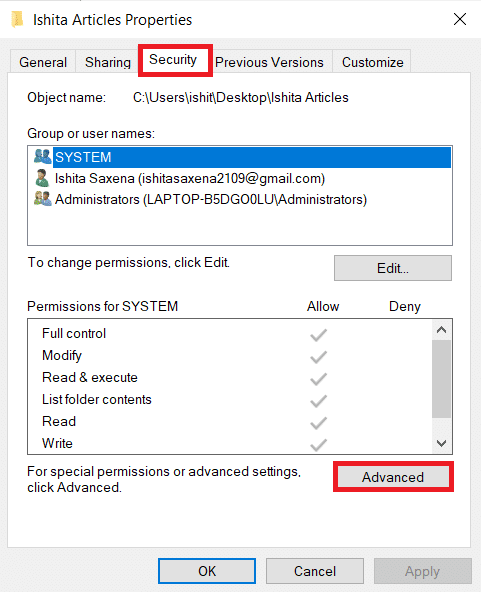
3. Поставете отметка в квадратчето, което казва, Заменете всички записи за разрешения за дъщерни обекти с наследствени записи за разрешения от този обект и изберете вашия акаунт като потребител.
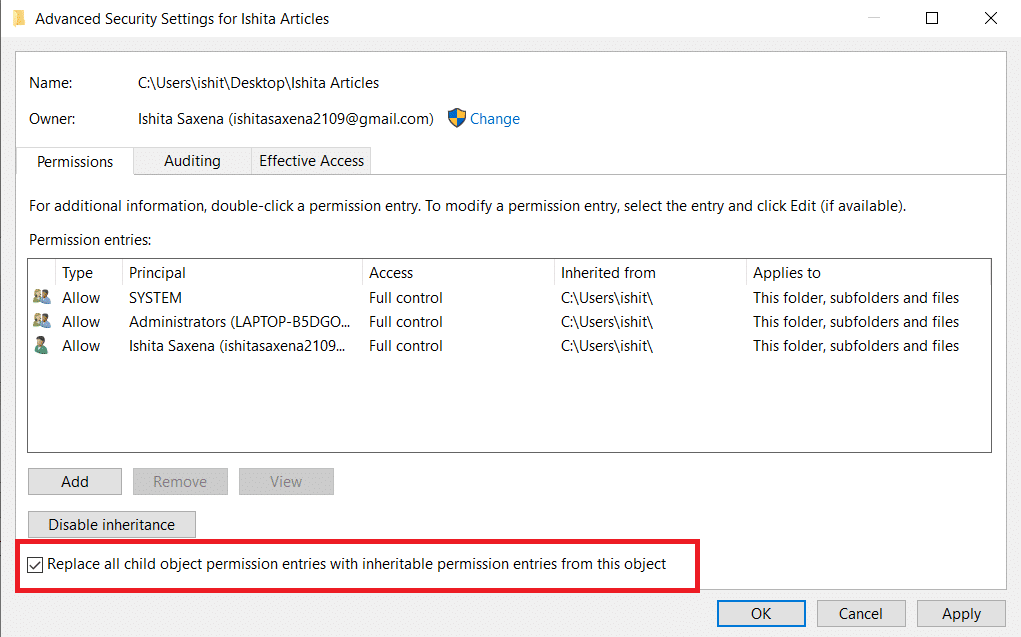
4. Щракнете върху Приложи. След това ще се появи подкана за потвърждение, щракнете върху Да.
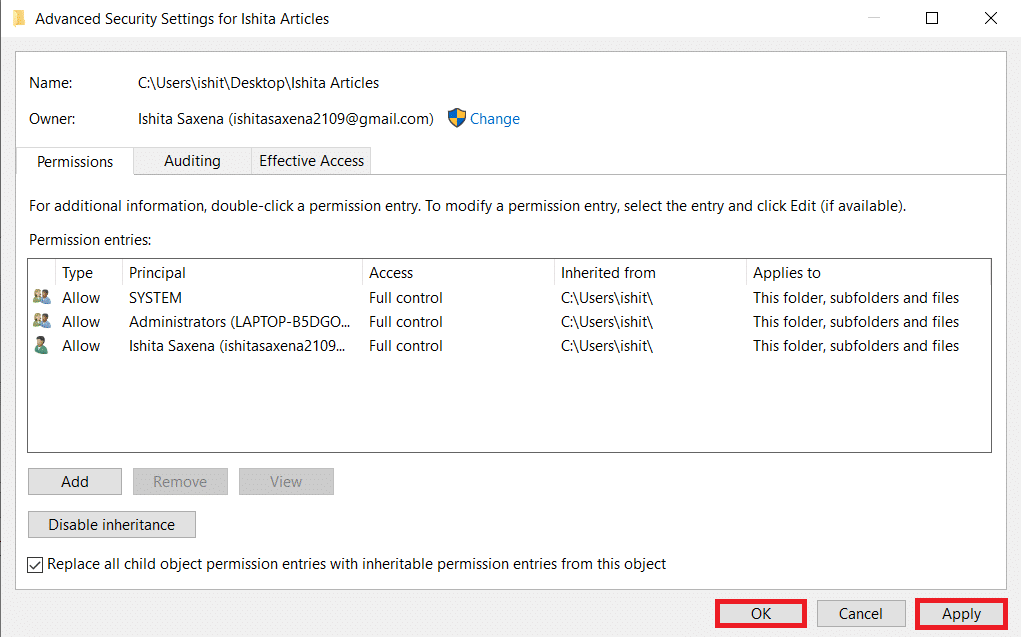
Трябва да можете да преглеждате и променяте разрешенията на избраната папка или файлове и да разбирате как да промените разрешенията за файлове в Windows 10.
Метод 3: Добавете нов администраторски профил
Понякога потребителят изобщо не се споменава в полето за потребители или групи. Трябва ръчно да добавите потребителя в този сценарий, преди да можете да му дадете разрешение. В противен случай те няма да имат достъп до файловете, тъй като не са в списъка с потребители. Следвайте тези стъпки, за да добавите потребител и да му разрешите разрешения за файлове.
1. Щракнете с десния бутон върху папката/файла, който искате да споделите, и изберете Свойства от менюто.
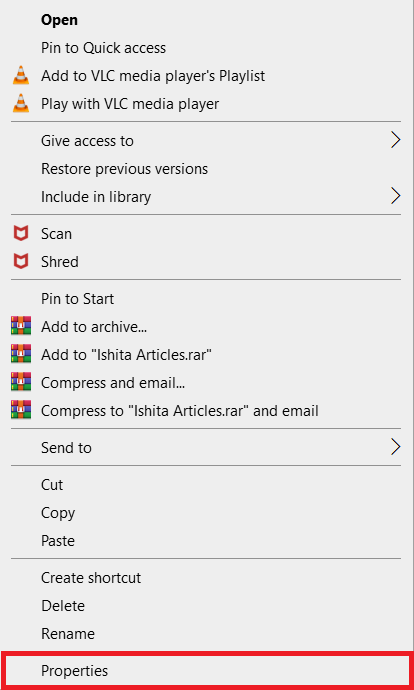
2. Преминете към раздела Защита и изберете Редактиране.
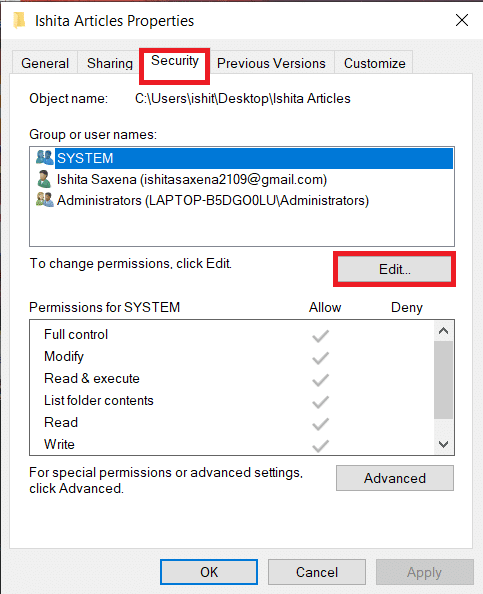
3. Щракнете върху Добавяне.
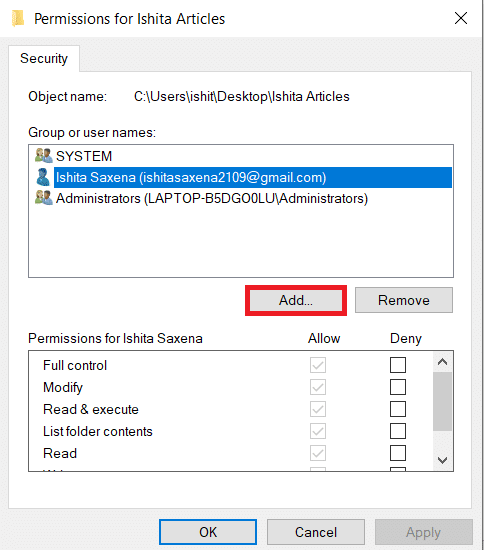
4. В полето Въведете името на обекта за избор на прозореца на подканата въведете потребителското име, на което искате да предоставите достъп. Щракнете върху Проверка на имената. Той автоматично ще избере потребителското име и ще го потвърди. Щракнете върху OK.
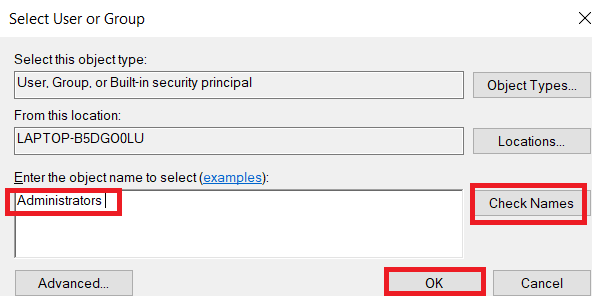
5. Потребителското име ще се появи в раздела за сигурност под Имена на група или потребители.
6. Изберете потребителското име и му дайте предпочитано разрешение. Щракнете върху Приложи > OK.
Метод 4: Промяна на собствеността на администратор
Можете лесно да промените разрешенията на файл, като поемете неговата собственост. Това е най-простият начин за промяна на файл. Следвайте инструкциите по-долу, за да получите пълен контрол над файл, като поемете собствеността върху него.
Вариант I: Промяна на собствеността от Разширена настройка за сигурност
1. Следвайте стъпки 1 и 2 от Метод 2, за да отидете на Разширени настройки за сигурност.
2. Щракнете върху Промяна до секцията Собственик в горната част на страницата.
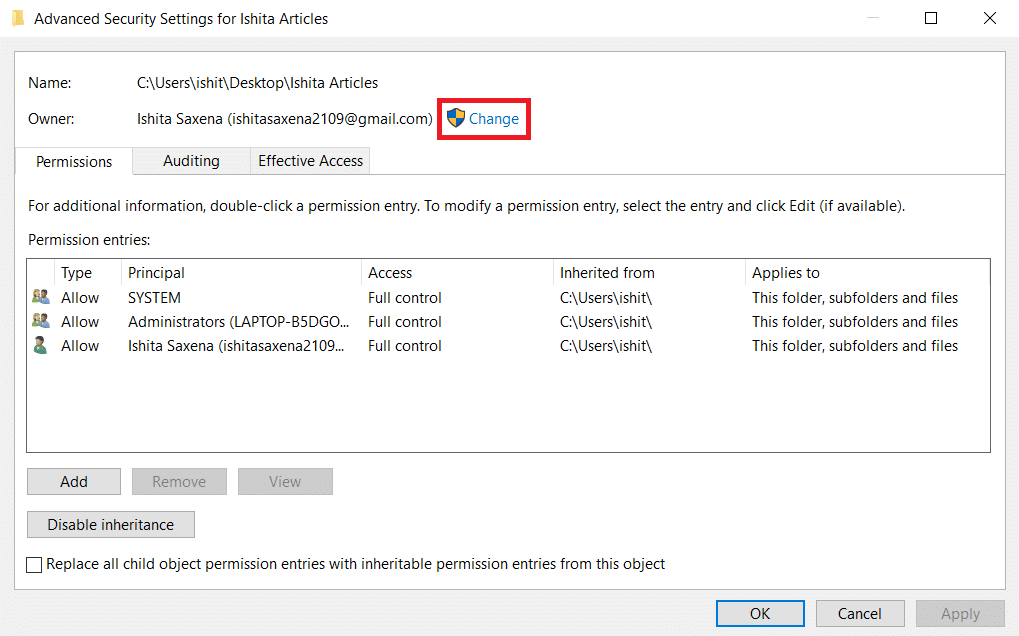
3. Ще се появи изскачащ прозорец. Въведете вашето потребителско име в полето Въведете името на обекта, което да изберете. Изберете Проверка на имената и изчакайте, докато бъде потвърдено. Щракнете върху OK, за да запазите промените.
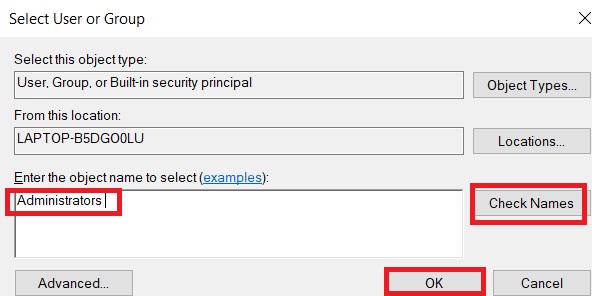
4. Секцията за собственик ще бъде актуализирана сега. За да запазите промените, отметнете Замяна на собственика на подконтейнери и обекти, след което щракнете върху Приложи и OK.
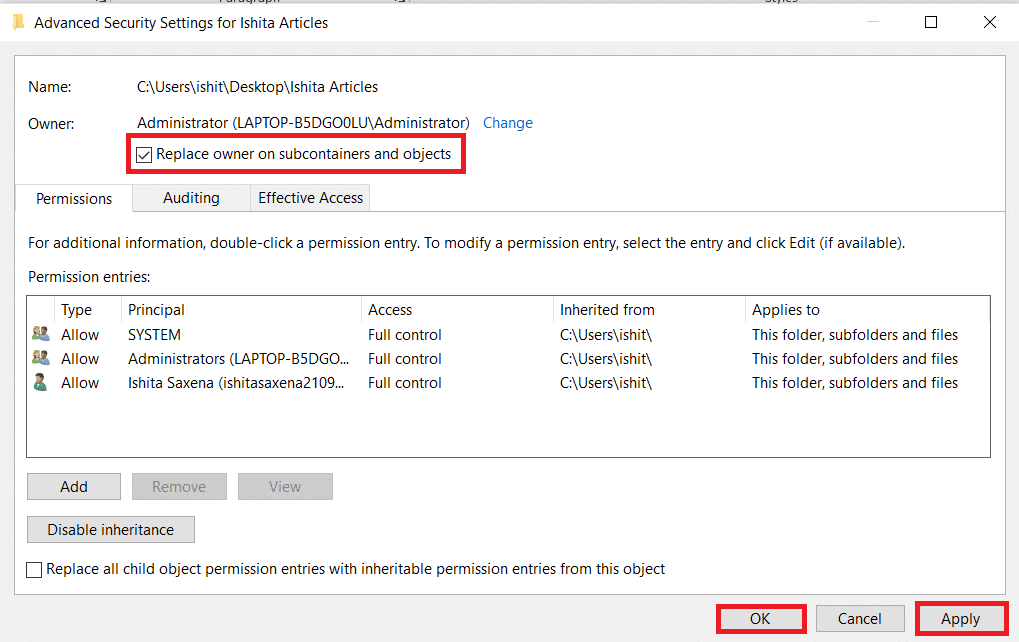
Забележка: Можете да отметнете опцията за замяна на всички записи за разрешения за дъщерни обекти, както е посъветвано от някои експерти.
Вариант II: Ръчно предоставяне на разрешения за файлове
В редки случаи може да се наложи ръчно да предоставите достъп до разрешенията за файлове до вашия акаунт. За да направите това, просто изпълнете следните стъпки:
1. Придвижете се до Разширени настройки за сигурност.
2. Ще се покаже списък с всички потребители. Щракнете върху бутона Добавяне, ако вашият потребителски акаунт не се показва.
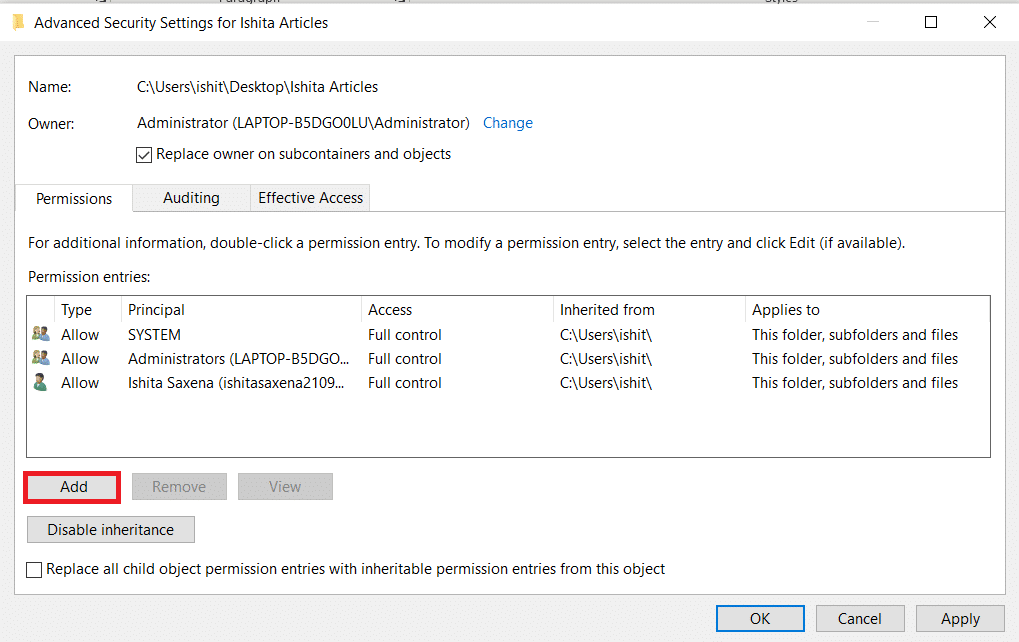
3. Щракнете върху Избор на принципал.
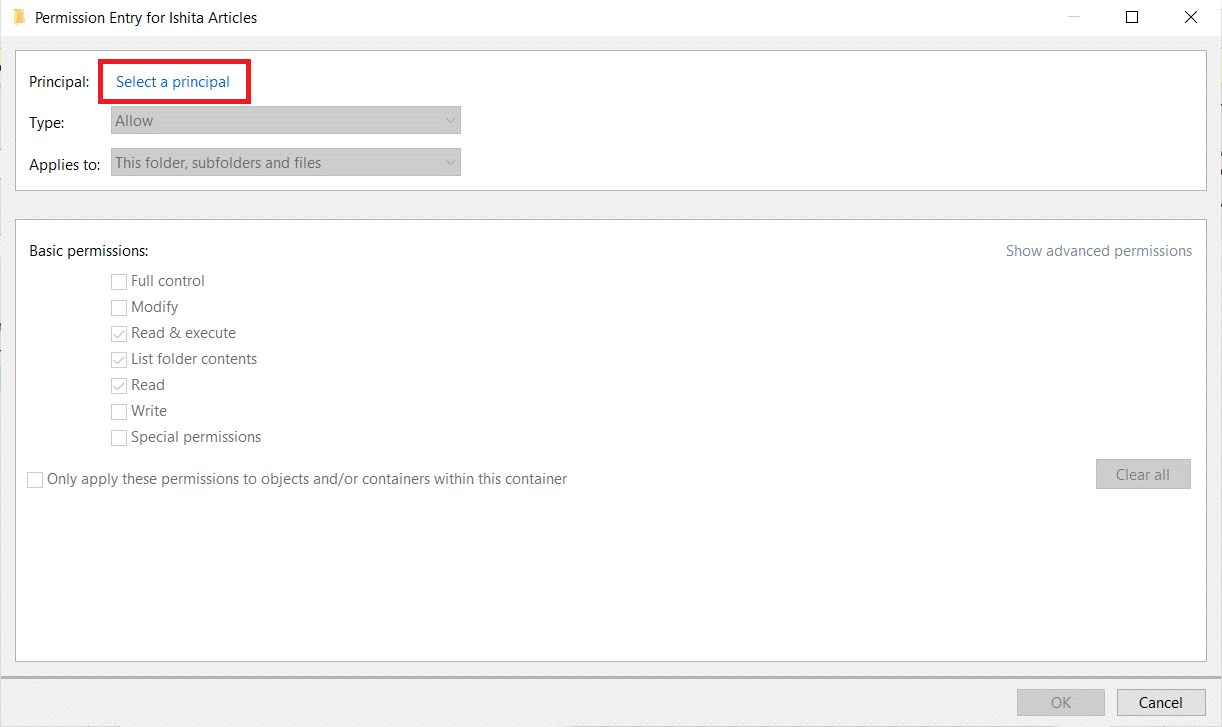
4. Сега поставете името на вашия потребителски акаунт в полето за подкана, както е показано в Стъпка 3 от Метод 4.
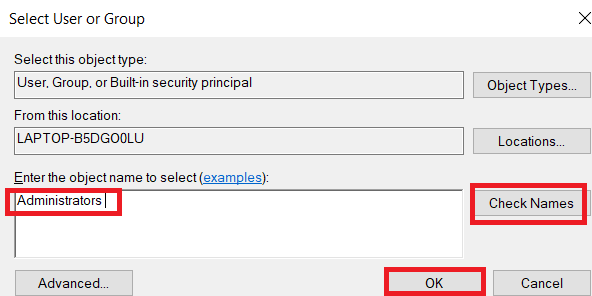
5. Изберете Пълен контрол. В Тип изберете Разрешаване и В Приложи, за да изберете тази папка, подпапки и файлове. Щракнете върху OK.
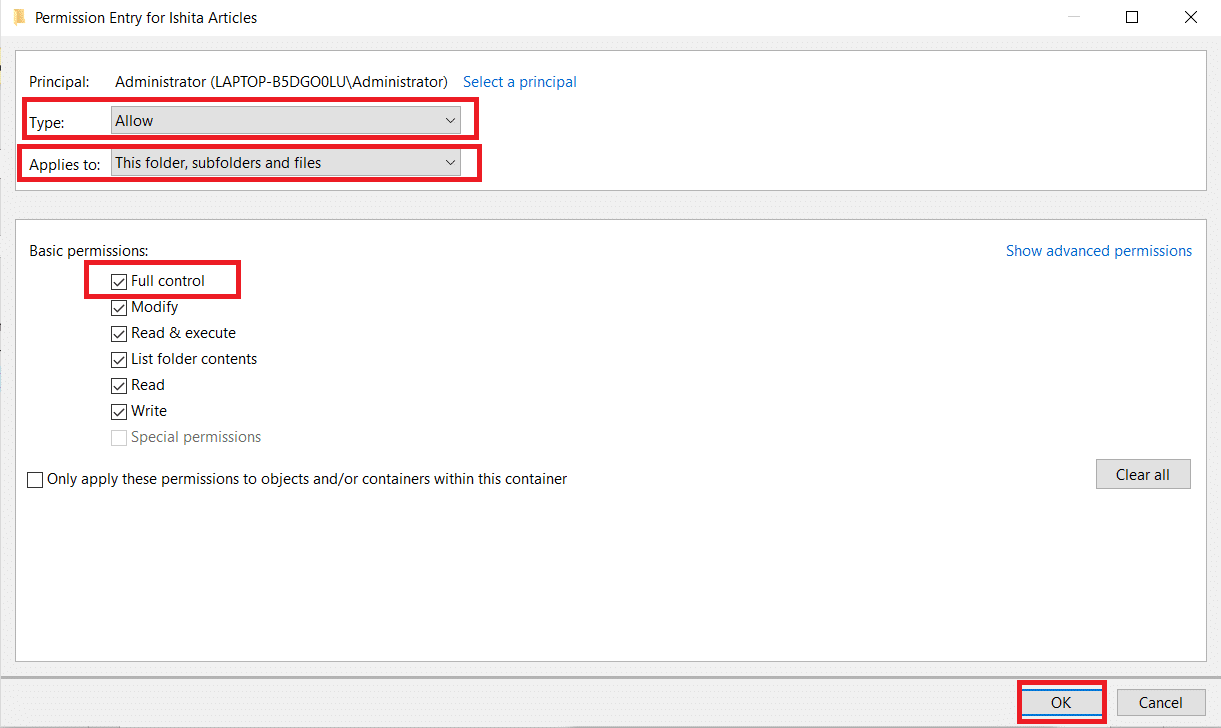
Сега имате пълен достъп до избрания файл.
Вариант III: Чрез командния ред
Ако все още не можете да поемете собствеността върху файл, тогава можете да използвате командния ред, който директно ще промени свойствата на файла. Ето как да промените разрешенията за файлове в Windows 10 с помощта на командния ред.
1. Натиснете клавиша Windows, въведете Команден ред и щракнете върху Изпълни като администратор.
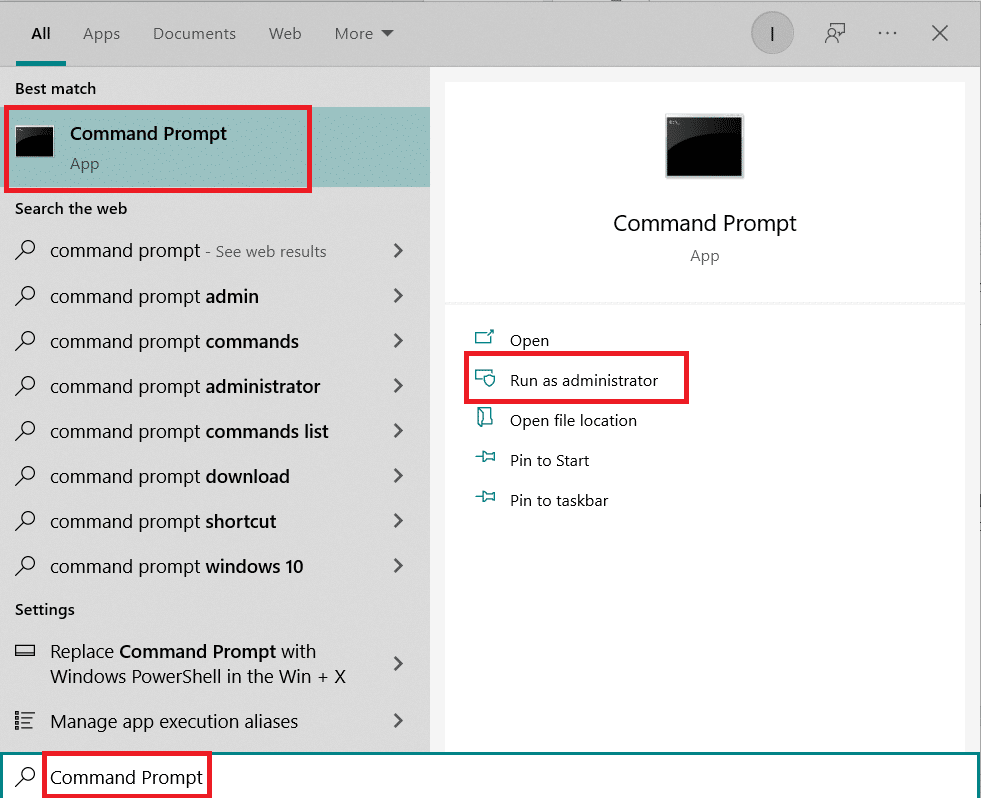
2. Въведете следната команда и натиснете клавиша Enter.
takeown /f path_to_folder /r /d y
Забележка: Заменете path_to_folder с пътя на папката/файла, върху който искате да поемете собственост.

3. Сега въведете следната команда и клавиша Enter.
icacls path_to_folder /grant administrators:F /T
Забележка: Заменете администраторите с вашия акаунт/потребителско име.

Вече трябва да имате пълен достъп до избраната папка/файл след изпълнение на тези две команди.
Често задавани въпроси (ЧЗВ)
В. Какво представляват разрешенията в Windows 10?
Отговор: Разрешенията за приложения им позволяват да имат достъп до определени компоненти на вашето устройство, като хардуер, като GPS, за да установят вашето местоположение или софтуер, като камерата. Важно е да разберете кои програми кои разрешения използват.
***
Надяваме се, че това ръководство е било полезно и сте успели да научите как да променяте разрешенията за файлове в Windows 10. Кажете ни кой метод е работил най-добре за вас. Ако имате някакви въпроси или предложения, не се колебайте да ги пуснете в секцията за коментари.