Превключването на вашия компютър в режим на заспиване може да бъде невероятно полезно, когато се отдръпнете от него за малко. Когато се върнете, всичко е точно както сте го оставили и можете да продължите да го използвате, без да преминавате през процеса на стартиране отново.

Режимът на заспиване също ви позволява да пестите електричество и батерия. Въпреки това, ако компютърът ви изведнъж не премине в режим на заспиване, има проблем.
Може да има няколко причини за проблема със съня и има няколко решения, които да опитате в зависимост от причината. В повечето случаи е лесно да се поправи. Да започваме.
Съдържание
Временно изключете компютърната мишка, за да разрешите режим на заспиване
Ако имате проблеми с превеждането на компютъра в режим на заспиване, проблемът може да произтича от свръхчувствителна мишка.
Може дори да не осъзнавате, че вашата мишка поглъща дори най-малките вибрации от заобикалящата ви среда и това действие просто не позволява на компютъра ви да премине в режим на заспиване. Понякога компютърът заспива, но се събужда от това леко движение на мишката, когато някой минава или нещо причинява вибрации на повърхността, върху която лежи. Добрата новина е, че има лесно решение.
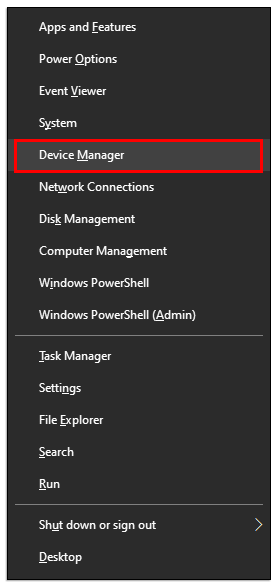
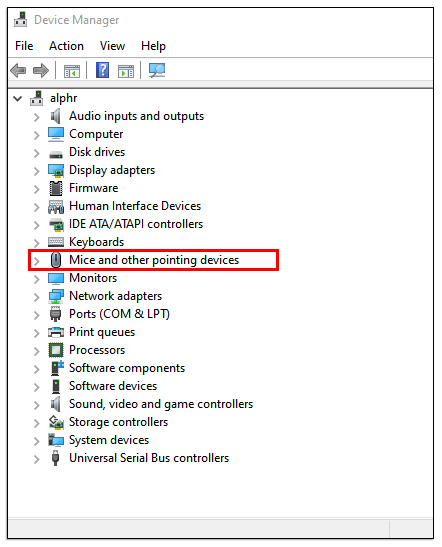
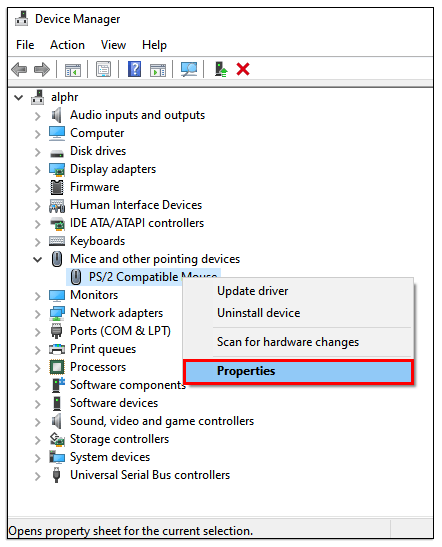
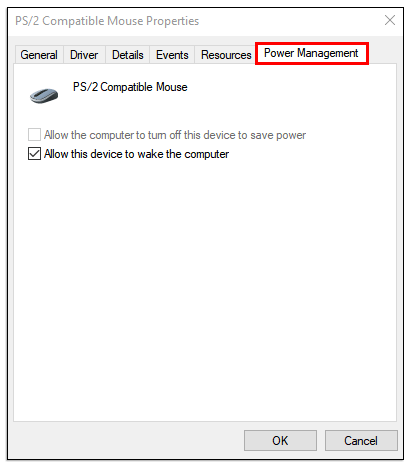

Сега мишката ви няма да реагира, когато има малки вибрации около компютъра. Имайте предвид обаче, че това също ще ви попречи да използвате мишката, за да събудите компютъра.
Потвърдете, че режимът на заспиване на Windows е активиран
Ако проблемът продължава и сте сигурни, че вашата мишка не е виновникът, тогава компютърът ви може да няма активирана функцията за режим на заспиване на първо място.
Настройките по подразбиране може да не позволяват на компютъра ви да влезе в режим на заспиване. Като алтернатива, някой, който може да е използвал компютъра, е искал да гарантира, че компютърът никога не е преминавал в режим на заспиване. Трябва да влезете в настройките на захранването на компютъра, за да отстраните този проблем.
Ако използвате Windows 10 и 8, ето какво да направите:
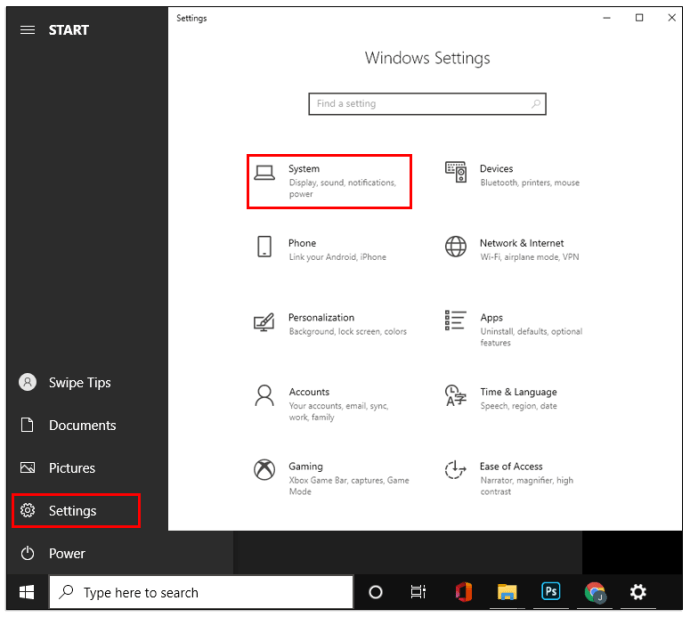
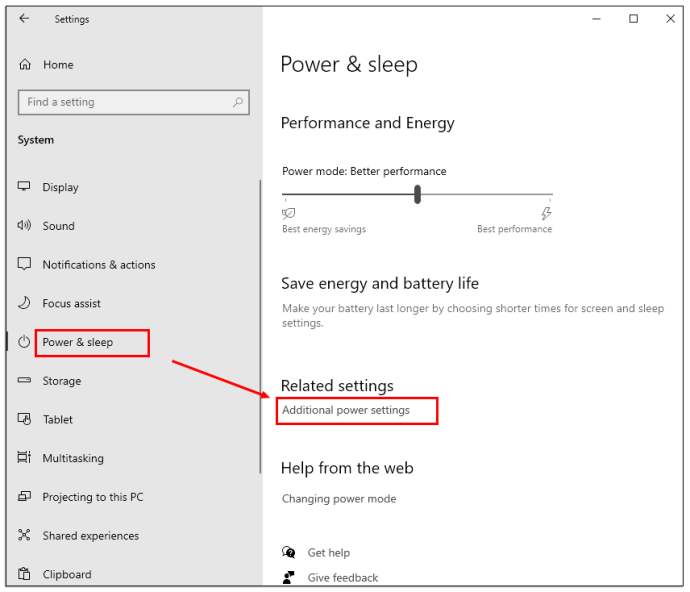
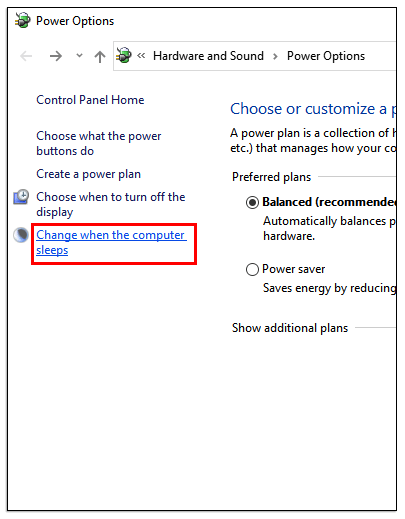

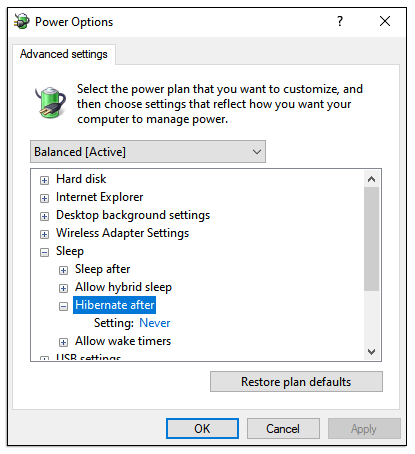
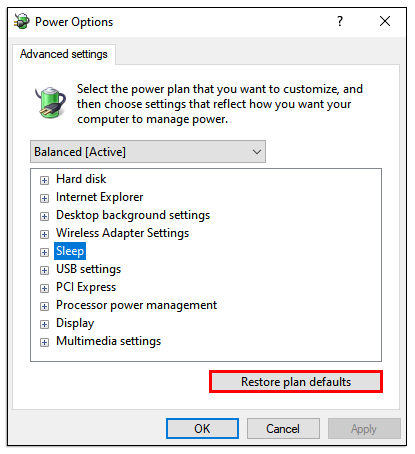
Ако използвате Windows 7 и XP, можете да направите следното:
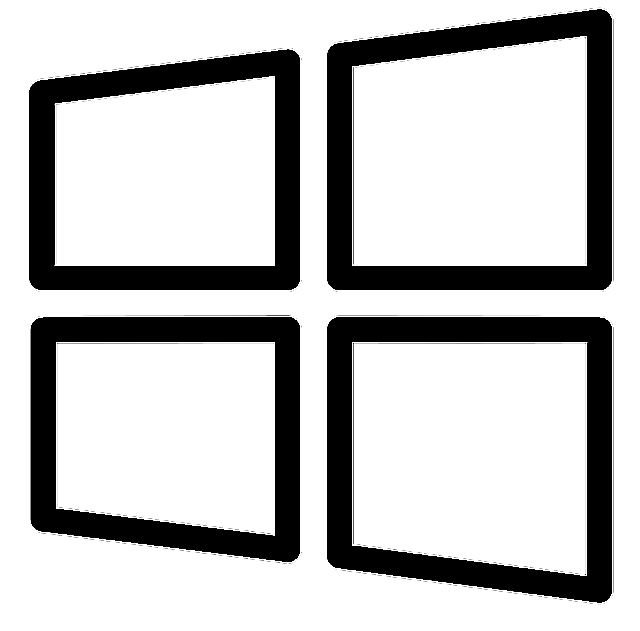 (клавиш Windows)“, след което изберете „Контролен панел“.
(клавиш Windows)“, след което изберете „Контролен панел“.

Какво да направите, ако компютърът ви не преминава в заспиване след актуализация
Редовните актуализации на Windows са рутинни процеси на всеки компютър или лаптоп. Въпреки че тези актуализации често решават един проблем, те обикновено пораждат друг.
Не е необичайно, че актуализацията на Windows доставя проблем, който обикновено изисква незабавно решение под формата на друга актуализация. След старата актуализация на Windows 10 от 1903 г. някои потребители се оплакаха, че компютрите им няма да преминат в режим на заспиване.
Ако в момента изпитвате този проблем, може да искате да възстановите настройките за захранване по подразбиране, които бяха обяснени в раздела по-горе. Като алтернатива, изчакайте следващата актуализация и вижте дали тя решава този проблем.
Какво да направя, ако компютърът ми не се събуди
Може да срещнете обратното, когато компютърът ви не иска да се събужда от режим на заспиване. Това може да бъде още по-разочароващо, особено ако има нещо, върху което сте работили, до което вече нямате достъп.
Ето нещото; не можете принудително да събудите компютъра, ако е заседнал в режим на заспиване. Също така не можете безопасно/правилно да го изключите, което е препоръчителният маршрут при нормални обстоятелства.
Независимо от това, преди да изключите принудително компютъра или лаптопа, опитайте да щракнете върху бутона на мишката или тракпада. Това работи в някои ситуации, когато клавиатурата не може да събуди Windows. Понякога това е проста настройка, която не е активирана, която позволява на устройството да събуди системата.
Проверете настройките на устройството, за да разрешите проблеми със спящия режим
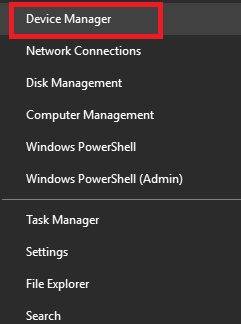
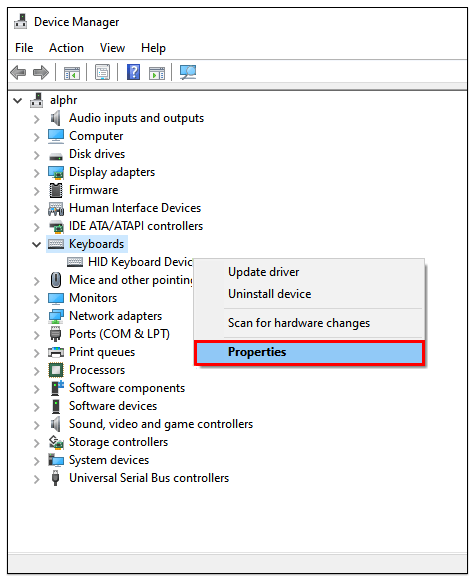
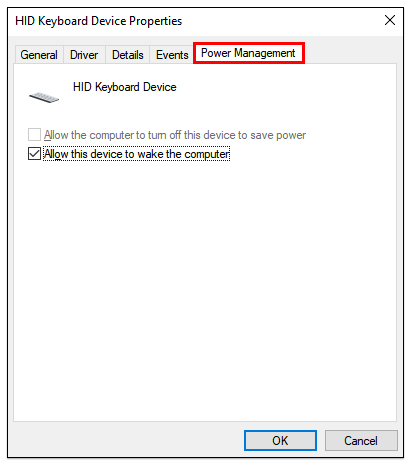
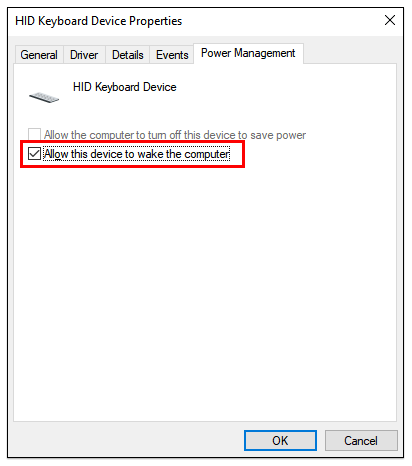
Можете да повторите същите стъпки за вашата мишка. Изберете „Мишка и други посочващи устройства“ от прозореца „Диспечер на устройства“. Ако горният процес не работи, нямате друг избор, освен да натиснете дълго бутона за захранване и да изключите устройството ръчно. След рестартирането има стъпки, които можете да предприемете, за да избегнете повторно срещане на проблема, като например актуализиране на драйвери на устройства. Ако драйверите са остарели, това може да е причината компютърът да не се събужда.
В заключение, може да се очакват случайни проблеми при работа с компютри, особено ако не са чисто нови. Въпреки това, липсата на функционален режим на заспиване може несъмнено да причини значителен проблем, ако използвате компютъра си всеки ден.
За щастие, независимо дали имате работа с вашия компютър или лаптоп, които не можете да спите или да се събудите, има бързо решение, което ви чака зад ъгъла. Ако проблемите продължават, може да се наложи да занесете компютъра си при сертифициран доставчик на услуги за помощ или да замените няколко устройства/компонента.
Често задавани въпроси за режима на заспиване на Windows
Защо мониторът ми няма да премине в заспиване, когато компютърът го направи?
Когато успешно активирате режим на заспиване, мониторът ви трябва автоматично да потъмнее. Ако това не се случва и компютърът ви показва син екран, проблемът може да е свързан изключително с монитора.
Въпреки това, ако мониторът все още показва работния плот, компютърът ви не е в режим на заспиване, въпреки че може да сте го подканили.
Може ли спящият режим да повреди вашия компютър?
Много потребители на Windows не са сигурни дали поддържането на компютъра им в продължителен режим на заспиване е лошо за устройството. Отговорът е не. Спящият режим не уврежда компютъра и има някои предимства от него, като например стартиране на програми за фонова поддръжка.
Освен това е невероятно удобно. Въпреки това, изключването на вашия компютър е за предпочитане, когато става въпрос за внезапни скокове на тока и консумация на енергия. Винаги получавате чисто рестартиране, което не се случва в спящ режим.
Каква е разликата между режим на заспиване и хибернация?
За компютрите с Windows хибернацията използва дори по-малко енергия от режима на заспиване. Тази опция е специално проектирана за лаптопи, които разчитат на захранване от батерията, но компютрите също я имат (може да се наложи да бъде активирана в настройките на „Управление на захранването“). Хибернацията изключва напълно компютъра, като кешира текущото състояние на Windows на устройството за съхранение и го презарежда, когато системата се включи отново. Ще се върнете на същото място, откъдето сте прекъснали.
Идеята зад хибернацията е да го използвате, когато сте далеч от устройството за продължителен период от време. В този случай може да искате да го изключите и от контакта.

