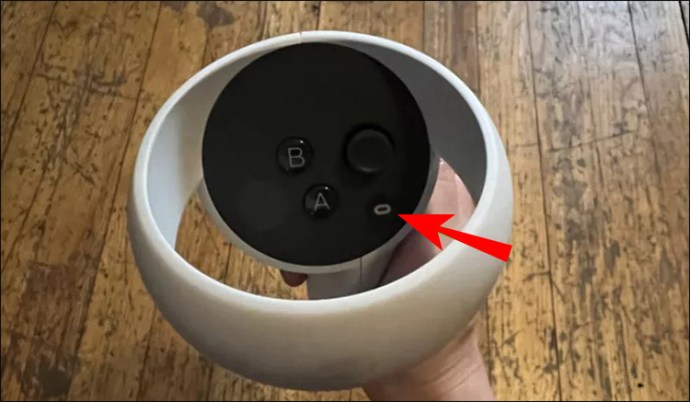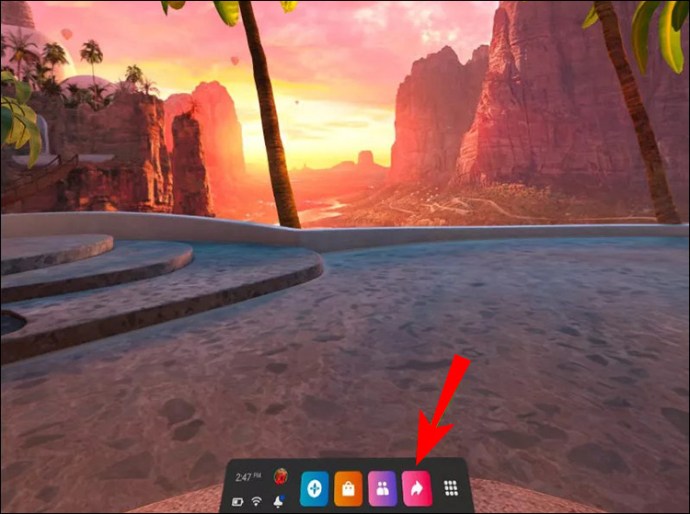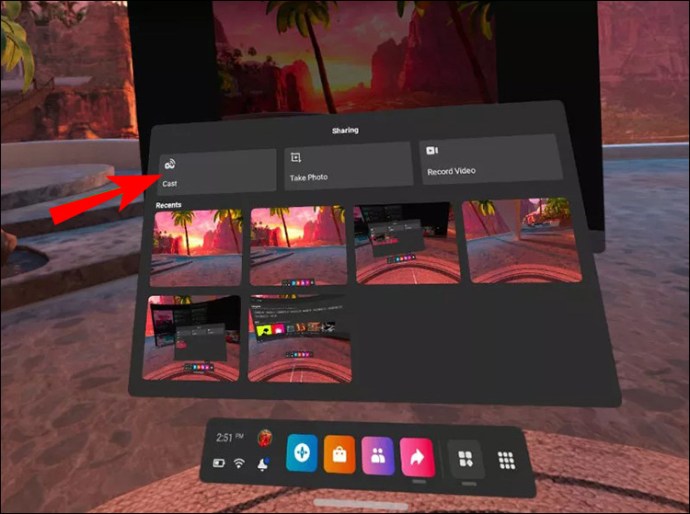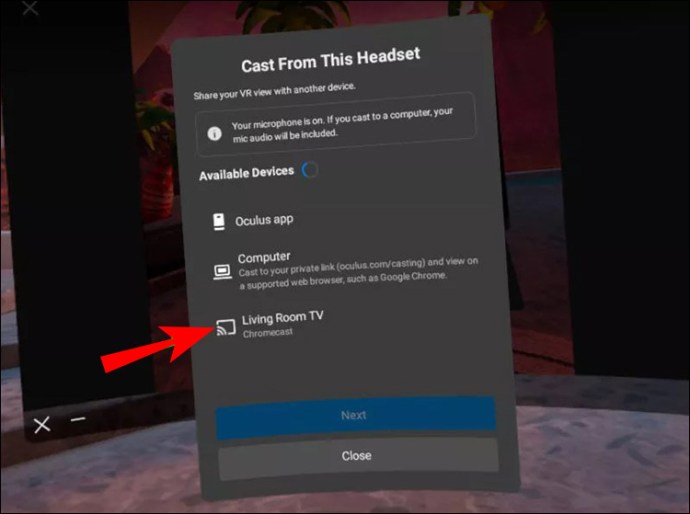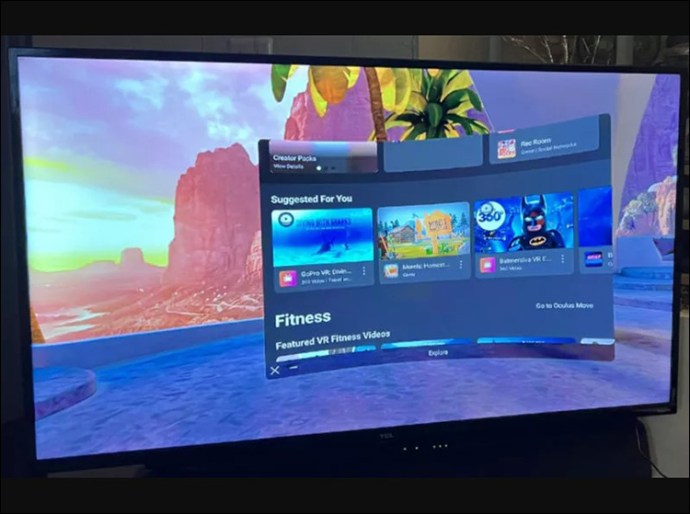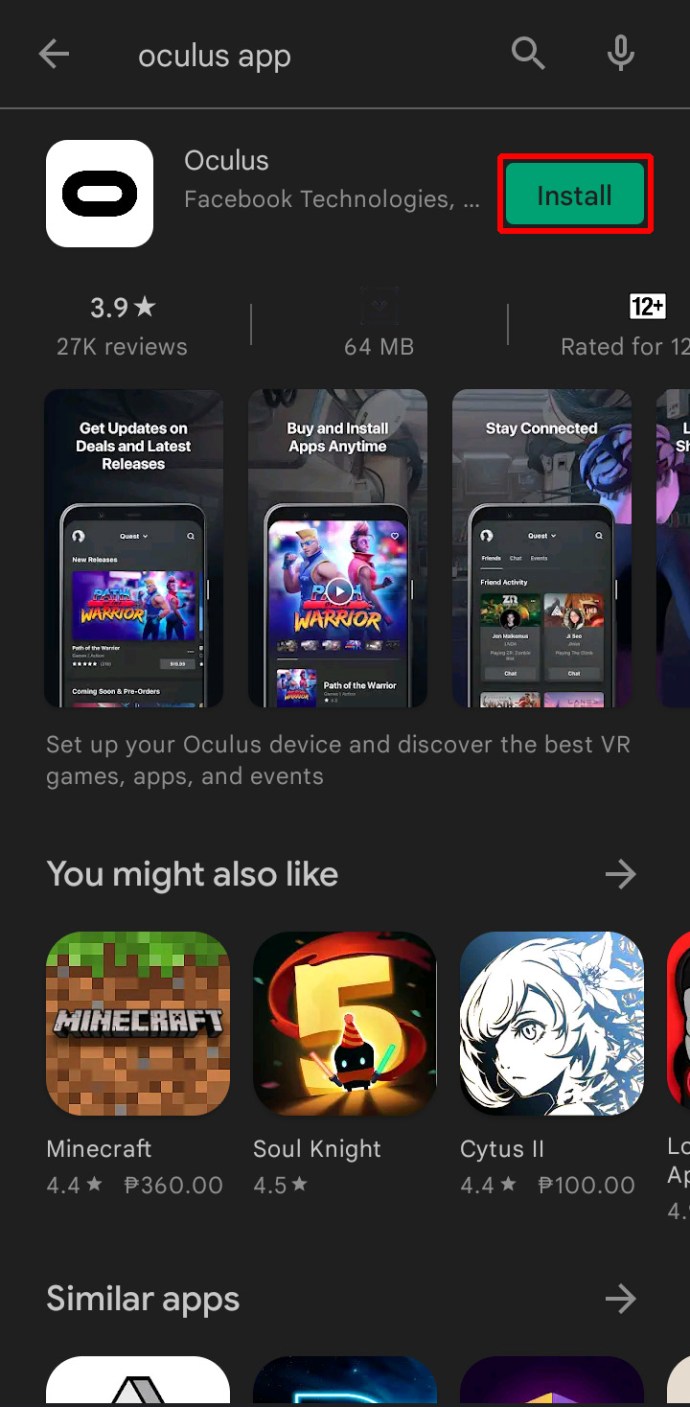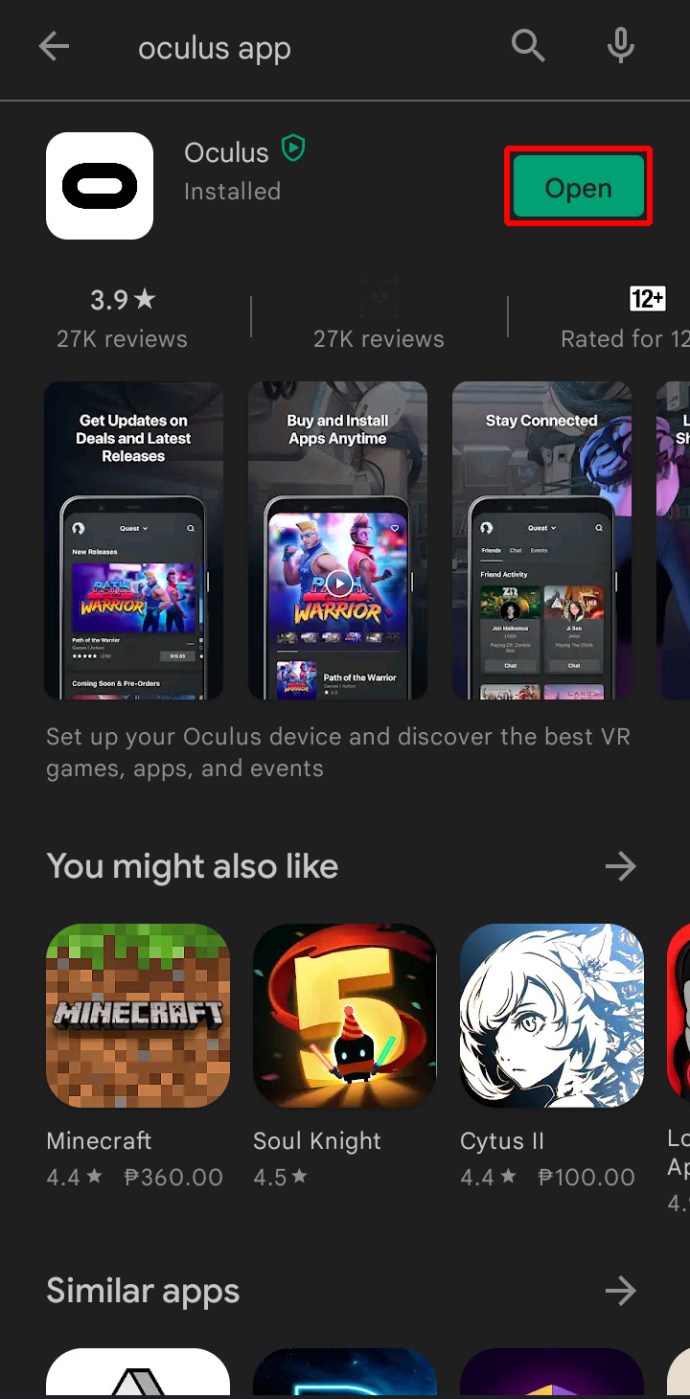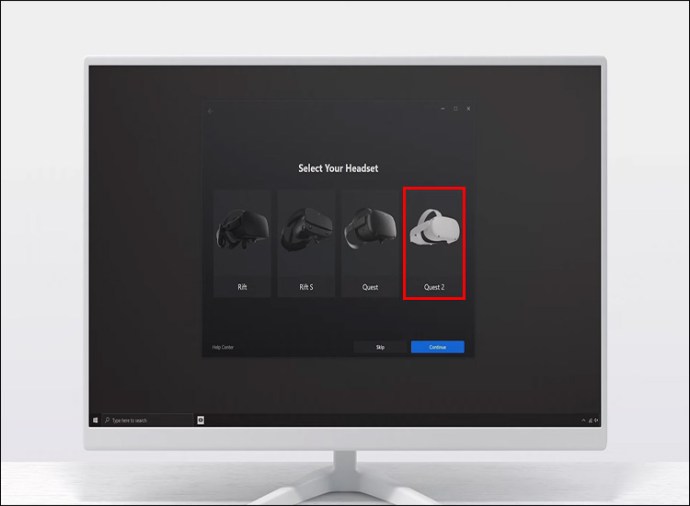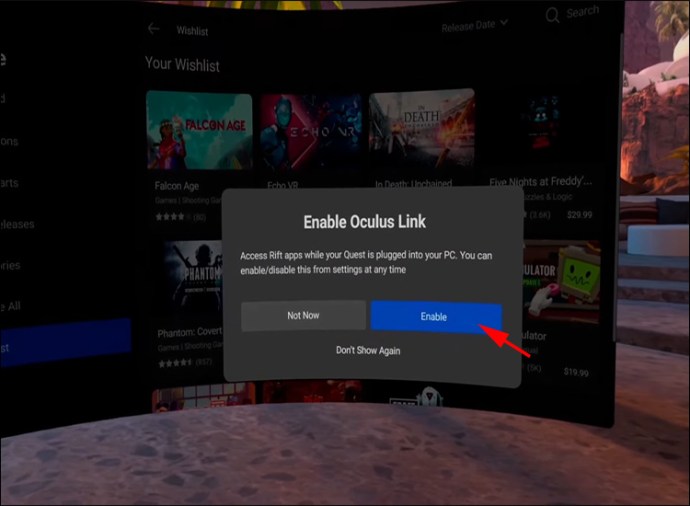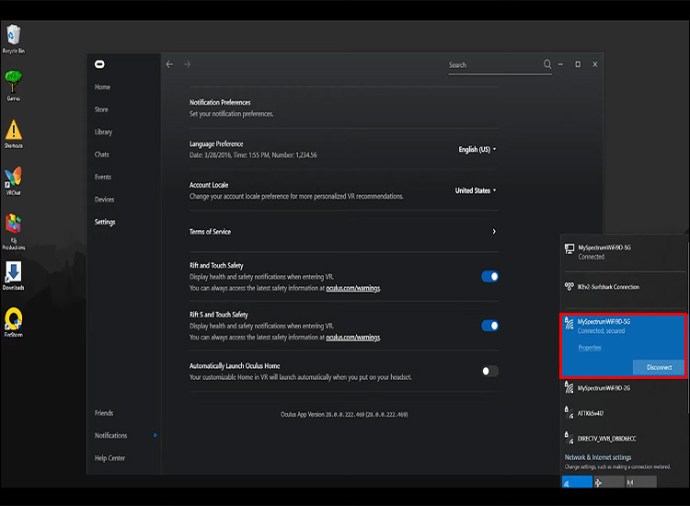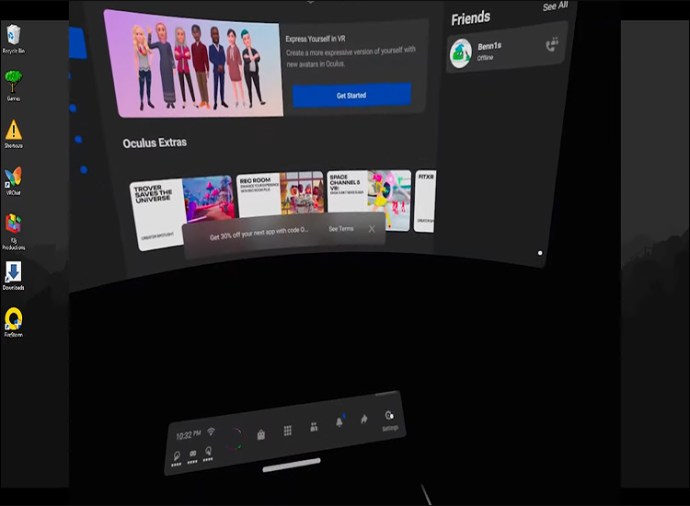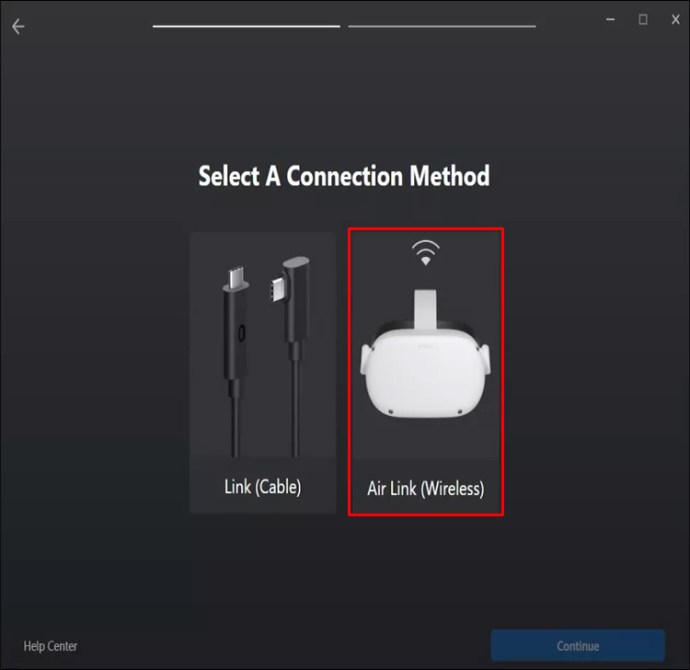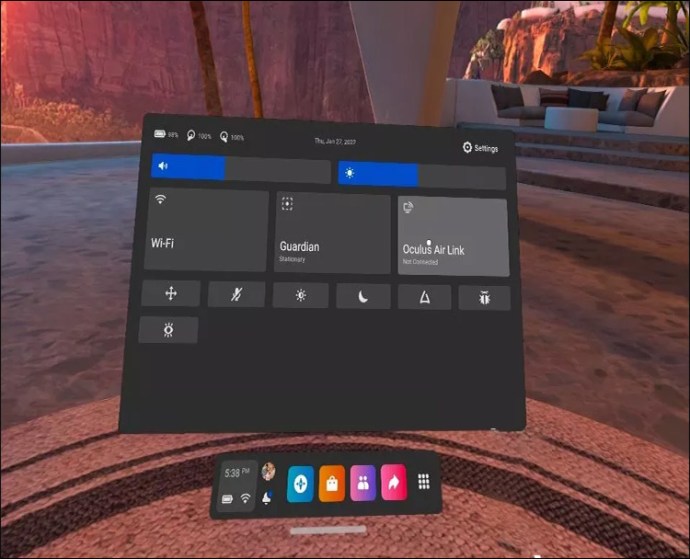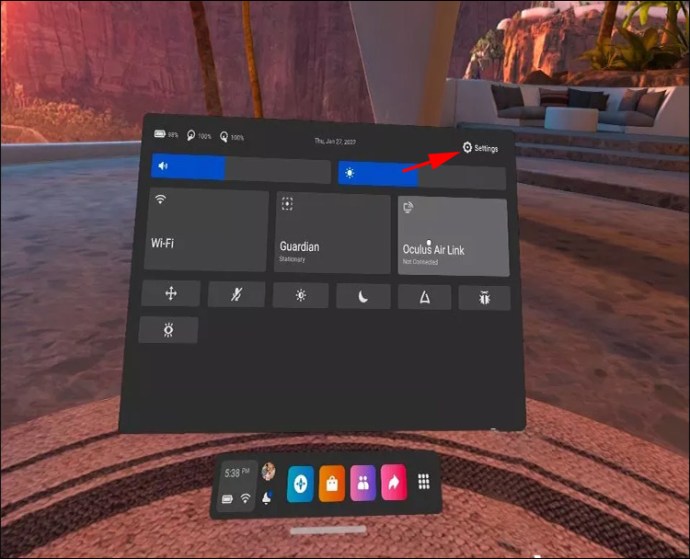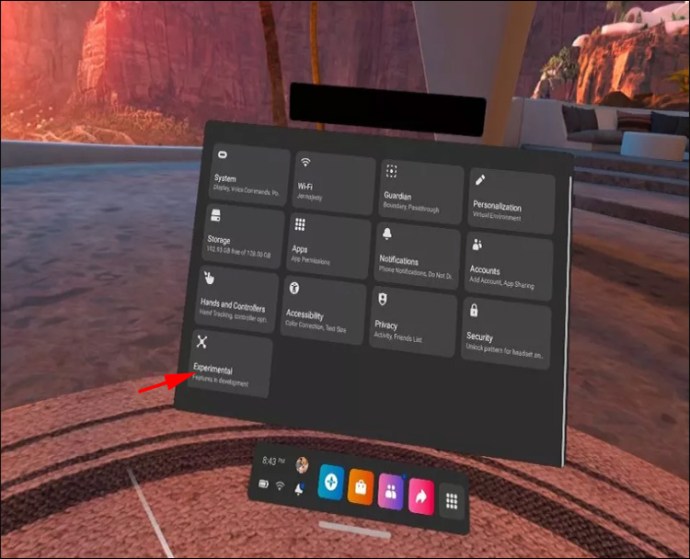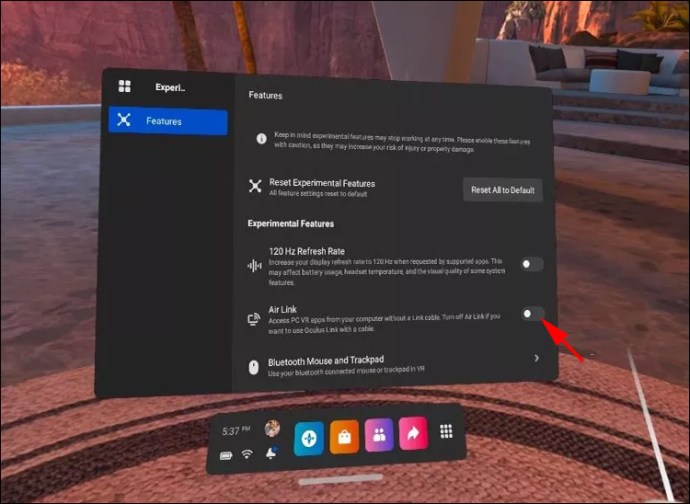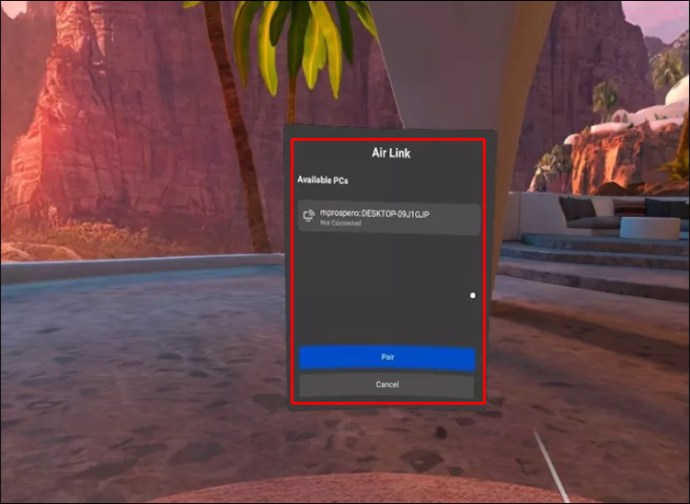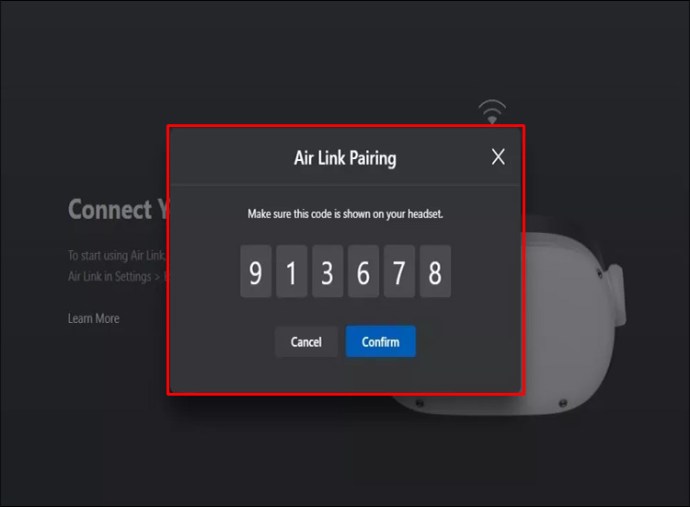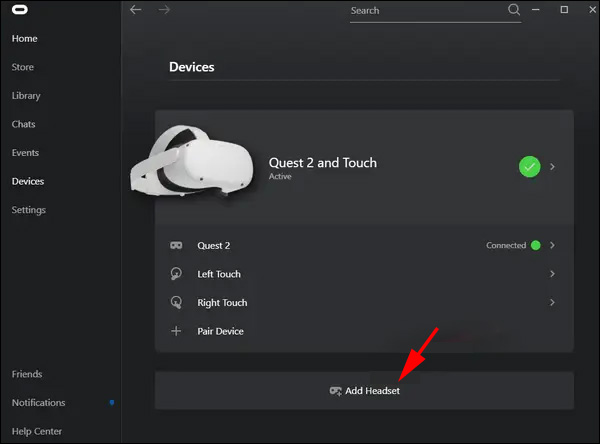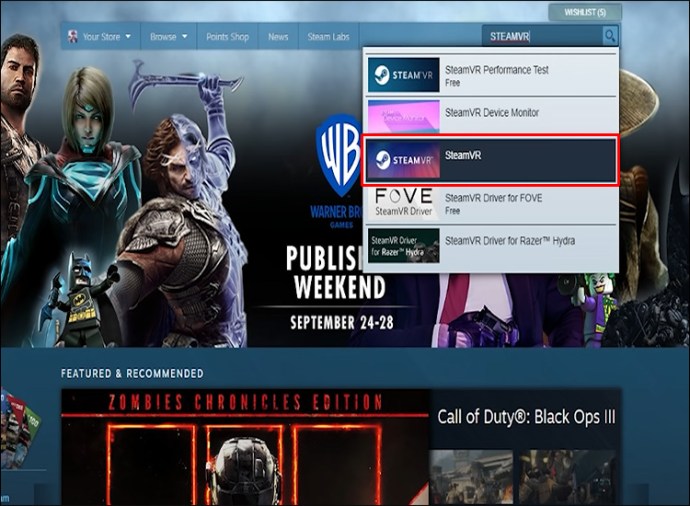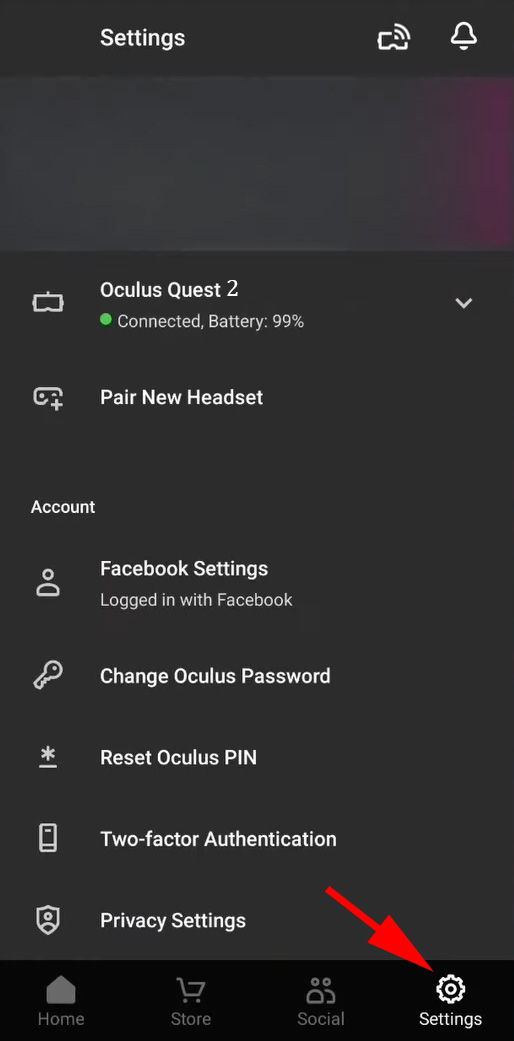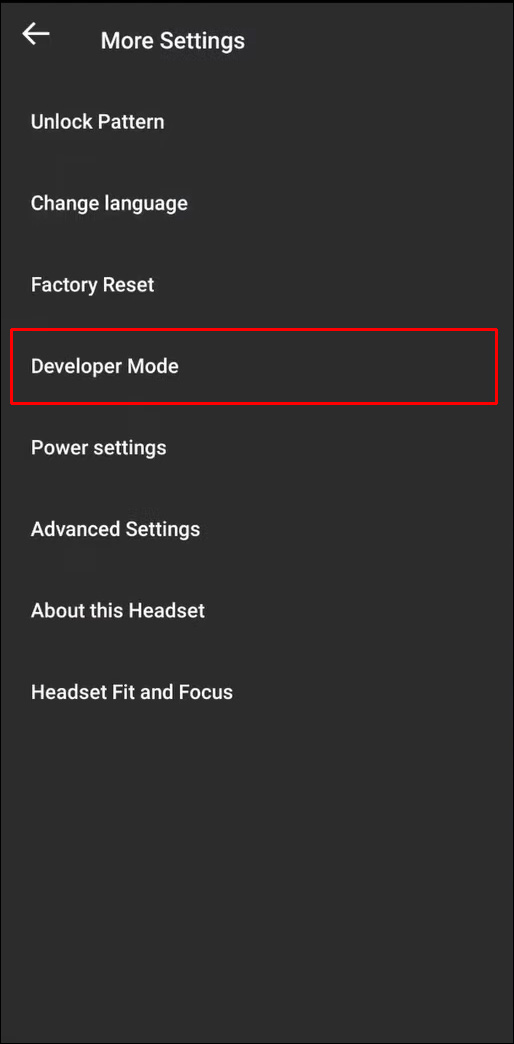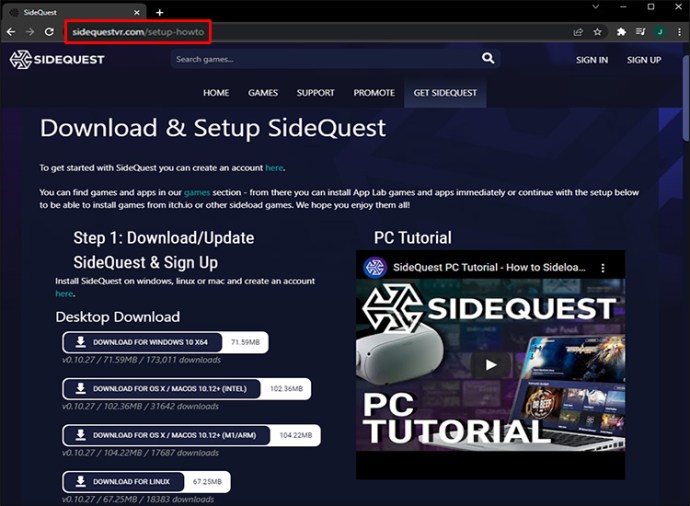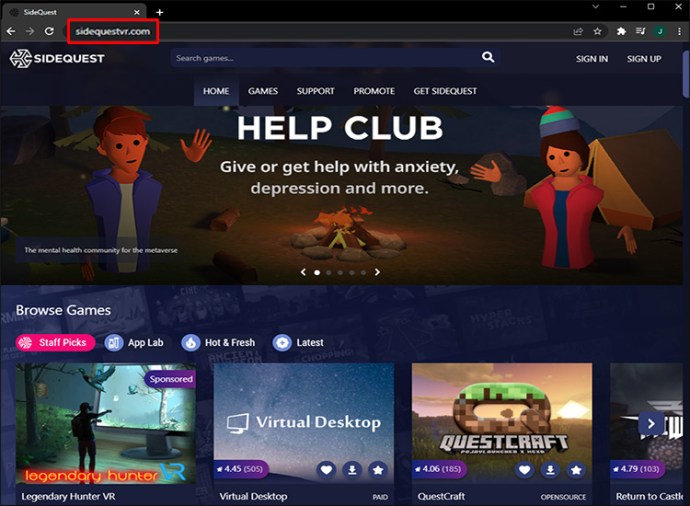Oculus Quest 2 е една от най-впечатляващите VR слушалки на пазара, с много възхитителни функции. Една от тях е способността да споделяте опита си с публиката. Това обаче изисква да свържете притурката към вашия телевизор, така че как да направите това?

Тази статия ще обясни как да свържете вашия Oculus Quest 2 към вашия телевизор. Ще ви покажем как да дадете възможност на вашите приятели, семейство и други заинтересовани хора да се насладят на вашите приключения на голям екран.
Как да свържете Oculus Quest 2 към телевизор
Не би трябвало да ви е трудно да сдвоите вашия Oculus Quest 2 с вашия телевизор. Ето как работи процесът, ако използвате устройство Chromecast:
Включете телевизора и Quest 2. Не забравяйте да изберете подходящия вход, когато свързвате устройството Chromecast към телевизора. Освен това и двете джаджи трябва да бъдат свързани към идентичната Wi-Fi мрежа.
Натиснете клавиша Oculus на десния контролер. Това ще осъществи достъп до началното ви меню.
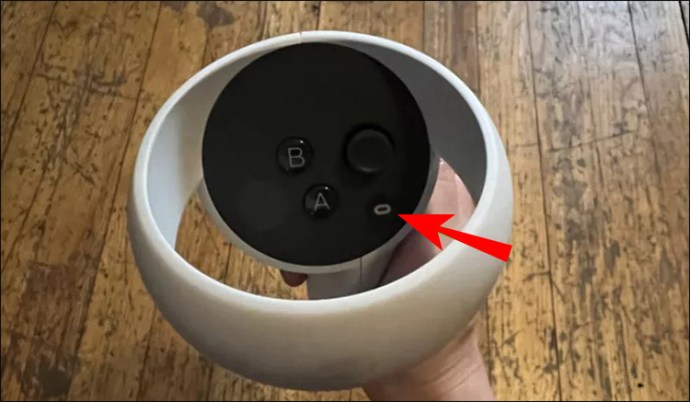 Насочете и щракнете върху бутона „Споделяне“.
Насочете и щракнете върху бутона „Споделяне“.
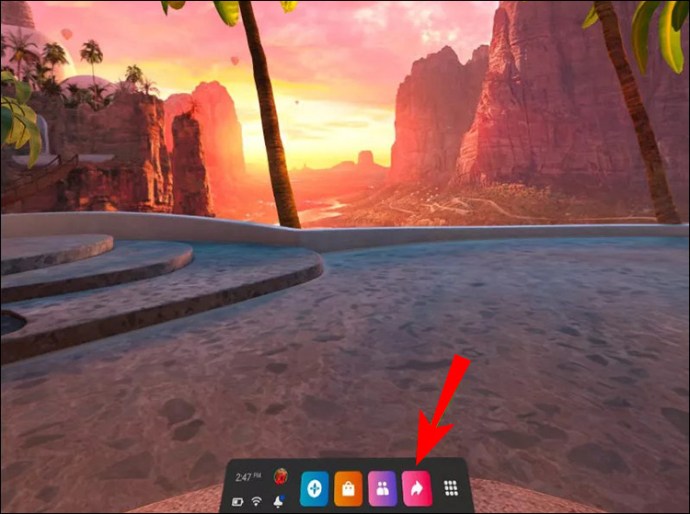 В прозореца „Споделяне“ натиснете „Предаване“. Сега трябва да стигнете до прозорец, наречен „Предаване от тази слушалка“.
В прозореца „Споделяне“ натиснете „Предаване“. Сега трябва да стигнете до прозорец, наречен „Предаване от тази слушалка“.
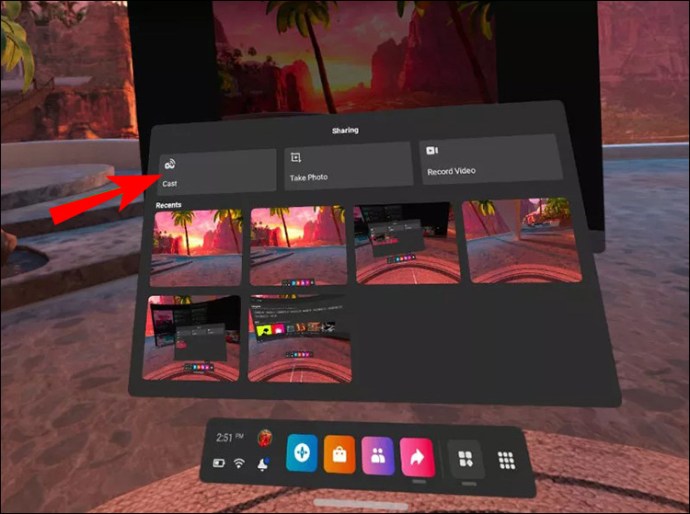 Изберете устройство, активирано с Chromecast.
Изберете устройство, активирано с Chromecast.
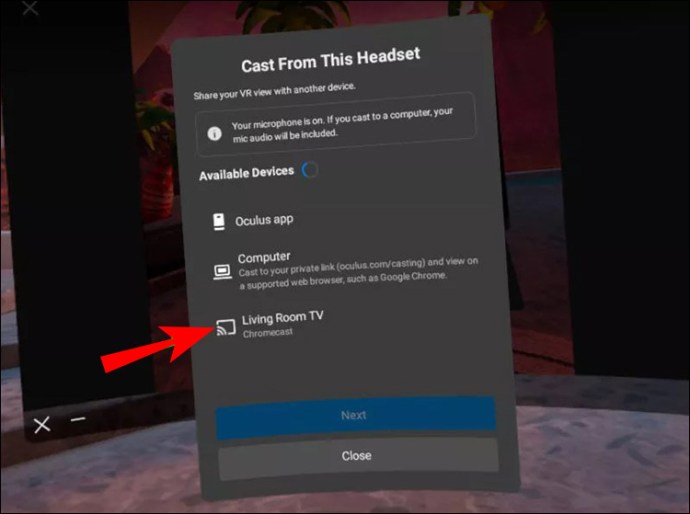 Вече трябва да видите съобщението си за потвърждение и вашата емисия Oculus Quest 2 вече трябва да се показва на телевизора.
Вече трябва да видите съобщението си за потвърждение и вашата емисия Oculus Quest 2 вече трябва да се показва на телевизора.
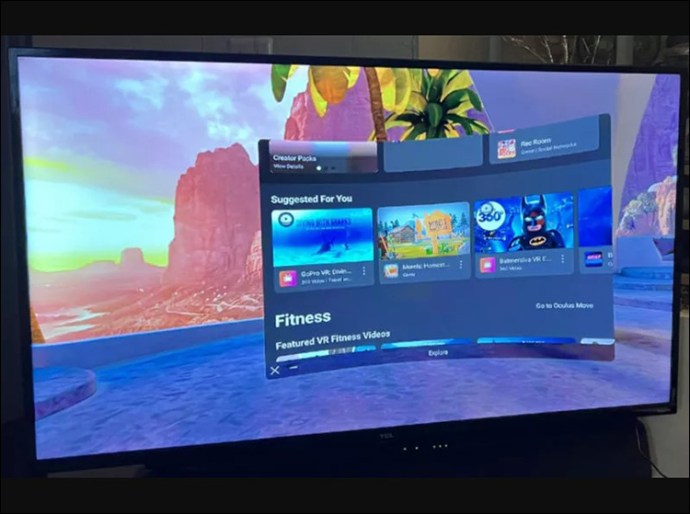
Друго страхотно нещо за Oculus Quest 2 е, че не е нужно да използвате устройство Chromecast, за да предавате поточно сесиите си на телевизор. Можете също да използвате приложението Oculus на вашия смартфон:
Отидете на Google Play или вашият App Store и инсталирайте приложението на вашия смартфон.
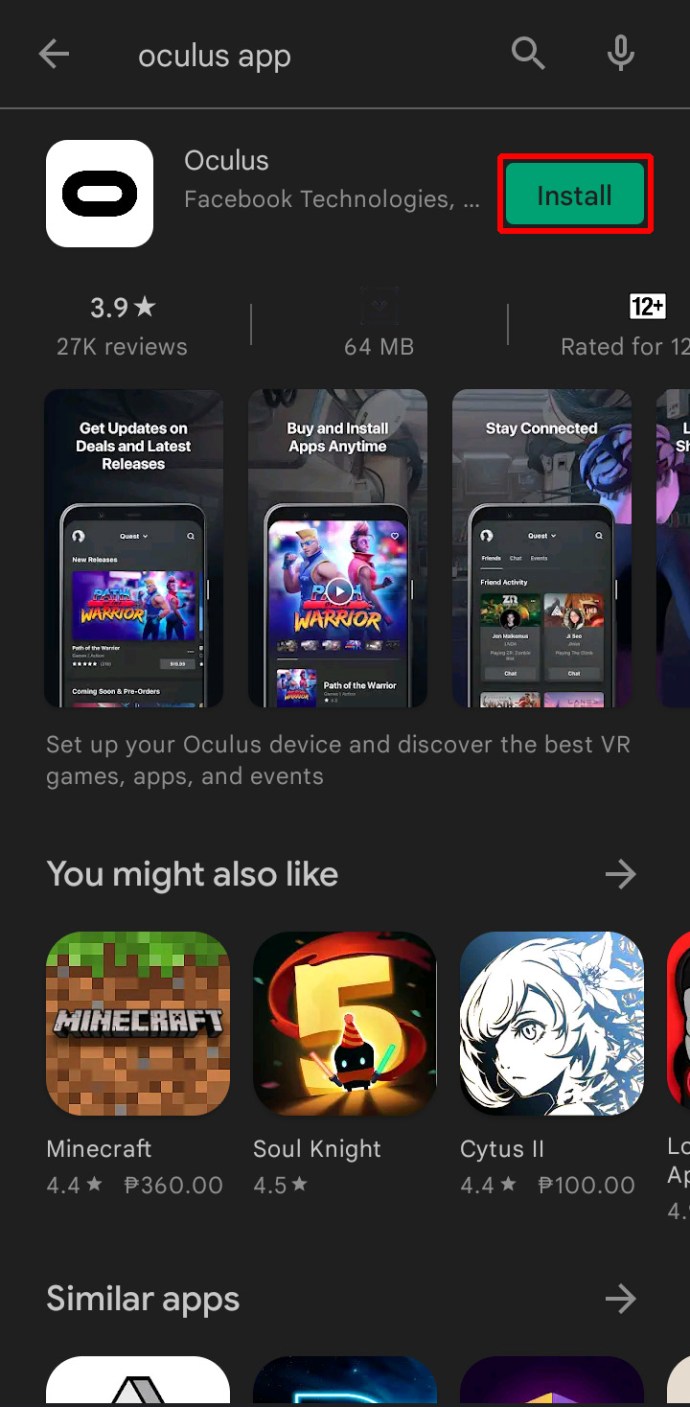 Въведете вашите мета (Facebook/Oculus) идентификационни данни за вход.
Включете Quest 2 и телевизора, като се уверите, че и двете устройства са свързани към идентичната Wi-Fi мрежа.
Стартирайте Oculus на вашия смартфон.
Въведете вашите мета (Facebook/Oculus) идентификационни данни за вход.
Включете Quest 2 и телевизора, като се уверите, че и двете устройства са свързани към идентичната Wi-Fi мрежа.
Стартирайте Oculus на вашия смартфон.
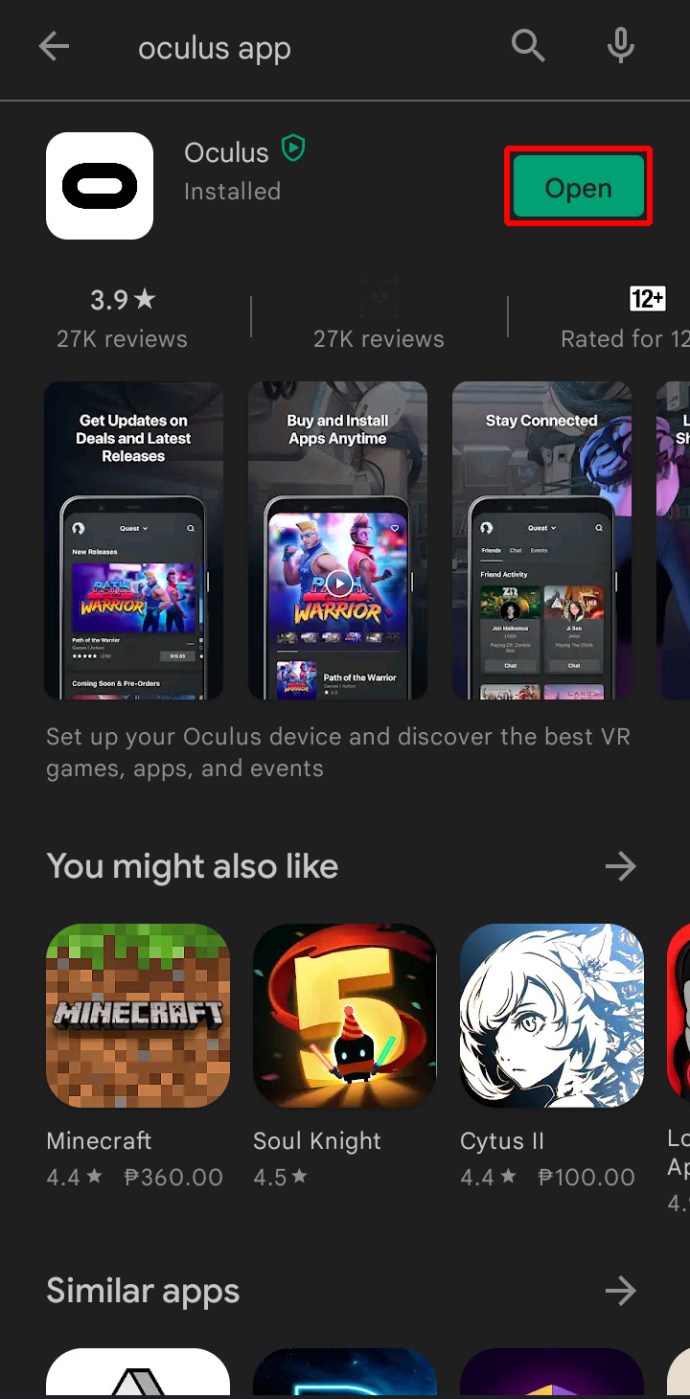 Придвижете се до горния десен ъгъл на дисплея и натиснете „Cast“.
Докоснете стрелката до „Този телефон“.
Изберете вашия телевизор в секцията „Предаване към“ в долната част на екрана. Ако вашият телевизор не се появи първоначално, натиснете „Други устройства“ и намерете телевизора.
Изберете „Старт“ и вашият телевизор трябва да предава вашата Oculus сесия.
Придвижете се до горния десен ъгъл на дисплея и натиснете „Cast“.
Докоснете стрелката до „Този телефон“.
Изберете вашия телевизор в секцията „Предаване към“ в долната част на екрана. Ако вашият телевизор не се появи първоначално, натиснете „Други устройства“ и намерете телевизора.
Изберете „Старт“ и вашият телевизор трябва да предава вашата Oculus сесия.
Докато играта на Oculus Quest 2 може да бъде много забавна, играта може да стане твърде интензивна. Добрата новина е, че можете да спрете актьорския състав, ако излезе извън контрол. Това е, което трябва да направите, ако играете от вашето устройство Chromecast:
Отидете в менюто.
Натиснете Споделяне.
Изберете опцията „Спри кастинг“.
Прекратяването на вашето предаване работи малко по-различно, ако използвате приложението за смартфон:
Отидете в горния десен ъгъл на приложението.
Щракнете върху символа правоъгълник.
Натиснете бутона в долната част на вашия дисплей, за да спрете хвърлянето.
Как да свържете Oculus Quest 2 към компютър
Потребителите на компютри ще се радват да чуят, че могат да свържат своя Oculus Quest 2 със своите лаптопи и настолни компютри. Единственият недостатък е, че ще бъдете привързани към вашето устройство, което ви пречи да се движите свободно.
Ето как да свържете вашия компютър към вашия Oculus Quest 2:
Отидете на този уебсайт. Изтеглете и инсталирайте приложението на вашия компютър.
 Включете своята мисия 2.
Стартирайте приложението си Oculus и изберете бутона „Устройства“.
Натиснете „Добавяне на слушалки“ и изберете „Quest 2“.
Включете своята мисия 2.
Стартирайте приложението си Oculus и изберете бутона „Устройства“.
Натиснете „Добавяне на слушалки“ и изберете „Quest 2“.
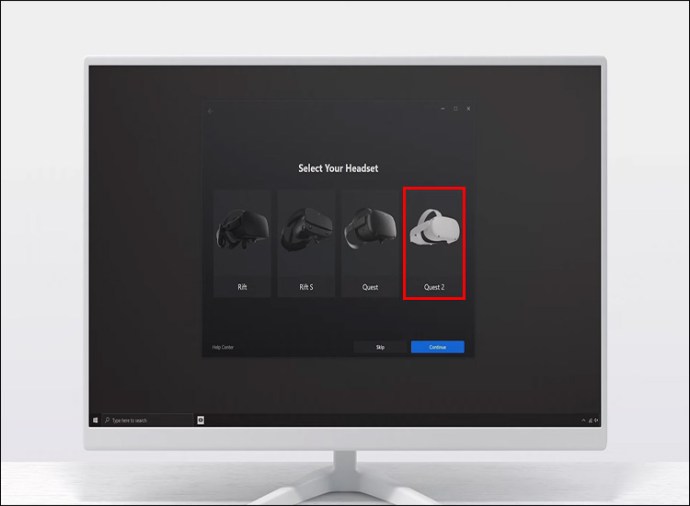 Изберете опцията „Връзка (кабел)“ като метод на свързване.
Свържете вашия Quest 2 и компютъра с кабел.
Изберете опцията „Връзка (кабел)“ като метод на свързване.
Свържете вашия Quest 2 и компютъра с кабел.
 Върнете се в приложението и натиснете бутона „Активиране“. Можете също да тествате връзката си, за да проверите дали устройствата са свързани успешно.
Върнете се в приложението и натиснете бутона „Активиране“. Можете също да тествате връзката си, за да проверите дали устройствата са свързани успешно.
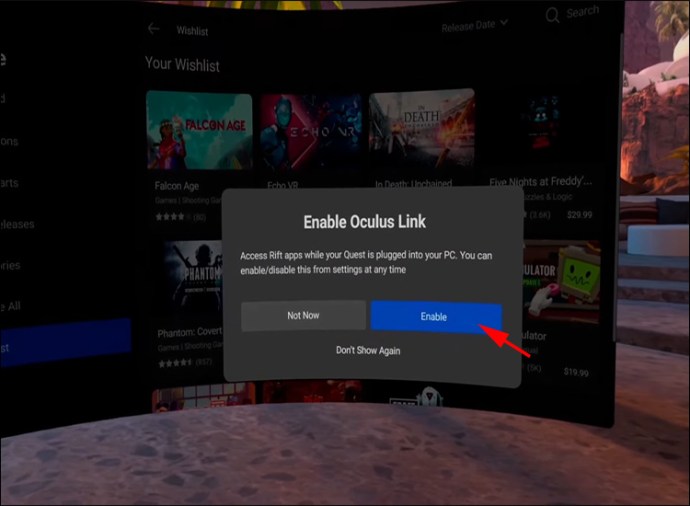 Вече трябва да имате достъп до съдържанието на Oculus Quest 2 от вашия настолен компютър или лаптоп.
Вече трябва да имате достъп до съдържанието на Oculus Quest 2 от вашия настолен компютър или лаптоп.
Както вече споменахме, най-големият недостатък на игрите с Oculus Quest 2 от вашия компютър е липсата на мобилност. Въпреки това, има чудесен начин за решаване на този проблем – с помощта на Air Link. Настройката на устройствата може да отнеме малко повече време, но си заслужава:
Уверете се, че вашият Oculus Quest 2 и компютър използват идентичната Wi-Fi връзка. За най-добри резултати опитайте да ги свържете към вашата 5GHZ мрежа.
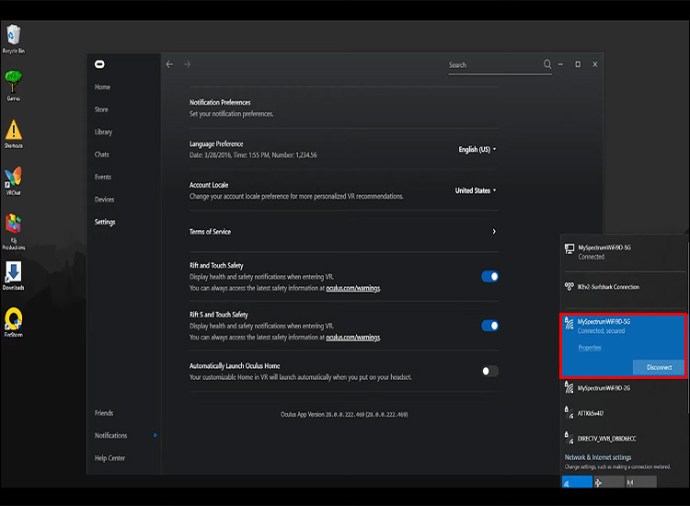 Отворете приложението си Oculus.
Отворете приложението си Oculus.
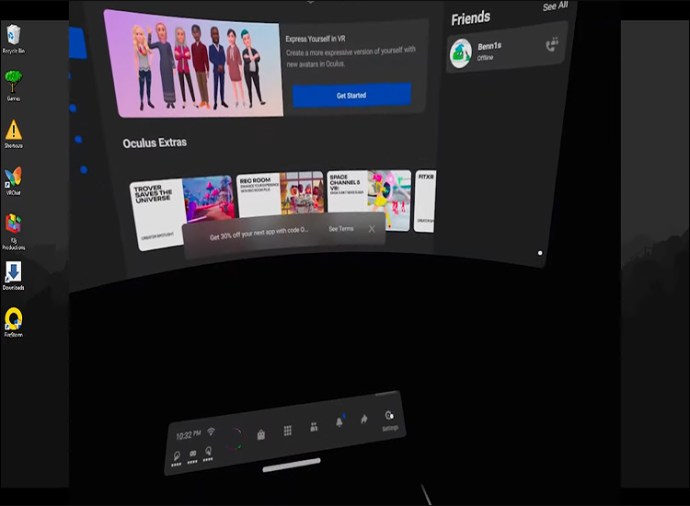 Изберете „Устройства“, последвано от „Добавяне на слушалки“.
Изберете „Oculus Quest 2“ и изберете „Air Links.“.
Изберете „Устройства“, последвано от „Добавяне на слушалки“.
Изберете „Oculus Quest 2“ и изберете „Air Links.“.
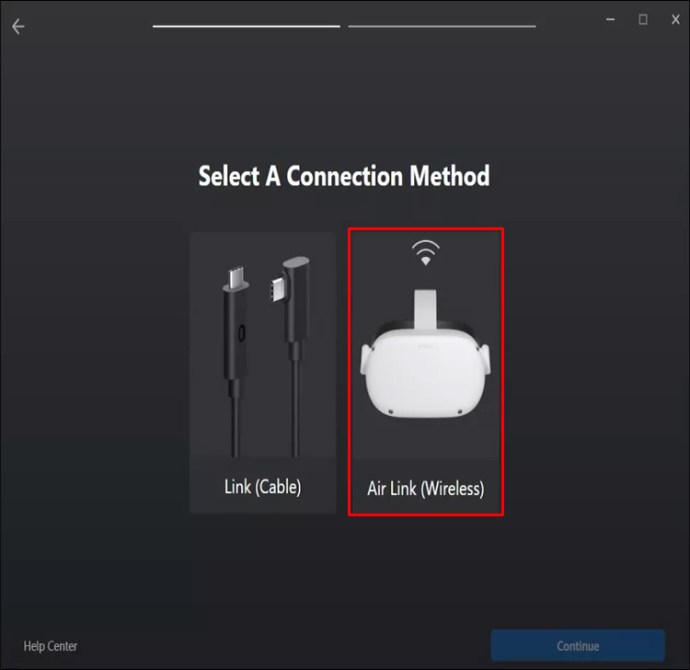 Сложете слушалките.
Задръжте курсора на мишката и изберете часовника в лявата част на лентата за навигация, за да стартирате „Бързи настройки“.
Сложете слушалките.
Задръжте курсора на мишката и изберете часовника в лявата част на лентата за навигация, за да стартирате „Бързи настройки“.
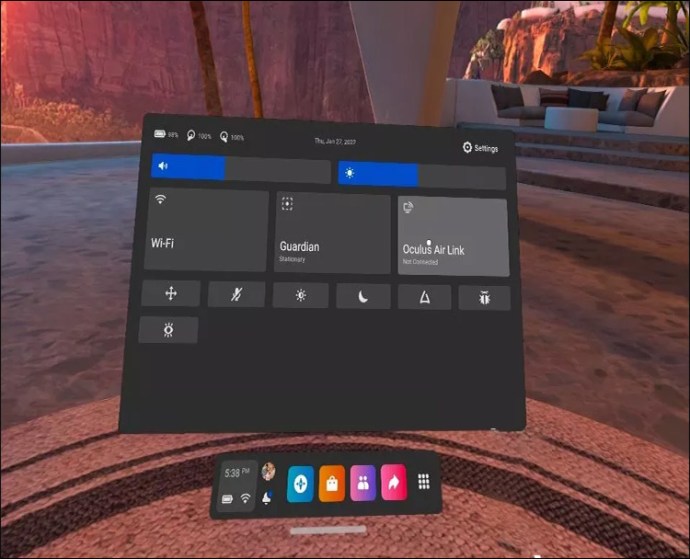 Натиснете символа на зъбно колело в горната дясна част на менюто, за да получите достъп до останалите настройки.
Натиснете символа на зъбно колело в горната дясна част на менюто, за да получите достъп до останалите настройки.
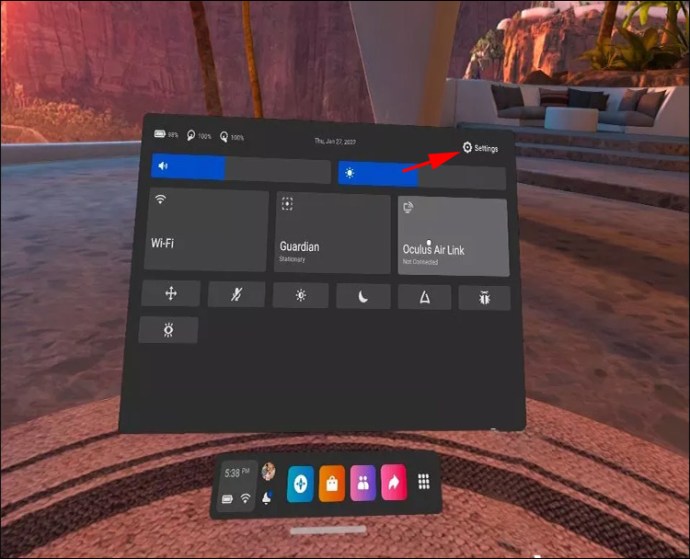 Отидете до вашата експериментална кутия.
Отидете до вашата експериментална кутия.
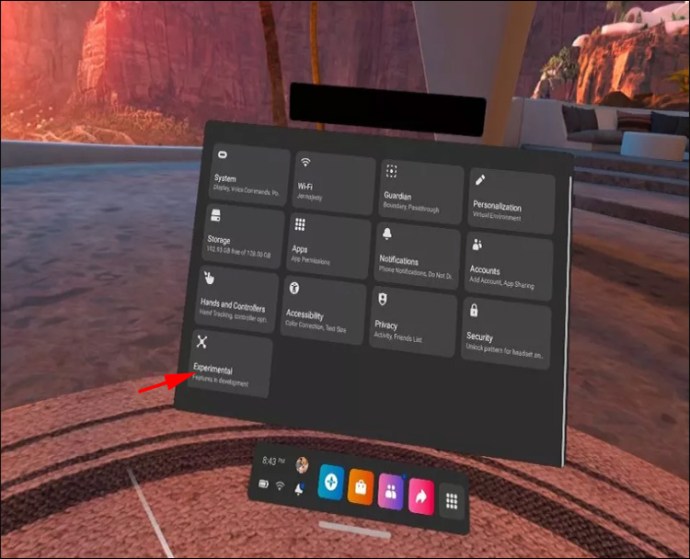 Намерете и включете Air Link.
Намерете и включете Air Link.
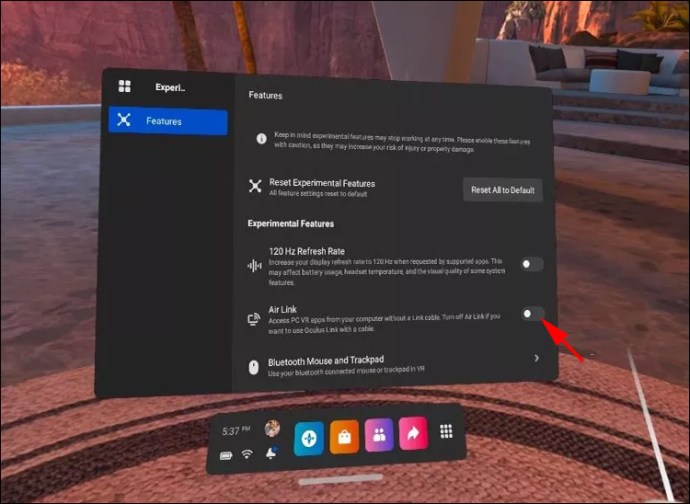 Върнете се към основните си настройки и изберете Air Link. Вече ще видите всички компютри в мрежата, използващи Air Link. Изберете вашия компютър.
Върнете се към основните си настройки и изберете Air Link. Вече ще видите всички компютри в мрежата, използващи Air Link. Изберете вашия компютър.
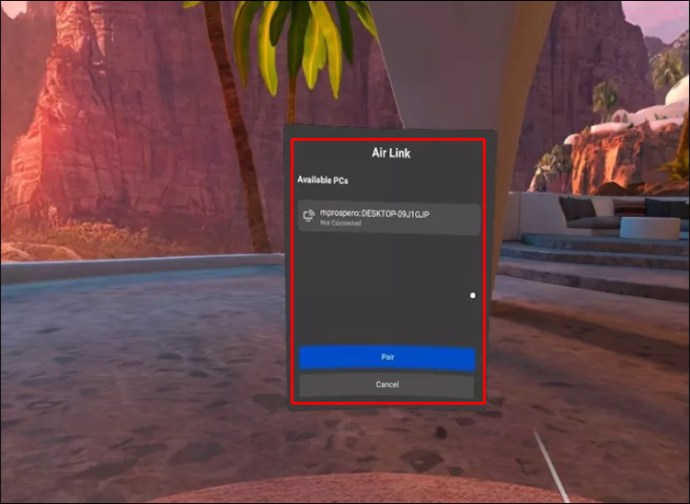 Сега трябва да видите своя код за сдвояване в Quest 2. Извадете слушалките си и се уверете, че е същият код като на екрана на компютъра.
Сега трябва да видите своя код за сдвояване в Quest 2. Извадете слушалките си и се уверете, че е същият код като на екрана на компютъра.
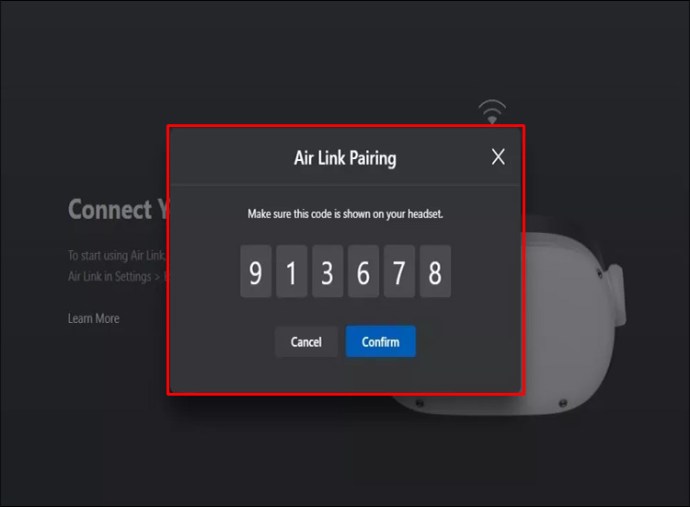 Поставете отново Oculus Quest 2 и финализирайте връзката.
Поставете отново Oculus Quest 2 и финализирайте връзката.
Как да играете Steam игри от Oculus Quest 2
Oculus Quest 2 е съвместим с различни платформи на вашия компютър. Steam е един от тях. Достъпът до съдържание от вашата библиотека с помощта на Quest 2 е доста лесен:
Намерете USB-C кабел, който може да достигне от вашия компютър до вашия Quest 2. Модел от 15 фута може да работи най-добре.
 Инсталирайте Steam на вашия компютър и приложението Oculus Quest 2.
Инсталирайте Steam на вашия компютър и приложението Oculus Quest 2.
 Стартирайте Oculus Quest 2 и го свържете с вашия компютър с помощта на USB-C кабел.
Стартирайте Oculus Quest 2 и го свържете с вашия компютър с помощта на USB-C кабел.
 Стартирайте настолното си приложение и натиснете бутона „Устройства“ в лявата част на екрана.
Изберете „Добавяне на слушалки“, последвано от „Мисия 2“.
Стартирайте настолното си приложение и натиснете бутона „Устройства“ в лявата част на екрана.
Изберете „Добавяне на слушалки“, последвано от „Мисия 2“.
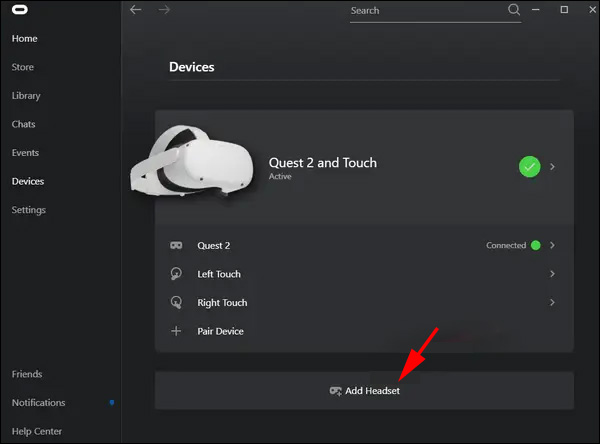 Следвайте инструкциите на екрана, за да завършите свързването на устройството към вашия компютър.
След като настройката приключи, изберете „Link Cable“.
Натиснете бутона „Продължи“ и отворете Steam.
Натиснете опцията „Steam VR“ и трябва да имате достъп до вашата Steam библиотека от слушалките.
Следвайте инструкциите на екрана, за да завършите свързването на устройството към вашия компютър.
След като настройката приключи, изберете „Link Cable“.
Натиснете бутона „Продължи“ и отворете Steam.
Натиснете опцията „Steam VR“ и трябва да имате достъп до вашата Steam библиотека от слушалките.
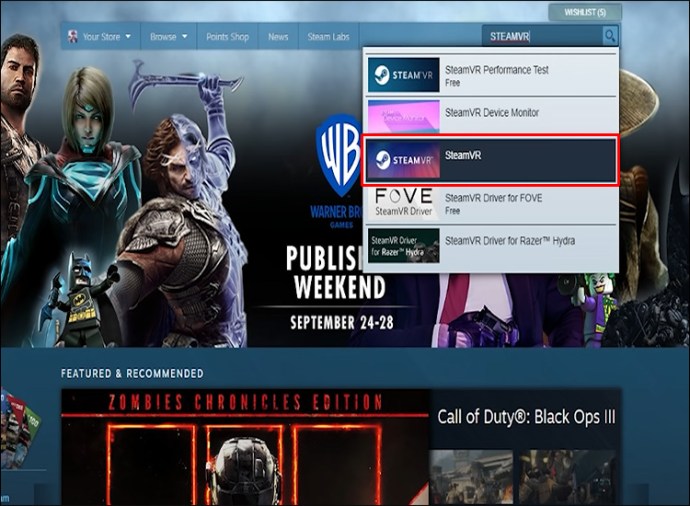
Как да свържете Oculus Quest 2 към SideQuest
SideQuest е страхотна платформа, която ви позволява да инсталирате приложения и игри за вашия Oculus Quest 2. Тук можете да намерите някои от най-добрите заглавия, които не са налични в официалния магазин на Oculus. Списъкът включва ретро игри, като Wolfenstein 3D и Doom, с добре проектирани VR портове.
Свързването на вашия Oculus Quest 2 с тази платформа е сравнително лесно:
Свържете вашия Oculus Quest 2 към вашия смартфон или компютър с помощта на вашия USB-C кабел.
 За да получите достъп до вашия SideQuest, ще трябва да активирате режим на програмист в Oculus Quest 2. За да направите това, използвайте вашите идентификационни данни за вход, за да влезете като разработчик.
След като се регистрирате, отидете на вашето приложение Oculus и намерете настройките, докато слушалката е включена.
За да получите достъп до вашия SideQuest, ще трябва да активирате режим на програмист в Oculus Quest 2. За да направите това, използвайте вашите идентификационни данни за вход, за да влезете като разработчик.
След като се регистрирате, отидете на вашето приложение Oculus и намерете настройките, докато слушалката е включена.
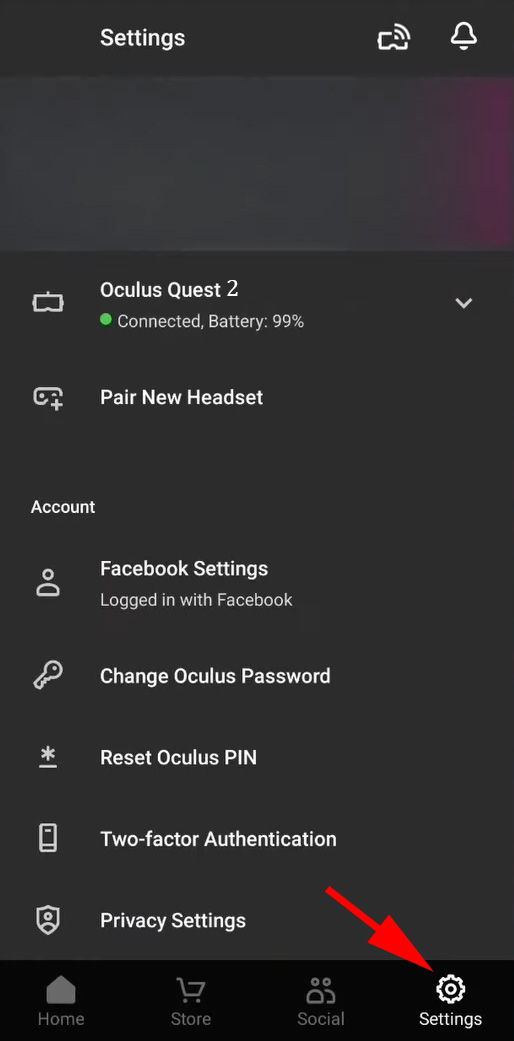 Отидете на „Още настройки“ и активирайте режима на програмист. Рестартирайте устройството.
Отидете на „Още настройки“ и активирайте режима на програмист. Рестартирайте устройството.
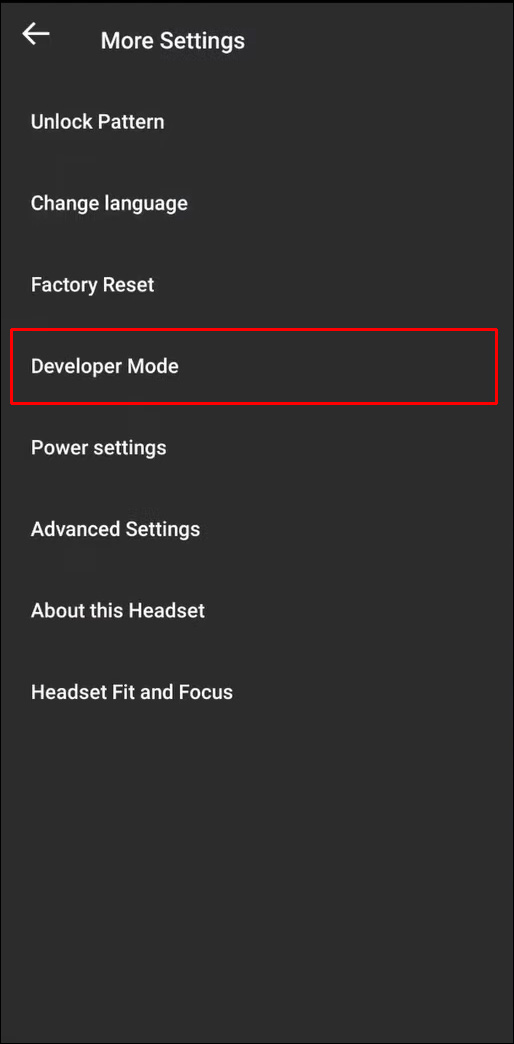 За да инсталирате SideQuest на вашия компютър, първо трябва да отидете на платформата страница за изтегляне. Изберете подходящия файл в зависимост от вашето устройство и операционна система. Изтеглете го, стартирайте инсталатора и изчакайте инсталацията да приключи.
За да инсталирате SideQuest на вашия компютър, първо трябва да отидете на платформата страница за изтегляне. Изберете подходящия файл в зависимост от вашето устройство и операционна система. Изтеглете го, стартирайте инсталатора и изчакайте инсталацията да приключи.
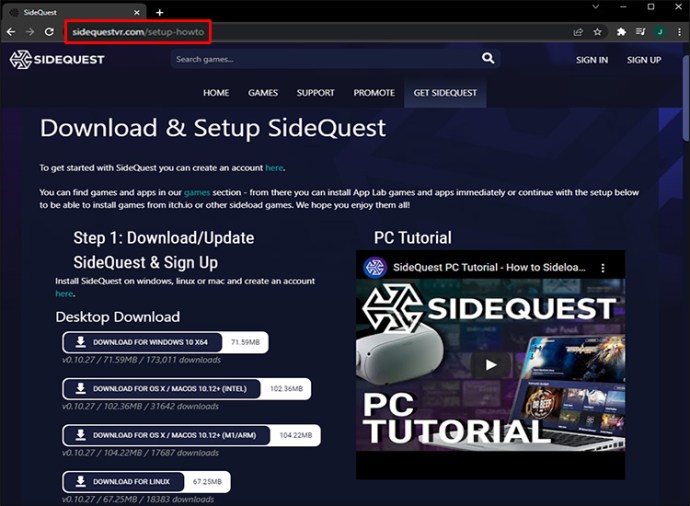 Стартирайте SideQuest и включете слушалките си.
Активирайте своята граница на Guardian.
Включете слушалките и активирайте USB отстраняване на грешки. За да предотвратите появата на подканата всеки път, изберете „Винаги разрешавай“.
Навигирайте до този уебсайт.
Стартирайте SideQuest и включете слушалките си.
Активирайте своята граница на Guardian.
Включете слушалките и активирайте USB отстраняване на грешки. За да предотвратите появата на подканата всеки път, изберете „Винаги разрешавай“.
Навигирайте до този уебсайт.
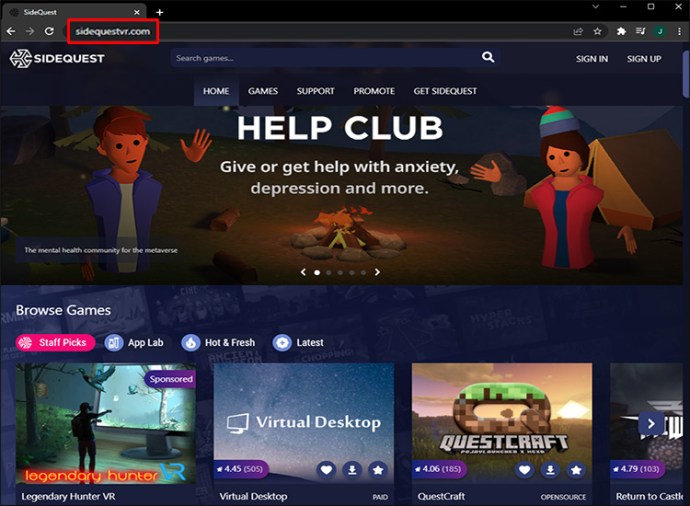 Натиснете „Sideload“ на играта или приложението, което искате да изтеглите. Изчакайте инсталацията да завърши и трябва да можете да играете с вашия Oculus Quest 2.
Натиснете „Sideload“ на играта или приложението, което искате да изтеглите. Изчакайте инсталацията да завърши и трябва да можете да играете с вашия Oculus Quest 2.
ЧЗВ
Продължете да четете за още полезна информация относно свързаността на Oculus Quest 2.
Какви устройства можете да свържете към вашия Oculus Quest 2?
Накратко, Oculus Quest 2 работи с всички дисплеи, съвместими с безжично кастинг, независимо дали става въпрос за допълнителни устройства (напр. Chromecast) или вградени системи. Той също така е подходящ за устройства, които поддържат връзки с USB-C кабели.
Списъкът не включва само телевизори. Oculus Quest 2 е идеален за телефони, таблети, настолни компютри и лаптопи. Можете да предавате от всички тези устройства, ако сте инсталирали приложението си Oculus.
Има и някои опции на трети страни. Например, можете да предавате чрез активирано от macOS устройство или Amazon Fire Stick чрез някои други приложения за изтегляне.
Но ако искате да го опростите, трябва да се придържате към устройства, които могат да предават чрез Chromecast, Google Nest Hub или подобни решения.
Никога не можете да се забавлявате твърде много с Oculus Quest 2
Oculus Quest 2 е една от най-добрите VR слушалки на пазара. Независимо дали сте геймър за първи път или ветеран, тази притурка извежда вашето игрово изживяване на следващото ниво.
И както току-що научихте, свързването му към вашия телевизор не изисква много познания. Същото важи и за всяко друго устройство или платформа, включително вашия компютър, SideQuest и Steam.
Що се отнася до метода на свързване, можете да използвате кабел, но това ще ограничи вашата мобилност. За разлика от тях, безжичният режим предлага повече свобода и ви позволява да се възползвате максимално от слушалките си.
Предпочитате ли да предавате Oculus Quest 2 от вашия компютър или телевизор? Кои са любимите ви игри за игра на Oculus Quest 2? Има ли някакви аспекти на тази слушалка, които бихте подобрили? Уведомете ни в секцията за коментари по-долу.