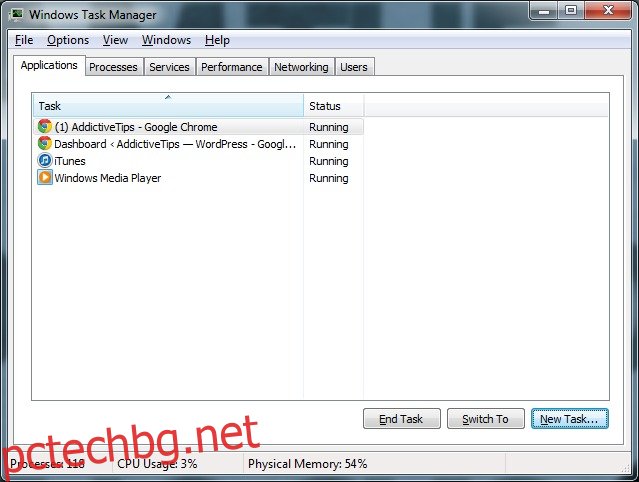Като краен потребител никога не знаете какво може да направи вашият компютър, докато не счупите нещо и той не спре да прави тези неща, които е направен толкова добре. Може да не го счупите в буквалния смисъл, но едва когато нещо се обърка, повечето от нас се опитват да копаят малко по-дълбоко, за да видят какъв може да е проблемът. Един от най-основните инструменти, с които разполагаме за диагностициране на компютър с Windows, е диспечера на задачите. Ако сте го използвали дори няколко пъти, ще знаете каква информация получавате от някои от тези раздели, но може да не сте наясно с някои от другите раздели, така че ето кратък преглед на всеки от тях.
Съдържание
Приложения
Този раздел показва всички текущи приложения, които се изпълняват. Приложенията са тези, които изпълнява текущият потребител, така че дори ако други потребители са влезли в системата, всички приложения, които може да са стартирали, няма да бъдат изброени тук. Всяко приложение се появява под собственото си име и лесно ще го разпознаете. Показва се текущото състояние на всяко приложение и то може да бъде или Работи, или Не отговаря.
Ако дадено приложение работи, тогава всичко е наред. Ако не отговаря, можете да го изберете и да щракнете върху Край на процеса, което ще прекрати приложението.
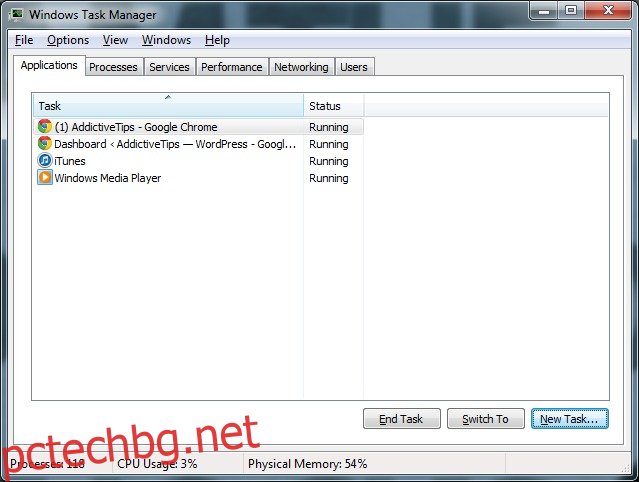
процеси
Всички процеси, които се изпълняват в момента, са изброени тук. Този списък ще бъде дълъг, защото едно приложение може да изпълнява няколко процеса и самата система ги изпълнява, когато е необходимо. Пример за приложение, изпълняващо множество процеси, е Chrome. Ако имате няколко отворени раздела в прозорец на Chrome, ще видите няколко процеса на Chrome в този раздел.
За всеки процес можете да видите потреблението на процесора и паметта. Колкото повече процесор и памет консумира един процес, толкова е „по-тежък“. Ако вашата система е почти спряла или изостава много, трябва да потърсите кой процес консумира твърде много памет или натоварва процесорната мощност на системата. Можете да излезете от процес, но ако го направите, трябва да знаете точно какво прави процесът. Ако в крайна сметка излезете от жизненоважен процес на Windows, системата ви може да се срине.
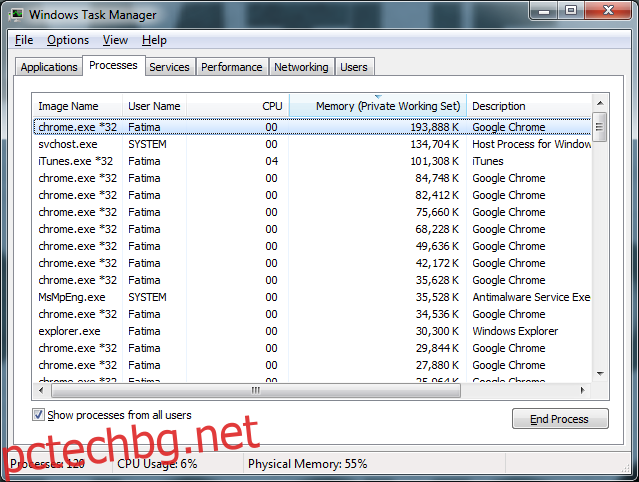
Услуги
Услугите могат да бъдат стартирани от Windows или могат да бъдат стартирани от други приложения или дори драйвери. Разделът Услуги изброява кои услуги се изпълняват в момента и каква е тяхната функция и състояние. Състоянието на услугата е или работи, или е спряно. Услугите могат да бъдат спрени ръчно от потребител, но те са критични за операционната система и освен ако не знаете какво прави услугата, не трябва да я спирате.
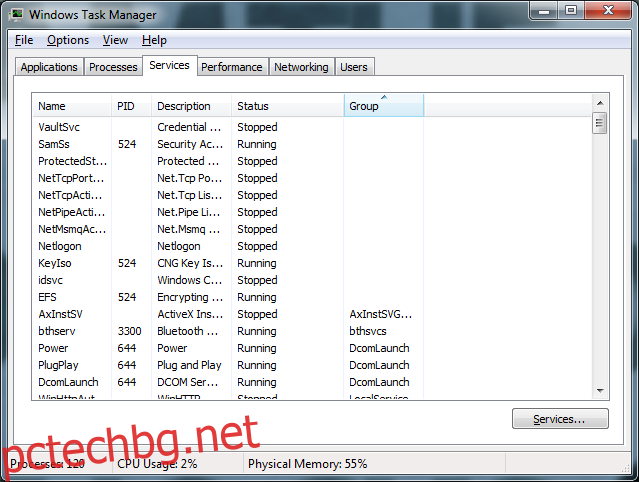
производителност
Този раздел е като здравен отчет за вашата система. Показва колко от процесорната мощност на вашия компютър (използване на процесора) се използва и колко памет се използва. Ако някое от тях е твърде високо, вашата система ще се забави или ще започне да изостава. Разделът може да се използва, за да се определи дали паметта или процесорната мощност на системата са прекомерно обложени.

Работа в мрежа
Този раздел показва към кои мрежи е свързан вашият компютър и трафика, преминаващ през тези мрежи. Мрежите могат да бъдат LAN, WAN, WiFi или дори Bluetooth връзки. Можете да видите колко честотна лента се използва през определена мрежа и информацията може да помогне за диагностициране на бавна връзка.
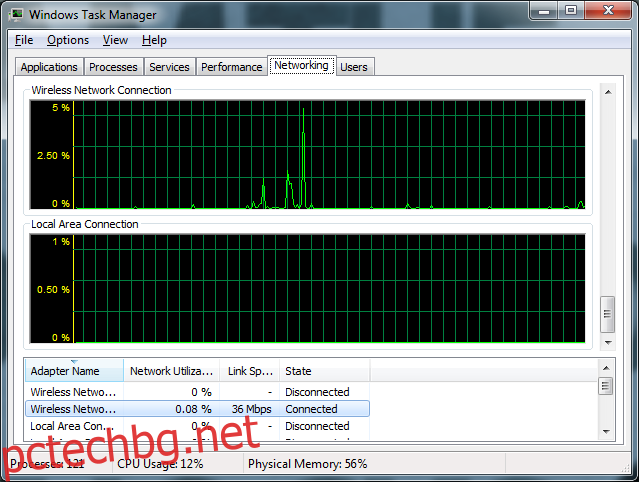
Раздел Потребители
Всички активни потребители, които в момента са влезли в системата, са изброени тук. Можете да прекъснете връзката, да излезете или да изпратите съобщение до един от потребителите, при условие че имате разрешение за това.
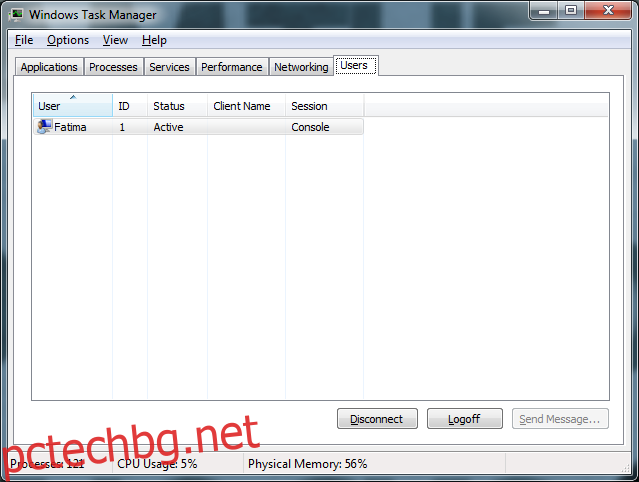
Работите с Windows 8? Можете да прочетете подробно за диспечера на задачите на Windows 8 тук.