Определено не искате да сте човекът, който пише „Изоставам“ след поражение, само за да бъдете посрещнати с безмилостния отговор „Надигран си, ноуб!“.
Ниският FPS е проклятието за конкурентния геймплей. Просто не можете да се състезавате, когато екранът заеква; важна информация се забавя и изстрелите на вражески умения се приземяват без предупреждение.
За щастие има много методи за подобряване на FPS на играта, без да прибягвате до закупуване на по-добър компютър. Важният въпрос обаче е: какво сте готови да загубите за това?
Колкото и натрапчиво да звучи, това е истина. За да увеличите FPS, трябва да пожертвате графики и други предимства или да накарате компютъра си да работи по-силно и евентуално да намали продължителността на живота му.
Съдържание
Какъв е правилният FPS номер?
Преди да се съсредоточим върху увеличаването на брояча на FPS, трябва да знаете какво е FPS и колко трябва да търсите, за да го увеличите. Да имате много висок FPS може да изглежда като страхотна идея, но не е изискване. Особено защото е ограничено от други фактори като честотата на опресняване на вашия монитор и способността на човешкото око да вижда ограничен FPS.
FPS (кадри в секунда) е основно броят изображения, показвани в секунда от дейността, която гледате на екрана. Колкото по-висок е FPS, толкова по-гладък ще бъде геймплеят.
Като цяло, 30 FPS е това, което се счита за игра. Не е най-доброто, но все пак можете да играете играта. В повечето игри, базирани на реакция, 30 FPS със сигурност ще бъде възпиращ фактор и няма да ви позволи да играете състезателно.
60 FPS обикновено се счита за плавен FPS и ви позволява да играете състезателно играта. Тъй като човешкото око може удобно да проследи само 30-60 FPS, всичко над тях е лукс.
FPS е допълнително ограничен от честотата на опресняване на вашия монитор, а 60Hz също е стандартът за мониторите. Въпреки че мониторите за игри могат лесно да надхвърлят 144Hz.
Тъй като тук търсим FPS, целта ви трябва да е да достигнете близо 60 FPS. В случай, че вашият FPS е много нисък, тогава поне го надвишете 30 FPS, за да направите играта годна за игра, докато не можете да надстроите напълно.
Ако сте готови, продължете да четете и ще намерите всичко, което трябва да знаете, за да подобрите FPS в компютърните игри.
Регулирайте настройките на играта за производителност
Самата игра е първото нещо, което трябва да потърсите, за да оптимизирате за производителност, тъй като промените ще засегнат само тази игра, вместо други приложения. Всички игри с интензивна графика имат специални настройки, които можете да коригирате, за да получите по-добра производителност чрез намаляване на графиките и други предимства.
Повечето от наличните опции са общи за различните игри, така че ще ги обясня. Дори ако има някои допълнителни опции за настройка, всички те пак ще бъдат намерени в една и съща настройка.
Променете графичните настройки
В главното меню или в настройките трябва да има опция за видео или графика. Обикновено трябва да има падащо меню или плъзгач, който ще ви позволи да избирате от опции с високо до ниско качество. Когато регулирате качеството тук, то автоматично ще увеличи или намали графичните опции.
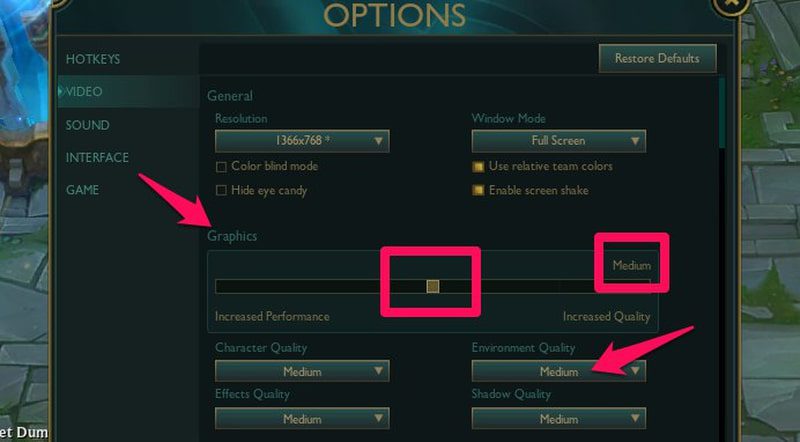
Тук изберете по-ниска графика от текущо избраните и приложете промените, за да видите как подобрява FPS. Можете да продължите да намалявате графиките, докато не достигнете желания FPS.
Ако по-ниските графики влияят на играта ви по някакъв начин — като например не виждате правилно ефектите — тогава можете индивидуално да коригирате свързаните графики.
Например, можете да увеличите качеството на ефектите или качеството на околната среда и да видите дали това премахва проблема, без да повлияе твърде много на FPS.
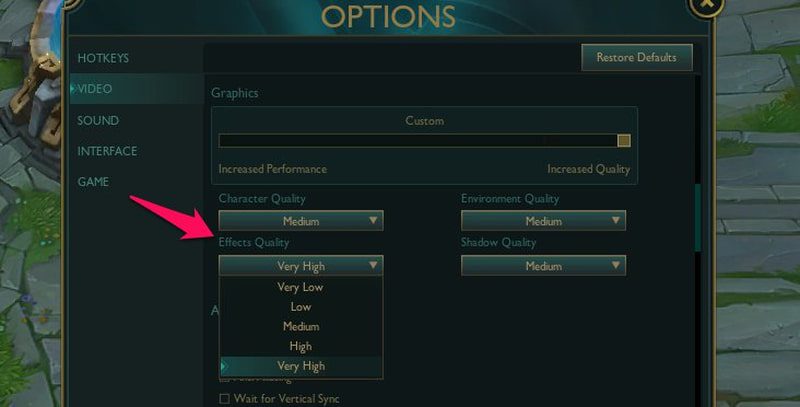
Освен основните настройки, свързани с графиката, има и някои други настройки, които можете да коригирате, за да подобрите FPS. Някои от тях са по-долу:
Vsync: Вертикалната синхронизация синхронизира FPS на играта със скоростта на опресняване на вашия монитор, за да премахне разкъсването на екрана. Това ще ограничи FPS до честотата на опресняване на монитора и в някои случаи дори под нея. Деактивирането му може да подобри FPS, ако го дроселира.
Anti-Aliasing: По същество подобрява визуалното качество, като прави назъбените ръбове гладки. Разбира се, този процес изисква допълнителни ресурси, така че деактивирането му ще увеличи FPS.
Качество на сенките: Сенките, въпреки че правят игрите да изглеждат по-добре, но също така консумират много ресурси. Или намалете качеството, или за предпочитане ги деактивирайте напълно.
Разстояние за гледане: Друга опция, изискваща много ресурси, която не е от съществено значение за редовен геймплей. Увеличаването или намаляването на качеството на тази опция ще реши как играта изобразява отдалечени обекти (което обикновено няма значение).
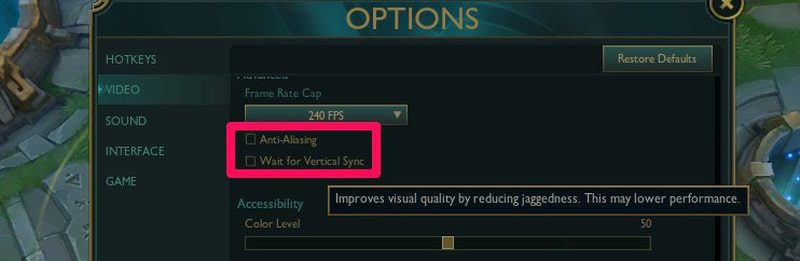
В зависимост от играта, може да има много други опции, които биха могли да подобрят производителността, като ги коригират. Всички те трябва да са под настройките за видео/графика.
Управление на опциите на интерфейса
Опциите на интерфейса също могат да подобрят FPS, когато са деактивирани. Те обаче обикновено влияят пряко на играта, така че е рисковано да се забърквате с тях. Все още можете да деактивирате или минимизирате по-малко важна информация, за да получите леко увеличение на FPS.
Тези опции също трябва да са в Настройки или главното меню и да се наричат Интерфейс. Размерът на HUD (heads-up display) е една от опциите, които не са твърде възпиращи за играта и могат да помогнат за увеличаване на FPS. Просто намалете размера на HUD до това, което можете да си позволите да запазите.
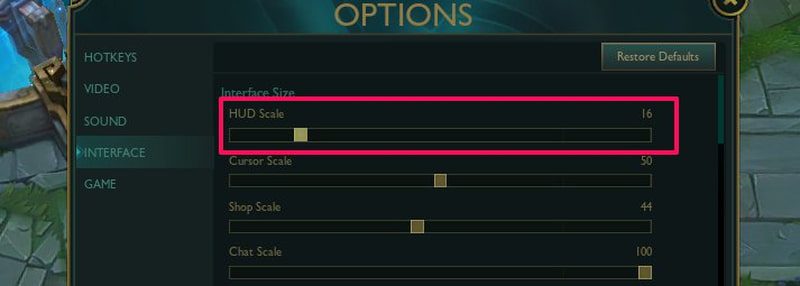
Повечето други промени зависят от играта, но някои от възможните опции, които можете да деактивирате, включват скриване на лентата за здраве на NPC, не показване на имена, скриване на NPC ефекти, скриване на номера на щетите, скриване на здравето на съюзника и всякакъв тип анимации.
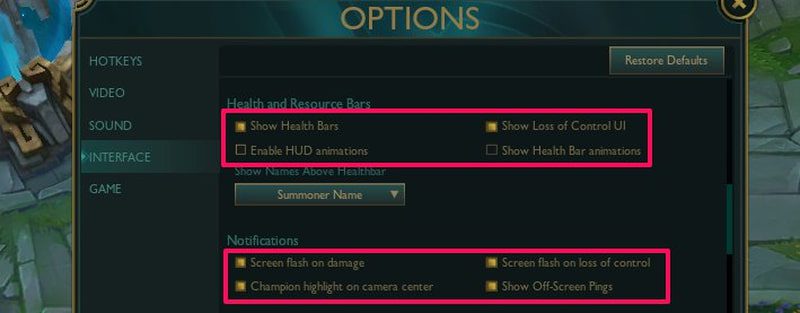
Намалете разделителната способност на играта
Малко драстична мярка, но когато отчаяно търсите по-добър FPS, това може значително да увеличи FPS. Колкото по-голяма е разделителната способност на дисплея, толкова повече ресурси са необходими за стартиране на играта, тъй като са необходими повече пиксели за показване.
Можете да намалите разделителната способност в играта, за да подобрите FPS. Въпреки това, това също прави играта да изглежда странна и понякога дори невъзможна за игра, поради това, че е твърде увеличена. Ако това не влияе твърде много на геймплея, тогава постигнатият FPS си заслужава.
Опциите за разделителна способност също трябва да са в настройките за видео/графика. Просто изберете по-нисък от текущо избрания, за да започнете да експериментирате с най-добрия баланс между отрицателното въздействие върху играта и увеличаването на FPS. Например, ако текущата разделителна способност е 1920×1080, опитайте да я намалите до 1600×900 или дори 1366×768.
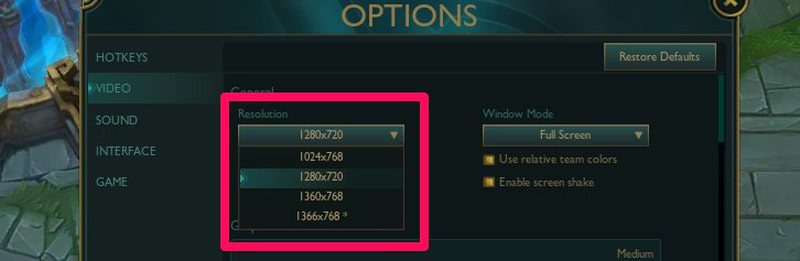
Използвайте цял екран
Windowed, Borderless и Full Screen са три режима, в които да играете играта. За най-добра производителност се препоръчва режим на цял екран, тъй като компютърът няма да трябва да изобразява съдържание, свързано с десктоп/Windows заедно с играта. Можете да намерите тази опция и в настройките за видео/графика.
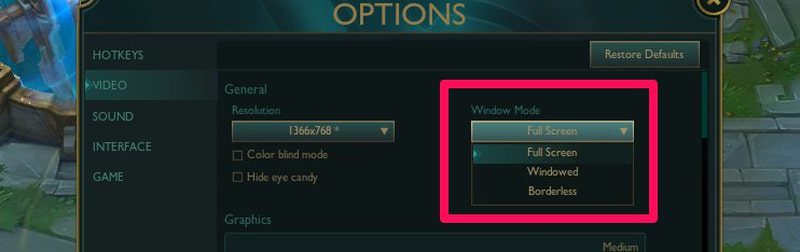
Оптимизирайте Windows за производителност
Можете също така да правите промени в Windows, за да сте сигурни, че вашият компютър работи с най-добрата си производителност и евентуално да деактивирате гладните за ресурси функции. Вече написах ръководство за това как да получите най-добра производителност в Windows. Можете да се обърнете към него за всички големи и малки настройки, които подобряват производителността на Windows.
Въпреки че по-долу изброявам някои от настройките на Windows, които оказват силно влияние върху FPS на играта:
Изберете план за захранване с висока производителност
Опциите за захранване на Windows имат много настройки за управление на производителността на Windows. Избирането на висока производителност означава, че Windows ще работи на максимална производителност. Най-важното е, че ще позволи на процесора да работи на 100% мощност, тъй като други опции го дроселират.
В настройките на Windows 11 отидете на Systems > Power и изберете Best Performance в опцията Power mode. Можете също да отворите контролния панел на която и да е версия на Windows и да отидете на Система и сигурност > Опции за захранване и да изберете Високоефективен план за захранване.
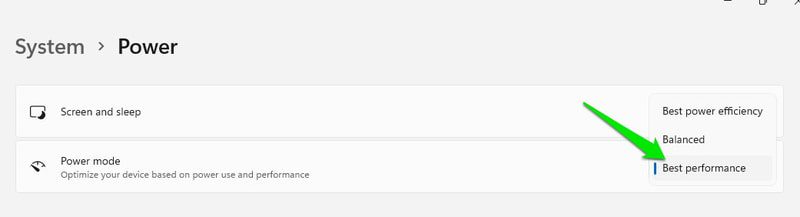
Настройте графичната карта за най-добра производителност
Всички производители на графични карти предлагат софтуер за управление на картите. Тези програми обикновено имат множество опции за избор между производителност и качество на графиката.
Не мога да дам точни инструкции, тъй като софтуерът на всеки производител има различни опции и интерфейси. Въпреки това, основният фокус е да намерите опции, които ви позволяват да избирате между производителност и качество.
Можете да изтеглите онлайн софтуера на производителя на вашата карта, ако вече не е инсталиран. Потребителите на NVIDIA могат да използват контролния панел на NVIDIA или GeForce Experience, потребителите на AMD могат да използват софтуера AMD Radeon, а Intel Graphics Command Center е за потребителите на Intel.
Активирайте игровия режим на Windows
Windows има режим на игра, който автоматично разпознава игри, когато ги играете, и разпределя всички системни ресурси към него, като същевременно потиска фоновите програми.
Той също така спира известия и други задачи, свързани с мрежата, като Windows или актуализации на драйвери. Това не само подобрява FPS, но също така избягва прекъсвания и забавяне на мрежата.
За да активирате Game Mode, отворете Settings и отидете на Gaming > Game Mode. Тук активирайте опцията Game Mode и тя ще работи автоматично, когато стартирате игра.

Деактивирайте Windows Visual Effects
Ако нямате нищо против да пожертвате някои анимации и стилове на Windows, тогава деактивирането на визуалните ефекти може лесно да изтръгне някои допълнителни FPS. За да деактивирате визуалните ефекти, натиснете клавишите Windows+R, за да отворите диалоговия прозорец Изпълнение и въведете sysdm.cpl, за да отворите Системни свойства.
Сега преминете към раздела Разширени и отворете Настройки в раздела Изпълнение.
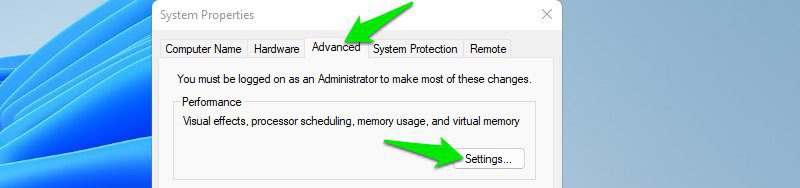
След това изберете опцията Adjust for Best Performance, за да деактивирате всички визуални ефекти.
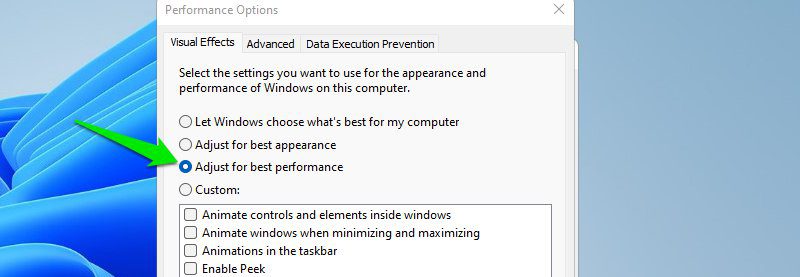
Намалете разделителната способност на дисплея на Windows
Същата причина като намаляването на разделителната способност в играта. Това ще намали натоварването на Windows върху системните ресурси, което в крайна сметка ще освободи ресурси за играта. Просто щракнете с десния бутон някъде на работния плот и изберете Настройки на дисплея.
Тук намалете опцията за разделителна способност на дисплея от текущата, за да намерите правилния баланс.
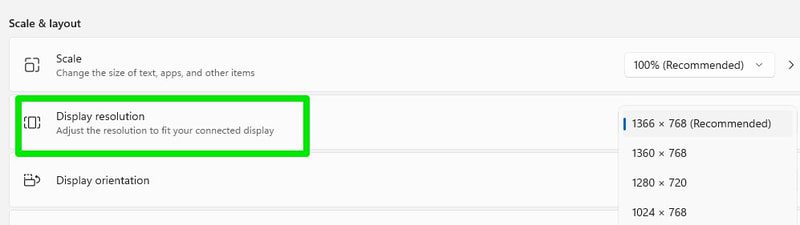
Използвайте инструменти на трети страни
Има много приложения на трети страни, които могат пряко или косвено да помогнат за увеличаване на FPS и предлагане на по-плавна игра. По-долу са някои добри:
#1. Бръснач Cortex
Има много неща, които се случват с Razor Cortex, освен просто увеличаване на FPS, но аз ще се придържам към функциите за повишаване на FPS, тъй като това е нашият фокус. Има основно три начина, по които Razor Cortex може да помогне за повишаване на FPS:
Boost Running Game: Когато започнете да играете игра, можете да включите нейния бустер от раздела Game Booster. Той ще ограничи фоновите процеси, ще активира/деактивира функции, които влияят на играта, и ще накара компютъра да работи на максимална мощност с ресурси, предназначени за играта.
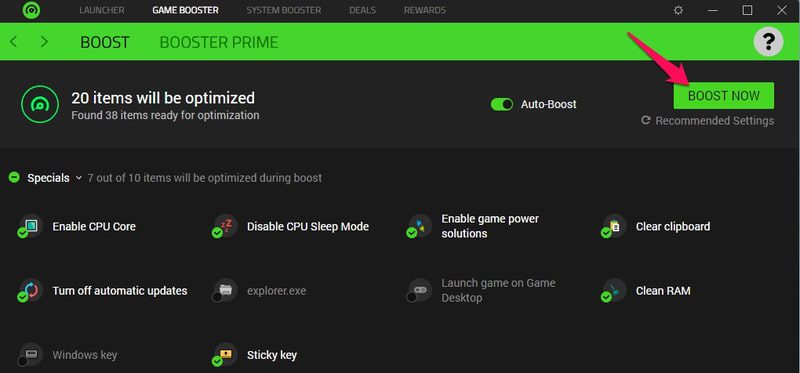
Booster Prime: За познатите игри той може автоматично да коригира настройките си в играта, за да увеличи FPS колкото е възможно повече. Просто регулирате плъзгача, за да избирате между качество и производителност, и той автоматично ще приложи промените. Може дори да коригира настройки, които не са налични в настройките на играта.
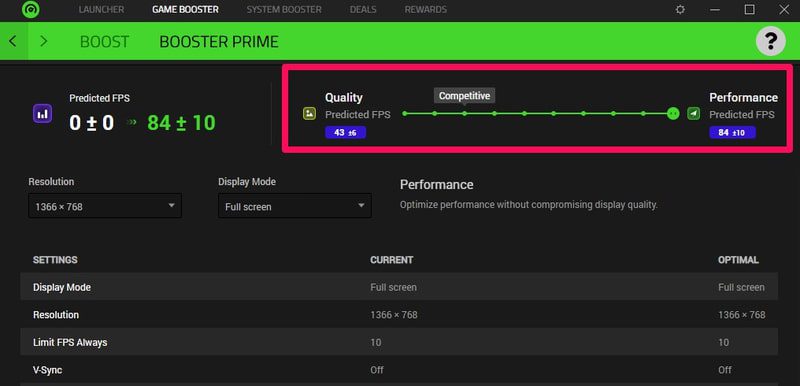
Увеличете производителността на Windows: В раздела System Booster можете да приложите десетки промени, които могат да подобрят производителността на Windows. Тези промени ще засегнат управлението на ресурсите на Windows, мрежовата ефективност, визуалните ефекти и услугите на Windows.
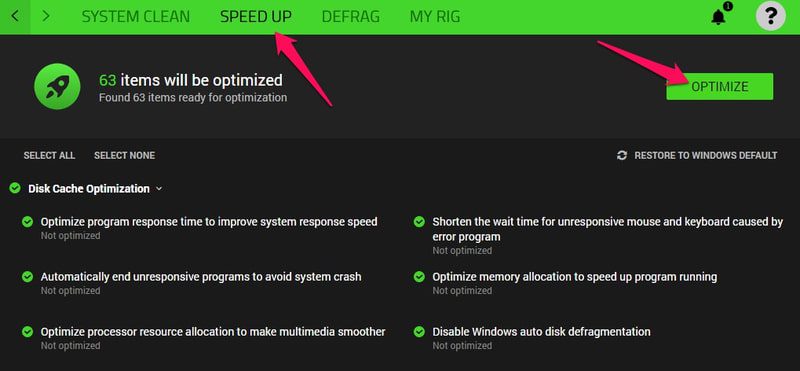
Всички тези промени имат бутон за връщане, така че можете да ги отмените, когато пожелаете.
#2. IObit Advanced SystemCare
Докато Razor Cortex може да повиши производителността, IObit Advanced SystemCare може да поддържа компютъра чист, за да предотврати потенциално повлияване на ненужните данни на производителността и да поддържа всичко актуално.
Има както ръчни, така и автоматични начини за изтриване на нежелани данни. Ще ви препоръчам да използвате ръчния начин, тъй като ще можете да изберете точно какви данни искате да изтриете и също така да приложите допълнителни оптимизации в процеса.
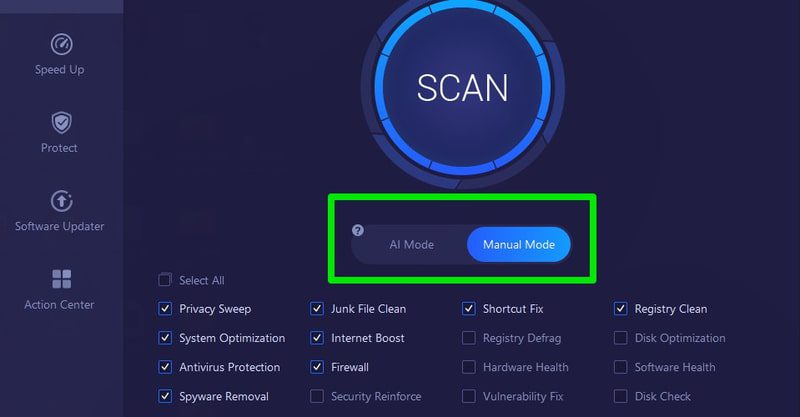
Неговите вградени програми за актуализиране на софтуер и драйвери също така гарантират, че вашият компютър е в най-доброто състояние за работа с игри. Въпреки че има някои функции за подобряване на играта и производителността на Windows, те не са толкова изчерпателни, колкото Razor Cortex. Затова ви препоръчвам да използвате и двете приложения.
CCleaner е друг такъв инструмент, но по-фокусиран върху почистването, отколкото върху оптимизацията.
#3. Обработете ласо
Process Lasso дава пълен контрол върху вашия процесор и RAM и ги оптимизира при екстремно натоварване. Тъй като имате проблеми с FPS, има голям шанс вашият процесор и RAM също да се запълват лесно, докато играете.
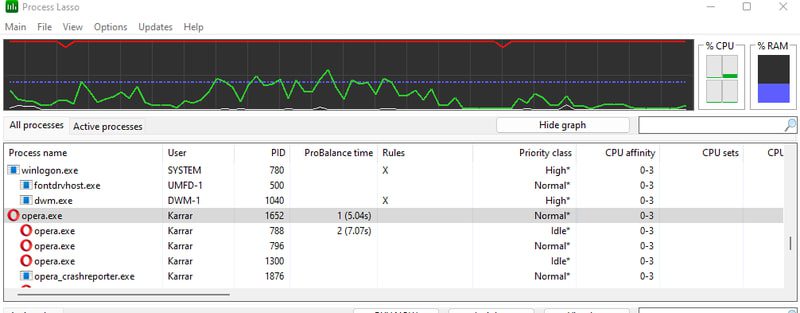
Това приложение автоматично управлява процесите, за да попречи на други приложения да отнемат ресурси и да даде повече ресурси на процесите на преден план. Той също така управлява RAM, за да запази фокуса върху процесите на преден план.
Можете също така ръчно да настройвате афинитета на процесора, приоритета, I/O приоритета, приоритета на плана за захранване и много други, за да поддържате всички ресурси фокусирани върху изпълняваната игра, за да увеличите FPS.
#4. MSI Afterburner
Аз лично не препоръчвам овърклок, тъй като това е лошо за здравето на GPU и може да доведе до сривове. Въпреки това, ако сте отчаяни, можете леко да овърклокнете GPU, за да получите значително увеличение на FPS.
Въпреки че това може да се направи с помощта на собствения софтуер на вашата графична карта, препоръчвам MSI Afterburner за него, тъй като работи за всички карти и можете да изберете леко да го увеличите.
Просто увеличете честотата на ядрото и паметта с 15-20% от базовата стойност и трябва да видите добра разлика в производителността на играта. Не овърклоквайте до максимум дори за експеримент, тъй като това ще доведе до срив на графичния процесор/компютър и може да повреди трайно графичния процесор.
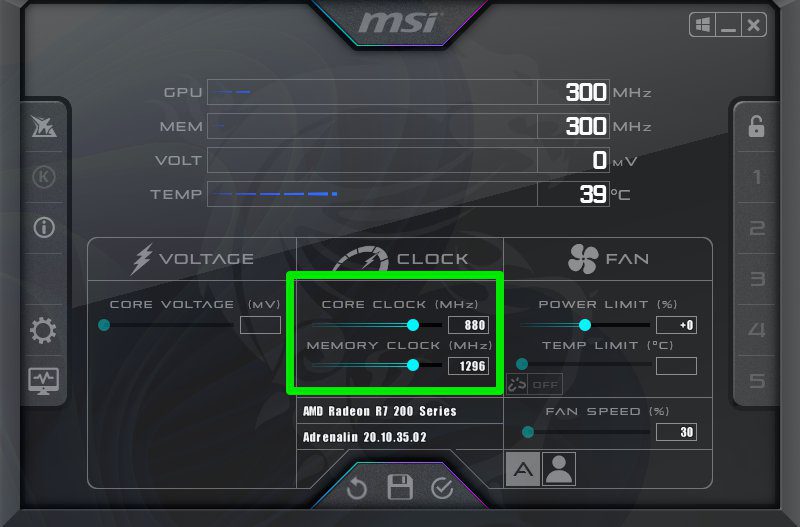
Също така ще ви препоръчам да ограничите честотата на кадрите в настройките на играта до това, което искате да постигнете, така че GPU да не трябва да работи повече, когато не е необходим по-висок FPS.
Съвети за по-добра производителност
По-долу изброявам някои съвети и добри практики, които биха могли да помогнат за по-добър FPS или поне за отзивчив геймплей:
Затворете Други приложения
Когато стартирате играта, затворете всички други приложения, включително браузъра. Имате нужда от всички ресурси за играта, така че затварянето на други приложения ще гарантира, че всички ресурси са предназначени за нея. Уверете се, че сте проверили системната област на лентата на задачите и диспечера на задачите за стартирани скрити приложения.
Поддържайте компютъра си актуален
Уверете се, че Windows е актуализиран до най-новата версия и хардуерните драйвери също са актуализирани. Актуализациите имат много корекции на производителността и корекции на грешки, които могат да повлияят на FPS.
Не използвайте наслагвания на приложения
Въпреки че е добре, ако приложение за усилване на играта като Razor Cortex е отворено във фонов режим, не използвайте наслагвания от такива приложения. Независимо дали е наслагване на игра или наслагване на друго приложение. Тъй като наслагванията работят на преден план, те директно се конкурират за ресурси с играта.
Избягвайте прегряване на хардуера
Ако забележите спад на FPS, докато играете игра, това може да се дължи на прегряване. Проверете изправността на хардуера на компютъра и се уверете, че не прегрява, когато се използва. При прегряване компютърът автоматично намалява производителността, за да се охлади.
Проверете общността на играта
Много игри имат скрити трикове и правни хакове, които могат да помогнат за оптимизиране на производителността. Можете да се свържете с общността на играта в нейния subreddit или официален форум и да поискате помощ или да потърсите нишки за вече предоставен отговор.
Надстройте индивидуалния хардуер
За по-добър FPS не е необходимо да купувате нов компютър; просто надграждането на правилния хардуер е достатъчно в повечето случаи. Въпреки това може да е трудно да знаете какво да надстроите, тъй като всяка част от хардуера има различно въздействие върху производителността. По-долу е кратко обяснение какво повишаване на производителността ще даде всяка важна хардуерна надстройка.
Надстройте GPU
Надграждането на графичния процесор е най-добрият начин за увеличаване на FPS. GPU е пряко отговорен за изобразяването на графики, така че по-добрият GPU означава по-добър FPS. Ако използвате вградения графичен процесор на компютъра, тогава ще бъде по-добре да получите специален графичен процесор дори с подобна производителност.
Въпреки че просто получаването на следващата GPU версия на текущата ви е достатъчно, за да получите значителен тласък.

Надграждане на процесора
Трудно е да надстроите процесора и надстройката на GPU трябва да бъде ваш приоритет. Въпреки че, ако процесорът ви има проблеми с изпълнението на сложни игри и виждате сривове, надграждането на GPU няма да спре сривовете.
Надстройте RAM
RAM не влияе директно на FPS; това е по-скоро свързано с отзивчивостта. Ако вашата RAM винаги е пълна и не можете да се справите с играта, тогава играта ще спре да реагира или ще заеква. Получаването на повече и по-добра RAM може да помогне за отстраняването на това.
Надстройте HDD към SSD
Получаването на SSD също няма да помогне пряко за FPS. Това просто ще направи времето за зареждане много бързо. SSD е задължителен за онлайн игри, които зареждат карти по време на игра, защото ще отнеме твърде много време за зареждането им.
Като цяло GPU е това, което искате да надстроите, когато просто искате повече FPS. Ако виждате сривове, липса на реакция и заеквания, тогава други компоненти може да са проблемът и да се нуждаят от надграждане.
Последни думи 🎮
Аз лично предпочитам да играя игри на ниски до средни графични настройки, за да избегна внезапно намаляване на FPS при претъпкани дейности, особено в MMO. Разработчиците обикновено не изключват ефекти, които могат да повлияят на играта, дори и при по-ниско качество.
Ако все още имате проблеми с FPS, може би е време да вземете нов компютър за игри.

