Gridplay е нов начин за запис на видеоклипове; той разделя изгледа на камерата в мрежа и можете да записвате различно видео във всяка клетка или групи от клетки. Приложението струва $1,99 в App Store и си струва цената, която плащате. Приложението ви позволява да записвате 15-секундни видеоклипове за всеки набор от избрани от вас клетки, а покупка в приложението от $0,99 ви позволява да увеличите времето за запис до 15 минути. Можете да добавите саундтрак към всеки видео сегмент, да контролирате силата на звука поотделно за всеки един и да изрежете окончателното видео, което може да бъде споделено във Facebook, Instagram, YouTube, Tumblr или по имейл и да бъде запазено във вашия фотоапарат. Gridplay може да се свърже както с предната, така и с задната камера и се предлага с различни подреждания на мрежата, които ви дават много различни разделени изгледи, от които да избирате.
Приложението е лесно за използване, след като направите първото си видео, но преди това ще изглежда сложно, така че се уверете, че не пропускате урока. Докоснете Старт, за да запишете първото си видео и изберете клетките в решетката, в която искате да запишете първото видео. По подразбиране е избрана мрежа 9×9. За да промените оформлението на мрежата или да превключите камерата, докоснете бутона със стрелка точно над бутона за запис. Иконите на камерите са за превключване между камери (предна или задна). Иконите за търсене на изглед под него ви позволяват да изберете как камерата да записва. Тя може да бъде разделена така, че всяка клетка да получава същия вход от камерата, или цялата мрежа ще получи пълния изглед на камерата, като клетка записва само съответната част. Под него са решетъчните оформления, които варират от 2×1, 2×2, 3×3 и 5×5. Можете също да добавите рамка към мрежата; докоснете бутона на зъбното колело в същото това меню, можете да изберете дебелината на границата. Свийте тези опции, които сте ги задали, и докоснете бутона за настройки вляво от бутона за запис. Тук можете да активирате време за отлагане на записа и да включите светкавицата.
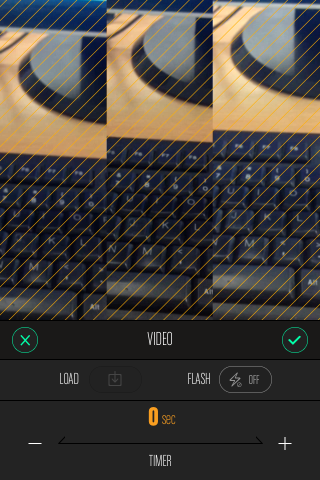
След като сте настроили приложението за запис, докоснете клетките, в които искате да запишете. Можете да ги изберете в непрекъснат ред или просто да ги докоснете извън ред. Когато изберете клетките, приложението ще ви подкани да изберете продължителността на видеоклипа. Докоснете запис, за да започнете да записвате. Можете да поставите на пауза записа по всяко време и ще се покаже прогресът на записа по отношение на времето. Когато приключите със записа за първия сегмент, изберете различни клетки и след това запишете за тях. Можете да актуализирате настройките за запис на видео за всеки сегмент, като докоснете бутона за настройки, преди да започнете да записвате отново. Когато приключите със записа, приложението ви позволява да изрежете видеоклипа и да добавите музика към него и да зададете силата на звука за него.

Можете да пуснете видеоклипа и след това да го запазите във вашата ролка на камерата или да го споделите в някоя от поддържаните социални медийни мрежи. Настройките на приложението ви позволяват да включите ръководството, да активирате бипкащ звук, докато таймерът отброява обратно, и да изберете разделителната способност на видеото.

Инсталирайте Gridplay от App Store

