Клавиатурата е основно устройство за въвеждане. Работи дори ако сте на екрана за зареждане или в BIOS. Драйверите за устройството рядко са проблем и няма значение дали използвате QWERTY или Dvorak клавиатура, или дали е кабелна или безжична, тя ще работи добре.
Клавишите на клавиатурата са доста стандартни, освен ако не сте купили клавиатура за конкретен език, например клавиатурата може да има арабски букви или може да има определени английски знаци с ударение. Независимо от това какво е отпечатано на физическата клавиатура, една проста промяна в Windows 10 ще ви позволи да го използвате като нормална клавиатура на английски език.

Съдържание
Въвеждане на грешни букви от клавиатурата
Клавиатурата е прост хардуер, но идва с много вариации на въвеждане в зависимост от местоположението/региона, например, американската клавиатура ще има знака за долар на четирите клавиша, докато английската ще има знак за паунд. Малки разлики като тази показват къде е била предназначена клавиатурата да се използва. Поведението на въвеждане на клавиатурата може също да бъде променено чрез промяна на езика за въвеждане в Windows 10 или чрез стартиране на скриптове, които ще го пренаписват.

Как да коригирате клавиатурата, която въвежда грешни букви
Ако клавиатурата ви въвежда грешни букви или знаци от тези, отпечатани на физическите клавиши, опитайте следните поправки.
1. Проверете клавиатурната подредба
Подредбата на клавиатурата се определя от Windows 10, но може да е открила грешна подредба. Можете да го промените на каквото подхожда на вашата клавиатура.
Отворете приложението Настройки (клавишна комбинация Win+I).
Отидете на Време и език.
Изберете раздела Език.
Изберете езика, който сте добавили, и щракнете върху Опции.
Проверете дали е добавена правилната клавиатурна подредба.
За да добавите различно оформление, щракнете върху бутона Добавяне.
Изберете различно оформление от списъка.
Премахнете неправилното оформление.
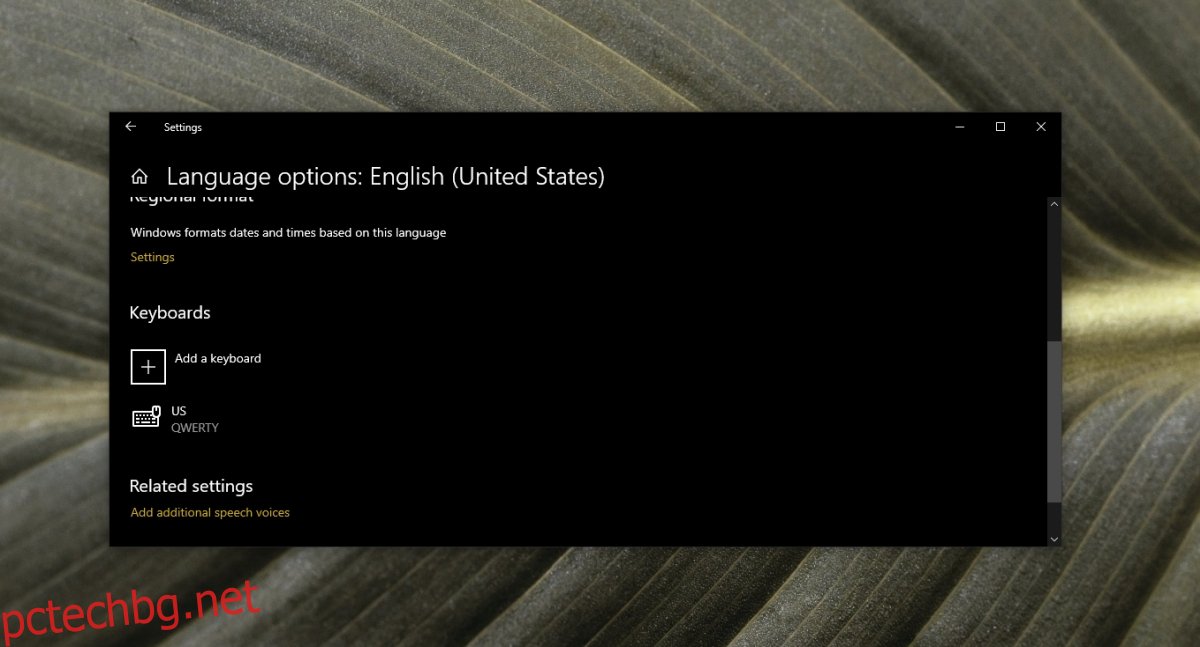
2. Проверете езиковите настройки
Възможно е да сте превключили на друг език и въвеждането на клавиатурата да съвпада с него.
Отворете приложението Настройки (клавишна комбинация Win+I).
Отидете на Време и език.
Изберете раздела Език.
Проверете дали има изброени езици, различни от тези, на които обикновено пишете.
Изберете език за премахване.
Щракнете върху бутона Премахване.
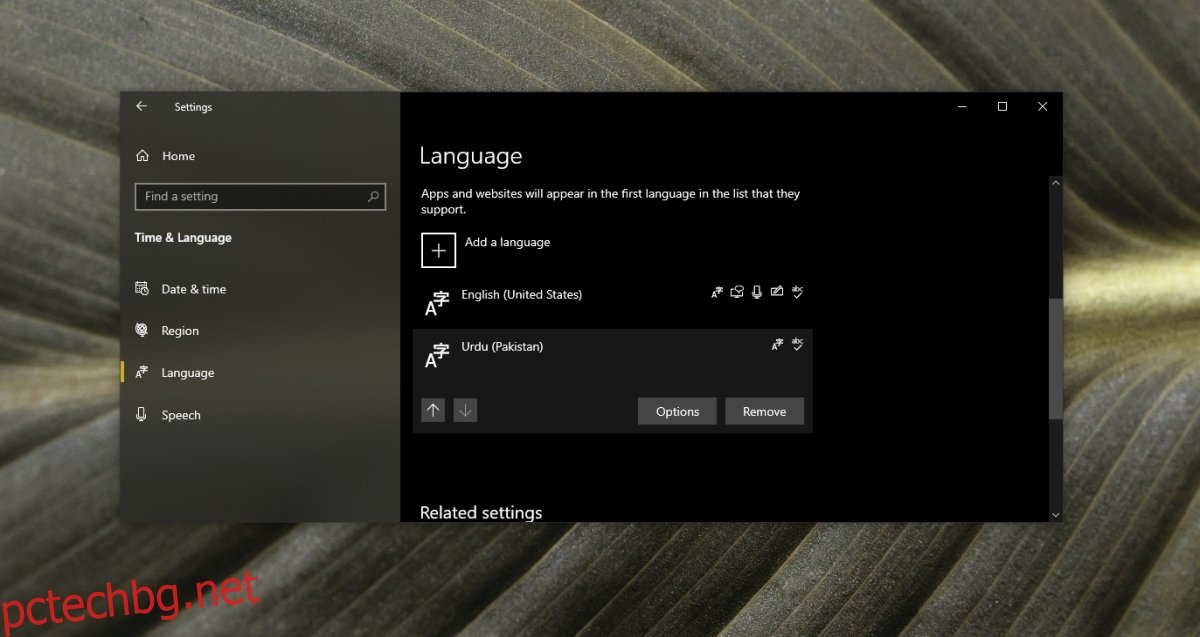
3. Деактивирайте скриптове и приложения
Ако имате изпълнявани приложения и/или скриптове, които променят клавишите на клавиатурата или ги преназначават, излезте от всички. Възможно е те да са конфигурирани неправилно и може да са причина за въвеждането на неправилни знаци. AutoHotKey скриптовете често се използват за преназначаване на клавиши на клавиатурата. Излезте от AHK скриптове, ако имате такива.
В тази бележка изключете клавиша Num Lock. Вашата клавиатура може да въвежда различни знаци, ако Num Lock е включен.
4. Стартирайте инструмента за отстраняване на неизправности с клавиатурата
Стартирайте инструмента за отстраняване на неизправности с клавиатурата. Може да успее да открие дали нещо различно от скрипт или езикова настройка му пречи.
Отворете приложението Настройки (клавишна комбинация Win + I).
Отидете на Актуализация и сигурност.
Изберете раздела Отстраняване на неизправности.
Щракнете върху Допълнителни инструменти за отстраняване на неизправности.
Стартирайте инструмента за отстраняване на неизправности с клавиатурата и приложете всички корекции, които препоръчва.
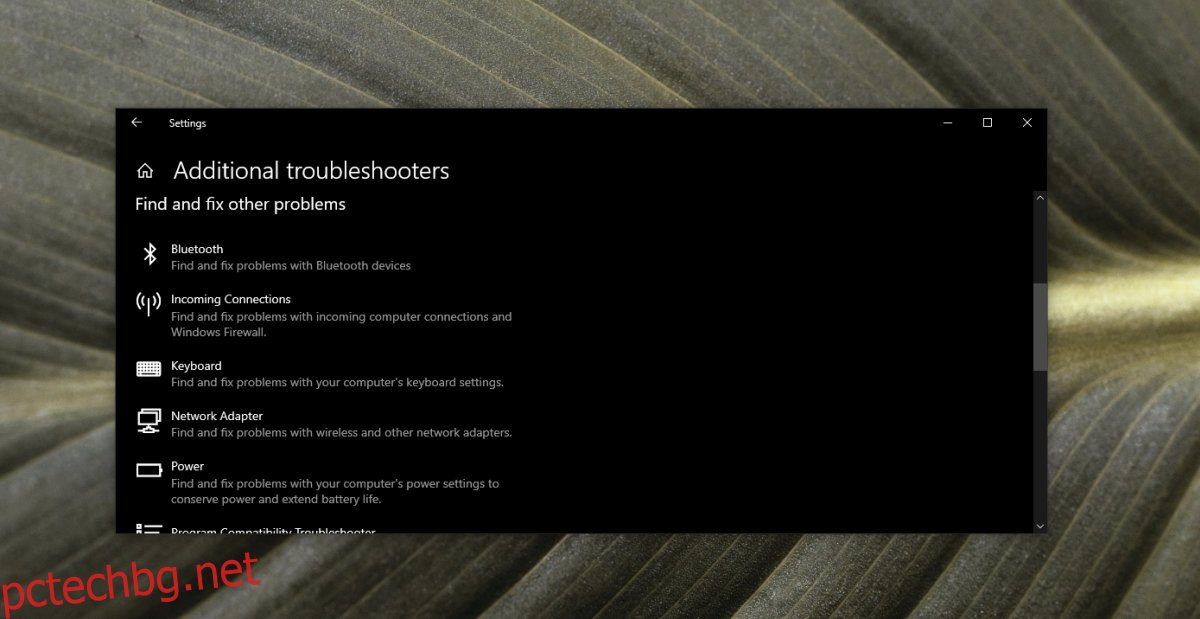
5. Деинсталирайте и инсталирайте отново клавиатурата
Докато клавиатурите са прости устройства plug & play, има драйвер, отговорен за правилната им работа. Деинсталирането и повторното инсталиране на устройството може да отстрани проблемите с него и едновременно с това да преинсталирате драйвери за него
Отворете диспечера на устройства.
Разгънете клавиатури.
Щракнете с десния бутон върху клавиатурата и изберете Деинсталиране на устройството.
Рестартирайте системата.
Клавиатурата и нейните драйвери ще бъдат инсталирани отново при стартиране.
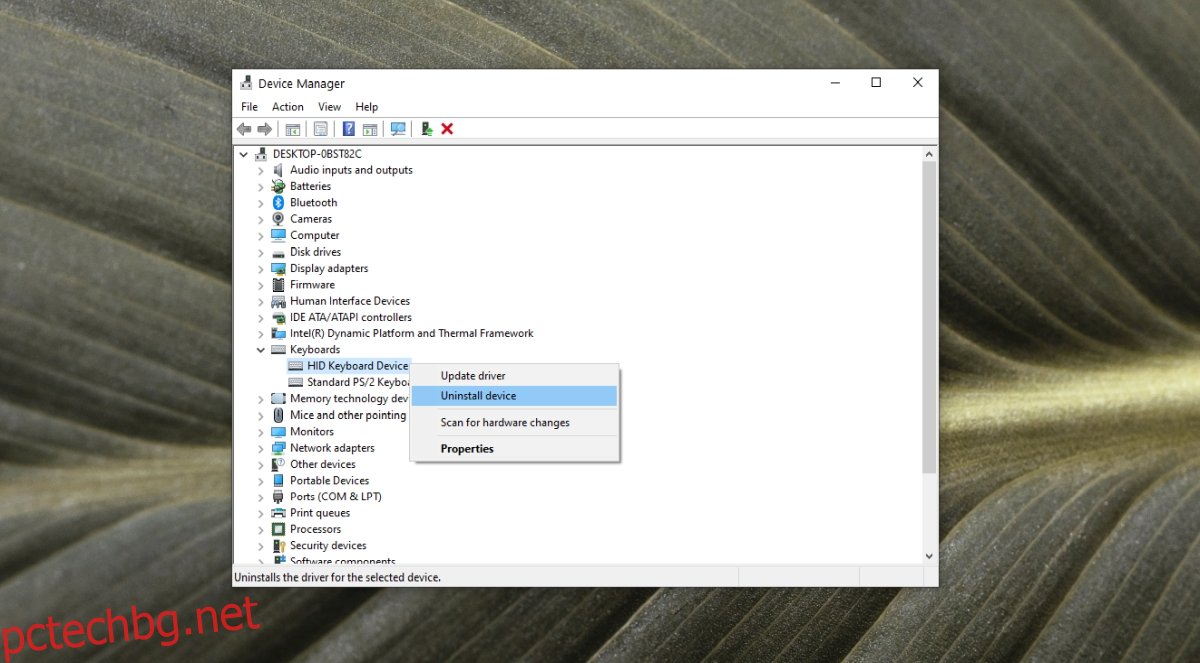
6. Проблеми, специфични за приложението
Ако клавиатурата въведе грешна буква или знак в определено приложение, е много вероятно приложението да причинява проблема. Проверете всеки клавиш на клавиатурата в основно приложение като Notepad. Ако буквите и знаците са въведени правилно, проблемът ви може да се крие в приложението, което се опитвате да въведете.
Проверете настройките на шрифта в приложението, за да се уверите, че не сте избрали шрифт като Webdings.
Ако се опитвате да изпълните клавишна комбинация, възможно е прекият път да е бил блокиран в Windows 10, преназначен или да не работи в определено приложение. Проверете клавиатурата в различни приложения, за да определите дали проблемът е специфичен за дадено приложение.
7. Опитайте с друга клавиатура
Ако всичко друго не помогне, опитайте да използвате друга клавиатура. Клавиатурите се предлагат във всички видове ценови точки. Можете да си купите по-евтин или да вземете назаем, за да проверите дали хардуерът е проблемът.
Заключение
Проблемите с клавиатурата са редки и обикновено са ограничени до клавиш, който вече не реагира. Погрешно въведените знаци е проблем, който трябва да бъде решен с горните стъпки. Ако всичко друго не успее, можете да използвате скрипт, за да пренастроите ключа и да го накарате да въведе правилния знак.

