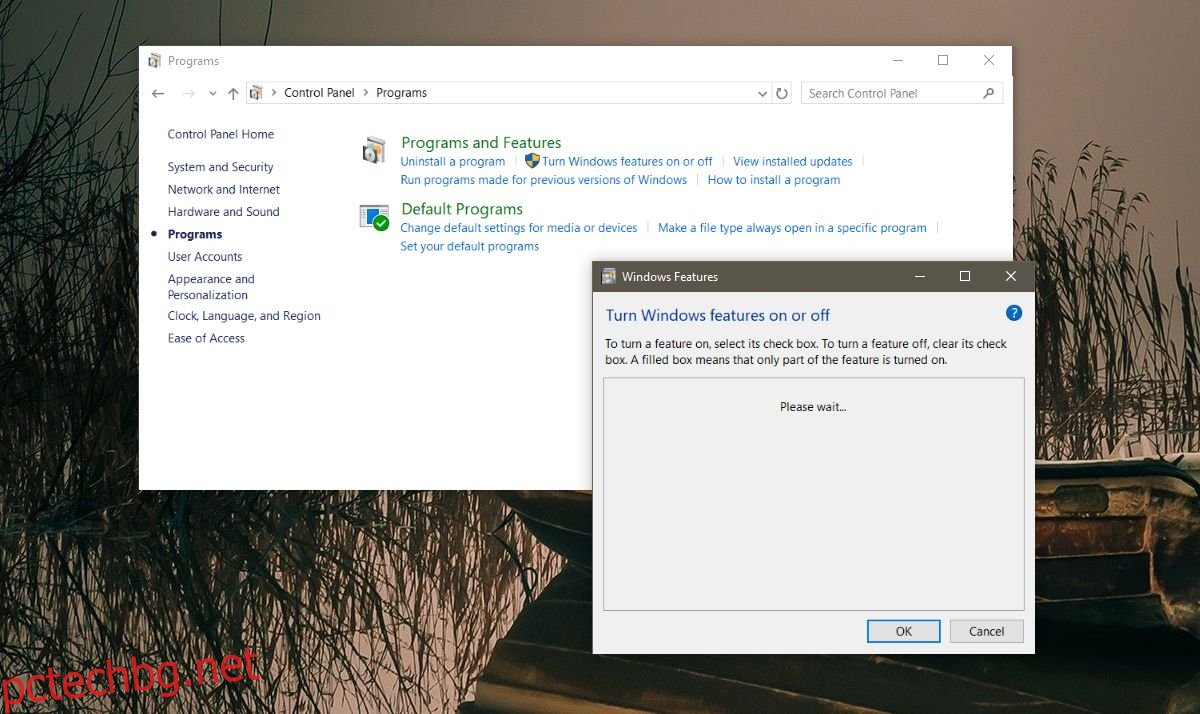Windows 10, подобно на предишните му версии, има няколко допълнителни функции. По подразбиране тези фючърси не са активирани в системата. Ако потребителите искат да използват, например Hyper V или Windows Subsystem за Linux, те ще трябва да ги активират. За да активирате функции, отворете приложението Контролен панел и отидете на Програма>Включване или изключване на функциите на Windows. Това ще отвори нов прозорец със списък с функции, които можете да активирате или деактивирате. За съжаление понякога този списък не се зарежда. Всичко, което получавате, е празен списък за включване или изключване на функциите на Windows. Ако не се попълни за пет минути, може да имате проблем с ръцете си. Ако вашата система е изключително бавна, може да искате да изчакате петнадесет минути, докато списъкът се зареди. Ако все още получавате празен списък за включване или изключване на функциите на Windows, опитайте тези корекции.
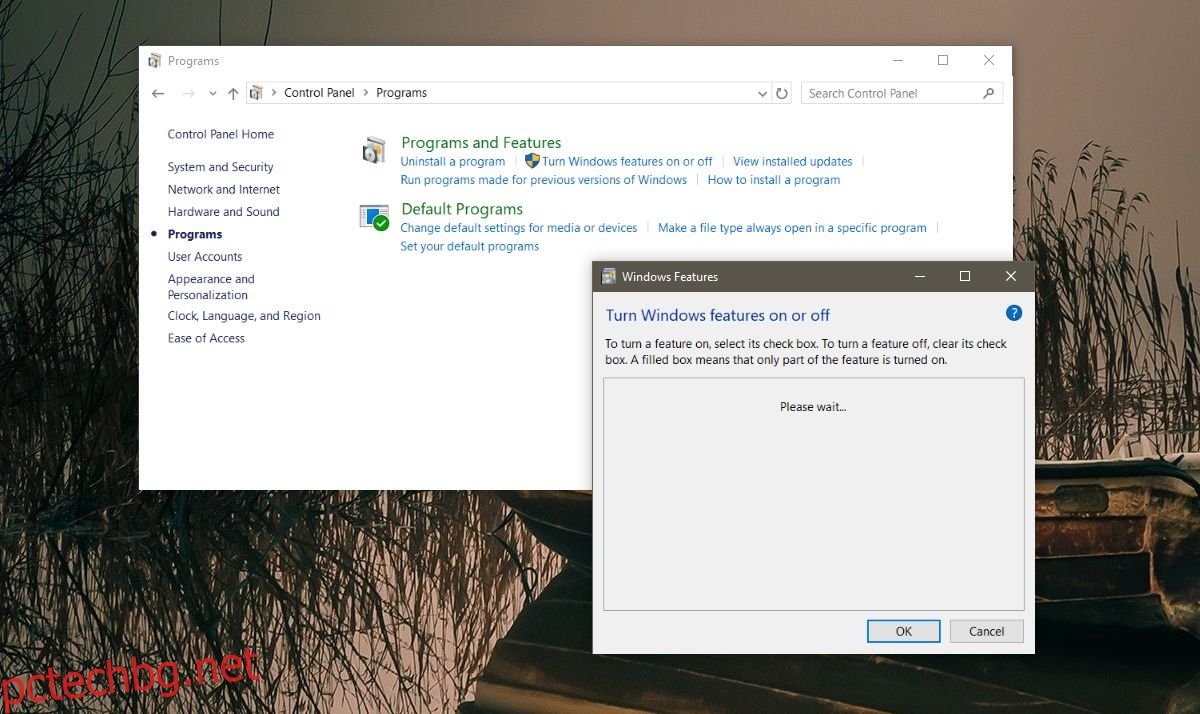
Съдържание
Проверете дали инсталаторът на модули на Windows работи
Отворете диалоговия прозорец за изпълнение с клавишната комбинация Win+R. Въведете services.msc в полето за изпълнение и докоснете enter. Това ще отвори прозореца Услуги. Потърсете услугата за инсталиране на модули на Windows. Трябва да работи и да е настроен на автоматично. Ако не е, щракнете с десния бутон върху услугата и я стартирайте.
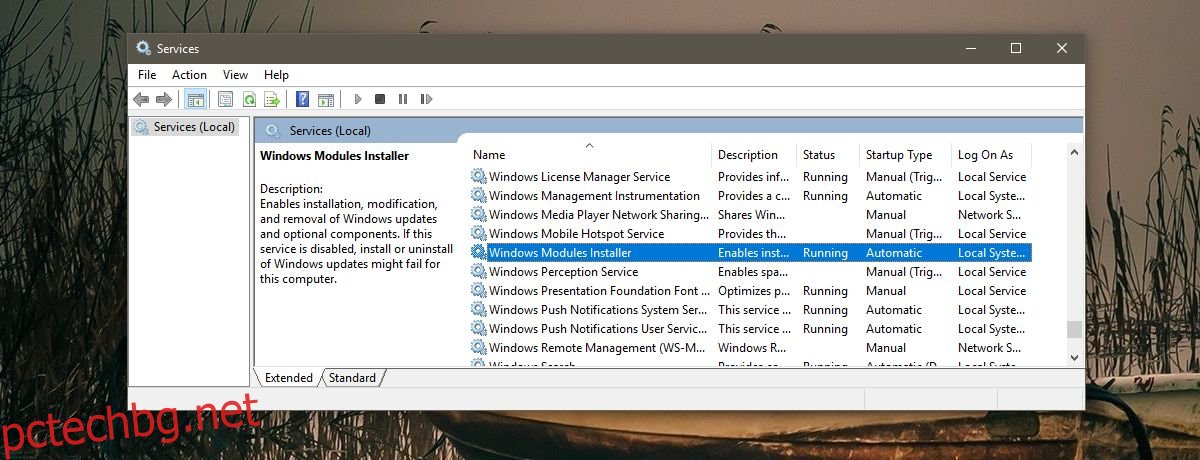
Стартирайте SFC сканиране
Това е доста ясно; командата sfc/scan търси повредени или липсващи файлове в Windows и ги коригира. Отворете командния ред с администраторски права и въведете следното. Оставете сканирането да завърши и вижте дали списъкът с функции се попълва.
sfc/scan
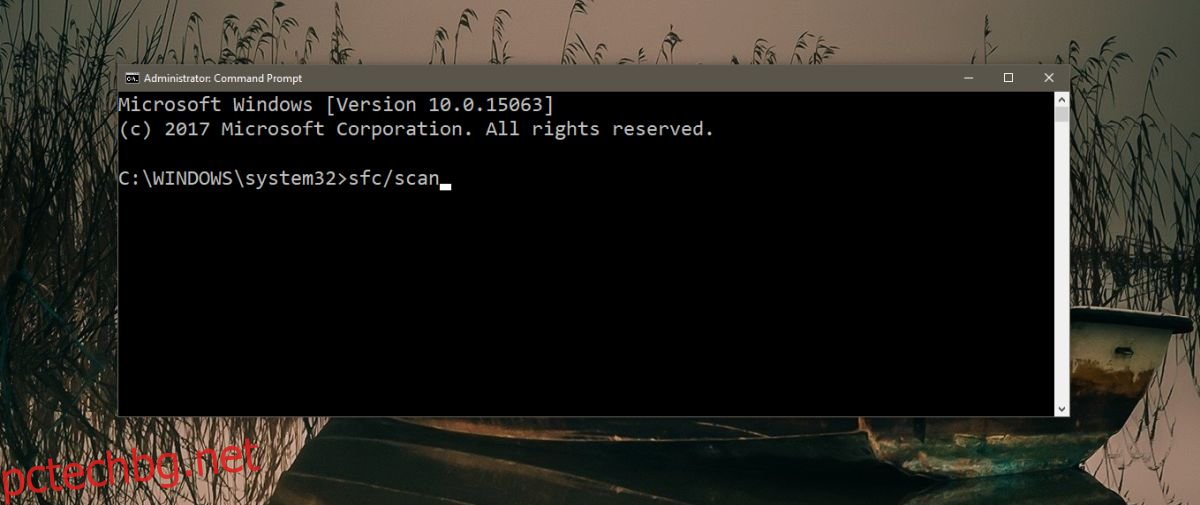
Стартирайте инструмента за актуализиране на системата
Една от причините да видите празен списък за включване или изключване на функциите на Windows е проблем с актуализациите. По-конкретно, нещо в инструмента за актуализиране е повредено. За да отстраните проблема, отворете командния ред с администраторски права и изпълнете следната команда. Завършването трябва да отнеме 3 минути. В случай, че не прави нищо, оставете го да работи за няколко минути и след това рестартирайте системата си.
DISM.exe /Online /Cleanup-image /Restorehealth
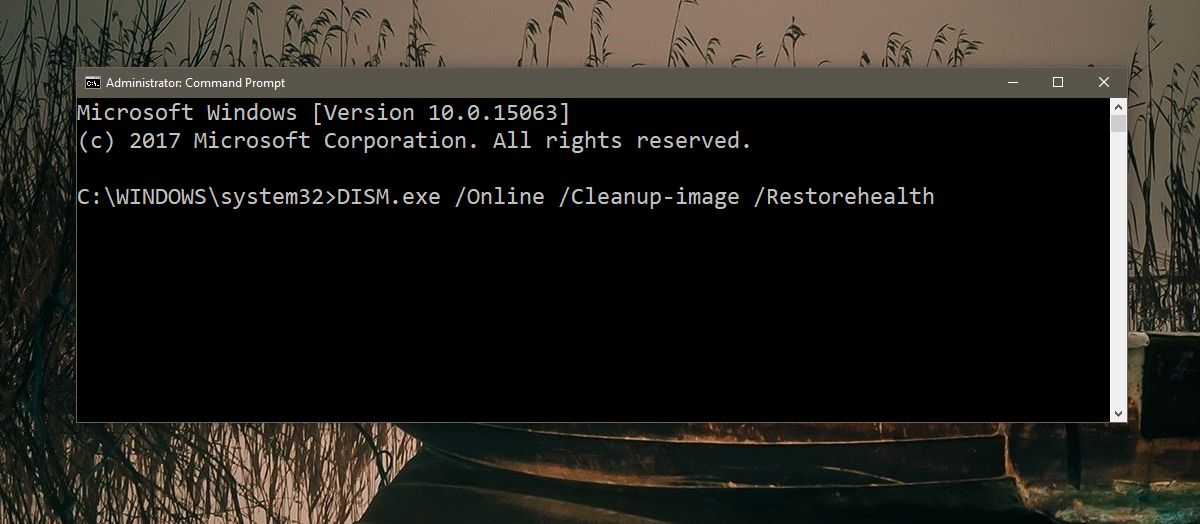
Стартирайте Startup Repair Tool
Отворете менюто „Старт“ и щракнете върху бутона за захранване. Задръжте натиснат клавиша Shift и изберете Рестартиране от опциите за захранване. Windows 10 ще се стартира на екрана за отстраняване на неизправности. Отидете на Отстраняване на неизправности>Разширени опции>Ремонт при стартиране и стартирайте инструмента. Ремонтът при стартиране няма да изтрие вашите файлове и приложения.
Това трябва да реши проблема с празния списък с функции на Windows. В случай, че не е така, може да се наложи да нулирате компютъра си. Това разбира се е малко крайно, така че преди да тръгнете по този път, опитайте да създадете нов администраторски акаунт на Windows, за да видите дали списъкът с функции на Windows се попълва или не.