Имате компютър с Linux, до който трябва да получите отдалечен достъп от настолен компютър с Windows? Забравете да настроите VNC сървър. Вместо това вижте Splashtop! Какво е Splashtop? Това е просто приложение, което може лесно да предава Ubuntu към Windows или буквално да предава поточно вашия екран между всяка компютърна операционна система (сигурно) през мрежа (включително интернет) за отдалечен достъп. Можете също да използвате Splashtop за управление на вашия компютър от устройство с Android.
Забележка: в това ръководство се фокусираме върху Ubuntu Linux като отдалечен компютър. Въпреки това, изходният код за Splashtop Streamer е достъпен за всички дистрибуции на Linux тук.
Съдържание
Предпоставки
Използването на Splashtop в по-нови версии на Ubuntu е трудно, тъй като разработчиците нямат налични нови версии на софтуера за най-новата версия на Ubuntu. Последните версии на Splashtop са за Ubuntu 14.04. Изтеглянето на пакета такъв, какъвто е, и инсталирането му в най-новата версия на Ubuntu 18.04 ще се провали, тъй като няма зависимости.
За да разрешите този проблем, ще трябва да добавите старо софтуерно хранилище на Ubuntu 14.04. Добавянето на това хранилище ще позволи на стария пакет Splashtop да събере зависимостите, от които се нуждае, за да работи правилно.
В терминала редактирайте вашия файл /etc/apt/sources.list с текстовия редактор Nano.
sudo nano /etc/apt/sources.list
Поставете следния код в Nano:
# Ubuntu 14.04 Repo за Splashtop
deb https://cz.archive.ubuntu.com/ubuntu надеждна основна вселена
Запазете Nano с клавишната комбинация Ctrl + O и излезте от него с Ctrl + X.
След като излезете от Nano, опреснете софтуерните източници на Ubuntu с командата за актуализиране.
sudo apt update
След като бъдат актуализирани, е време да инсталирате всички актуализации на софтуера, които се появяват.
sudo apt upgrade
Докато изпълнявате командата за актуализиране и надграждане, може да забележите грешка със софтуерното хранилище 14.04. Тази грешка се появява, защото хранилището няма правилния GPG ключ. За щастие, решаването на този проблем е лесно:
sudo apt-key adv --recv-keys --keyserver keyserver.ubuntu.com 40976EAF437D05B5
Изпълнението на командата apt-key ще поправи всички проблеми с GPG ключовете, с които се сблъсква софтуерният източник на Ubuntu 14.04. Оттук изпълнете отново командата за актуализиране, за да я финализирате.
sudo apt update
Тъй като GPG работи, Splashtop вече ще може да се инсталира на Ubuntu 18.04!
Инсталирайте Splashtop Streamer
Сега, когато софтуерното хранилище за зависимости на Ubuntu 14.04 работи в Ubuntu 18.04, изтеглянето на стария пакет Splashtop Linux от уебсайта ще работи безупречно. За да започнете, вземете пакета с wget.
wget https://d17kmd0va0f0mp.cloudfront.net/linux/Splashtop_Streamer_Ubuntu_14.04_v2.2.5.1-4_amd64.deb
С помощта на командата dpkg инсталирайте пакета.
sudo dpkg -i Splashtop_Streamer_Ubuntu_14.04_v2.2.5.1-4_amd64.deb
Инсталирането на Splashtop в Ubuntu има някои проблеми, тъй като пакетът не инсталира автоматично зависимости. За да разрешите това, ще трябва да принудите Ubuntu да ги инсталира ръчно, с командата apt install:
sudo apt install -f
Деактивирайте Ubuntu 14.04 Repo
Активирането на софтуерния източник 14.04 позволява на Splashtop да се инсталира на по-нови версии на Ubuntu, но поради възрастта му, трябва да го деактивираме. Не се тревожи! Splashtop няма да се счупи! Всичко, което прави, е да деактивира всички бъдещи актуализации чрез този софтуерен източник.
За да деактивирате, отворете nano и добавете # пред репото на софтуера 14.04. Трябва да изглежда така:
## Ubuntu 14.04 Repo за Splashtop
#deb https://cz.archive.ubuntu.com/ubuntu надеждна основна вселена
При изключено репо изпълнете командата за актуализиране, за да завършите:
sudo apt update
Настройте Splashtop Streamer
Когато отворите Splashtop за първи път, потребителският интерфейс ще ви подкани да приемете „Споразумението с потребителя“. Кликнете върху, за да го приемете, за да стартирате програмата.
Веднъж отворен, Splashtop ще ви уведоми, че приложението не трябва да се използва без акаунт. Щракнете върху бутона „Създаване“, за да създадете нов акаунт в Splashtop.
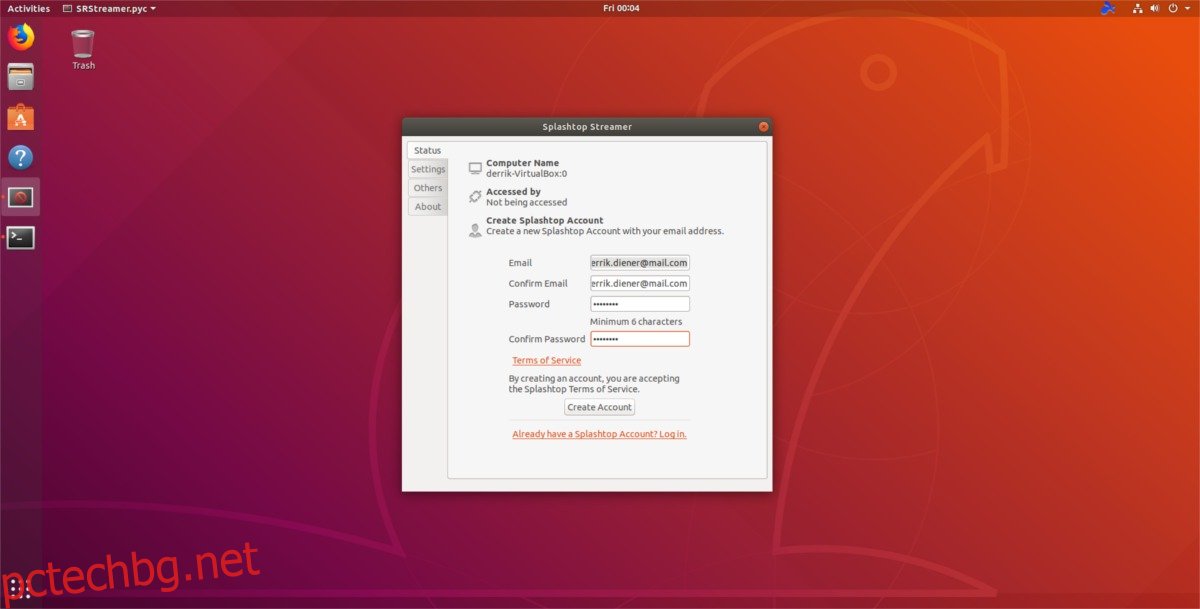
Влезте в новия си акаунт в Splashtop и оставете приложението да работи. Докато приложението Streamer работи, вашият Ubuntu компютър ще бъде достъпен със Splashtop Personal.
Достъп до Ubuntu отдалечено
Splashtop Streamer успешно излъчва вашия компютър с Ubuntu Linux в интернет. Сега е време за достъп до него. Отидете на друг компютър (работващ Windows) и посетете този уебсайт. Превъртете надолу и изтеглете най-новата версия на Splashtop Personal за Windows.
Забележка: Splashtop работи и на Mac и Mobile.
Стартирайте инсталационното приложение и го накарайте да работи на отдалечения компютър. Когато бъде инсталиран, ще трябва да влезете във вашия акаунт в Splashtop. Имайте предвид, че за да имате достъп до вашия отдалечен компютър с Ubuntu Linux, който се предава със Splashtop, ще трябва да използвате същия акаунт.

След като влезете, позволете на приложението да се зареди и да открие всички компютри, работещи със стримера. След това прегледайте и намерете Ubuntu PC. Щракнете с десния бутон върху Ubuntu PC и изберете „събуди този компютър“, за да се уверите, че компютърът е буден и достъпен от разстояние.
След като отдалеченият компютър се събуди, щракнете двукратно върху него, за да стартирате отдалечена връзка.
Прекъсване на връзката
Прекъсването на връзката от отдалечени сесии в Splashtop е толкова лесно, колкото и свързването. За да излезете от отдалечената сесия на Ubuntu, затворете прозореца на Splashtop Personal, като натиснете бутона X. При затваряне на прозореца Splashtop автоматично ще прекъсне връзката с отдалечената сесия на Ubuntu.

