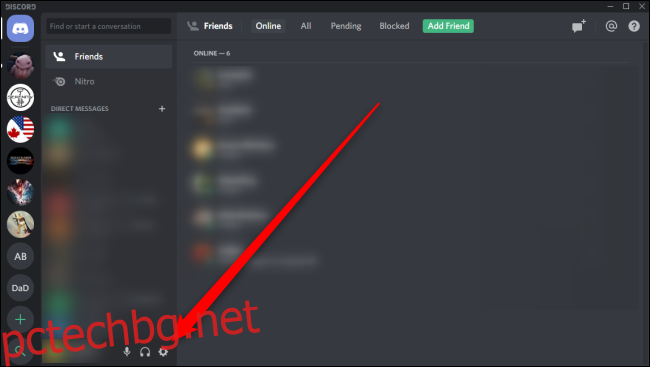Discord е чудесен за гласов чат, но може да се наложи да промените някои настройки, за да коригирате статичния, фоновия шум и лошото качество на звука. Ето как да изберете вашите звукови устройства и да се уверите, че идвате кристално чисти.
В Discord отворете менюто Настройки, като щракнете върху иконата на зъбно колело до вашето име и аватар в долния ляв ъгъл.
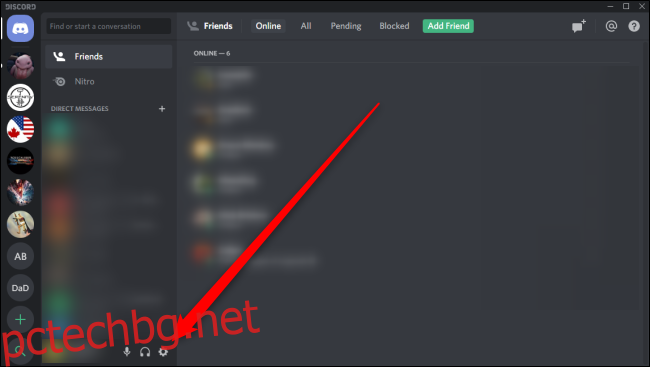
В менюто Настройки, под „Настройки на приложението“, изберете „Глас и видео“ вляво. Това ще изведе менюто, където можете да промените настройките за вашия микрофон или слушалки.
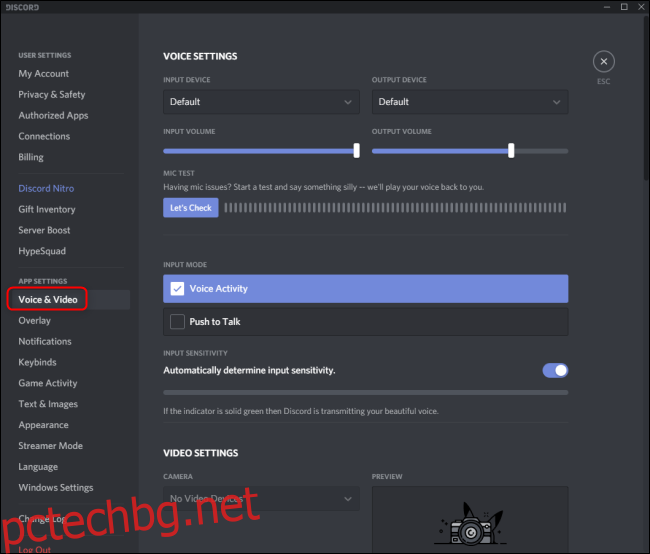
За да изберете кой микрофон или слушалки да използва Discord, отворете падащото меню под „Входно устройство“. Изберете устройството, което се опитвате да конфигурирате. Ако изберете настройката по подразбиране, Discord ще се отложи на микрофона, който е зададен като стандартен за вашата операционна система.
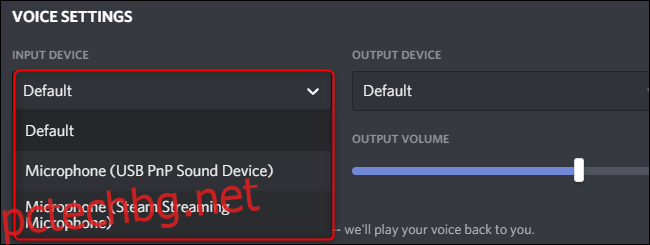
Ако микрофонът ви звучи твърде силно, щракнете и плъзнете плъзгача под „Входен звук“ до подходящо ниво. Можете да тествате силата на звука и качеството на текущия си микрофон или слушалки, като щракнете върху бутона „Да проверим“ под Тест на микрофона.
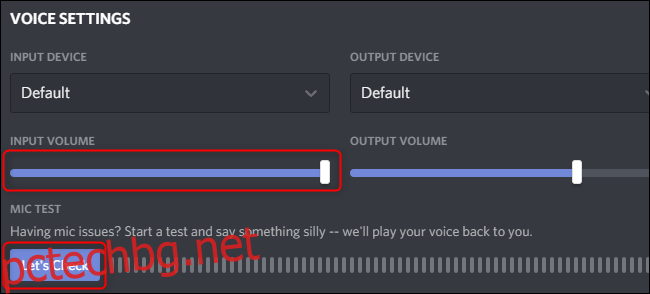
По подразбиране Discord ще активира вашия микрофон, когато открие шум. Можете да промените тази настройка на натискане за разговор, което вместо това ще активира вашия микрофон само когато решите да натиснете съответния клавиш. Променете тази настройка, като поставите отметка в квадратчето за „Гласова активност“ или „Push To Talk“.
Ако сте избрали „Гласова активност“, можете да регулирате чувствителността на тази настройка. Discord автоматично определя чувствителността на микрофона по подразбиране, но можете да изключите тази настройка, като щракнете върху превключвателя. След това регулирайте плъзгача, за да бъде повече или по-малко чувствителен.
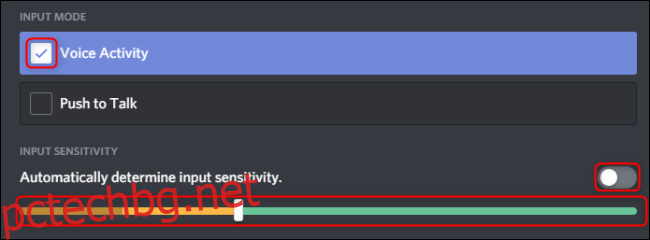
Ако сте избрали „Push To Talk“, изберете кой клавиш активира вашия микрофон, като щракнете върху „Record Keybind“ под „Shortcut“. Използвайте плъзгача под „Push To Talk Release Delay“, за да увеличите или намалите времето за закъснение между освобождаването на бутона за натискане за разговор и момента, в който микрофонът ви действително се деактивира. И накрая, можете да добавите допълнителни клавишни комбинации за преки пътища, като щракнете върху „Настройки за свързване на клавиши“.
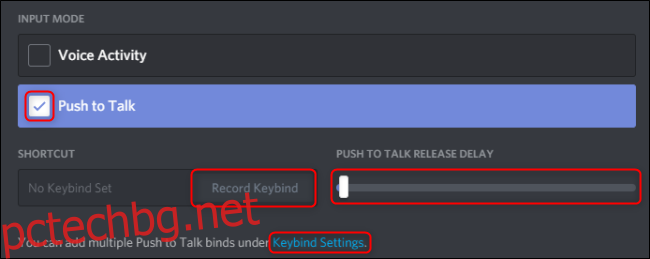
Допълнителни гласови настройки са налични в раздела „Разширени“, до който можете да получите достъп, като превъртите надолу това меню. Ехото потискане, потискането на шума, автоматичният контрол на усилването и качеството на услугата са активирани по подразбиране. Препоръчваме да оставите тези настройки активирани, освен ако не пречат по друг начин на съществуващата ви настройка.
И накрая, използвайте настройката „Атенюация“, за да улесните да чувате приятелите си или себе си, когато говорите. Повдигнете плъзгача, за да увеличите колко Discord ще намали силата на звука на другите ви приложения. Това ще се отнася за вас или други в канала, в зависимост от това как сте задали двата превключвателя отдолу.
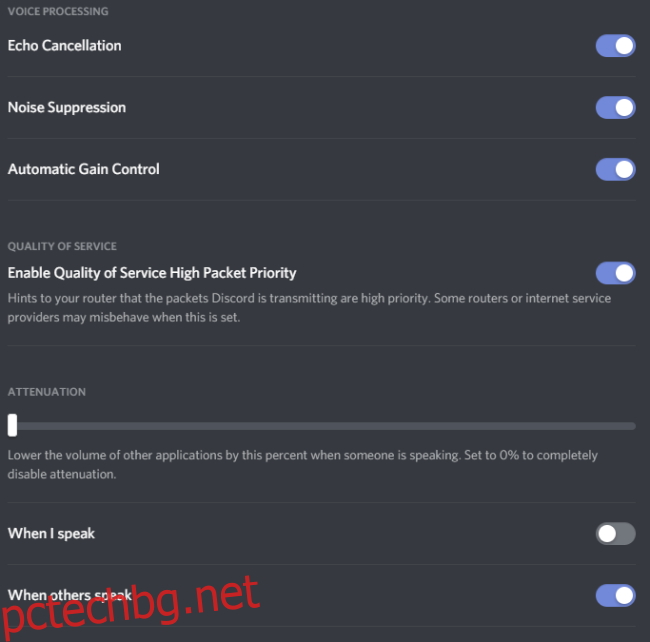
Не забравяйте, че гласът ви ще звучи толкова ясно, колкото вашия микрофон. Независимо дали става дума за слушалки, настолен микрофон или вграден директно във вашето устройство, тези настройки ще ви помогнат да постигнете по-добро качество на звука чрез Discord.