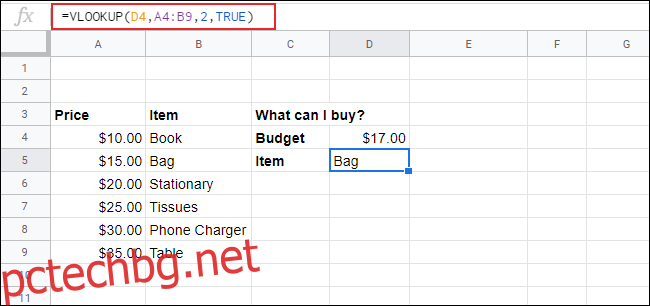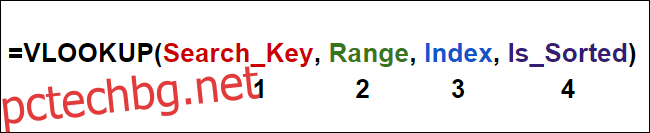VLOOKUP е една от най-неразбраните функции в Google Sheets. Тя ви позволява да търсите и свързвате заедно два набора данни във вашата електронна таблица с една стойност за търсене. Ето как да го използвате.
За разлика от Microsoft Excel, няма съветник за VLOOKUP, който да ви помогне в Google Sheets, така че трябва да въведете формулата ръчно.
Съдържание
Как работи VLOOKUP в Google Таблици
VLOOKUP може да звучи объркващо, но е доста просто, след като разберете как работи. Формула, която използва функцията VLOOKUP, има четири аргумента.
Първата е стойността на ключа за търсене, която търсите, а втората е диапазонът от клетки, който търсите (напр. A1 до D10). Третият аргумент е индексният номер на колоната от вашия диапазон, който трябва да се търси, където първата колона във вашия диапазон е номер 1, следващата е номер 2 и т.н.
Четвъртият аргумент е дали колоната за търсене е сортирана или не.
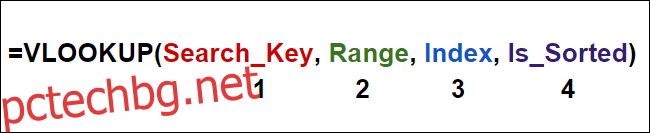
Последният аргумент е важен само ако търсите най-близкото съвпадение със стойността на вашия ключ за търсене. Ако предпочитате да върнете точни съвпадения на вашия ключ за търсене, задавате този аргумент на FALSE.
Ето пример за това как можете да използвате VLOOKUP. Една фирмена електронна таблица може да има два листа: един със списък с продукти (всеки с идентификационен номер и цена) и втори със списък с поръчки.
Можете да използвате идентификационния номер като стойност за търсене на VLOOKUP, за да намерите бързо цената за всеки продукт.
Едно нещо, което трябва да се отбележи е, че VLOOKUP не може да търси в данни вляво от индексния номер на колоната. В повечето случаи трябва или да пренебрегнете данните в колони вляво от ключа за търсене, или да поставите данните си за ключа за търсене в първата колона.
Използване на VLOOKUP на един лист
За този пример, да приемем, че имате две таблици с данни на един лист. Първата таблица е списък с имената на служителите, идентификационните номера и рождените дни.
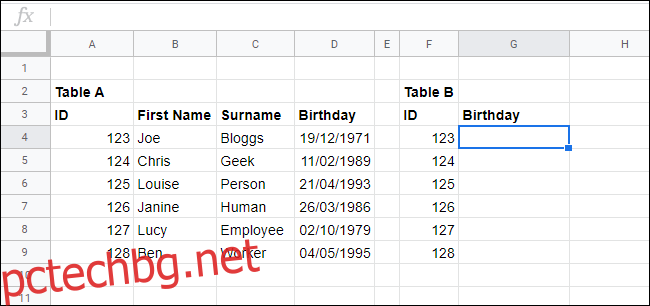
Във втора таблица можете да използвате VLOOKUP за търсене на данни, които използват някой от критериите от първата таблица (име, идентификационен номер или рожден ден). В този пример ще използваме VLOOKUP, за да предоставим рождения ден за конкретен идентификационен номер на служител.
Подходящата формула VLOOKUP за това е =VLOOKUP(F4, A3:D9, 4, FALSE).
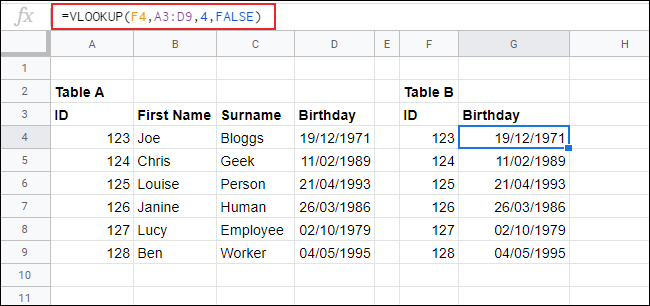
За да разбие това, VLOOKUP използва стойността на клетка F4 (123) като ключ за търсене и търси в диапазона от клетки от A3 до D9. Той връща данни от колона номер 4 в този диапазон (колона D, „Рожден ден“) и, тъй като искаме точно съвпадение, последният аргумент е FALSE.
В този случай, за идентификационен номер 123, VLOOKUP връща рождена дата 19/12/1971 (използвайки формата DD/MM/YY). Ще разширим този пример допълнително, като добавим колона към таблица Б за фамилни имена, като я направим да свързва датите на рожден ден с реални хора.
Това изисква само проста промяна на формулата. В нашия пример, в клетка H4, =VLOOKUP(F4, A3:D9, 3, FALSE) търси фамилното име, което съответства на идентификационен номер 123.
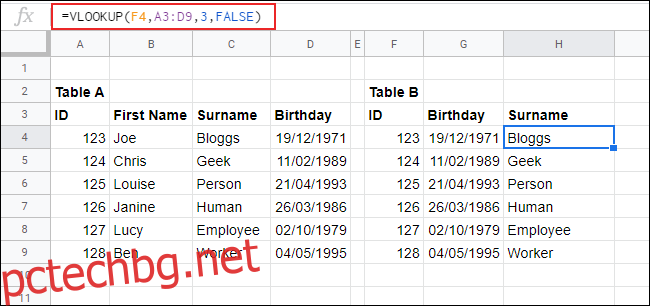
Вместо да връща датата на раждане, той връща данните от колона номер 3 („Фамилно име“), съвпадащи със стойността на идентификатора, намираща се в колона номер 1 („ID“).
Използвайте VLOOKUP с множество листа
Примерът по-горе използва набор от данни от един лист, но можете също да използвате VLOOKUP за търсене на данни в множество листа в електронна таблица. В този пример информацията от таблица А вече е на лист, наречен „Служители“, докато таблица Б вече е на лист, наречен „Рожденни дни“.
Вместо да използвате типичен диапазон от клетки като A3:D9, можете да щракнете върху празна клетка и след това да въведете: =VLOOKUP(A4, служители!A3:D9, 4, FALSE).
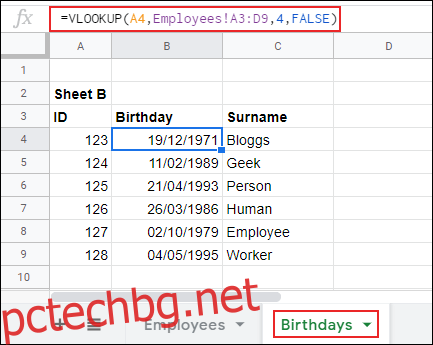
Когато добавите името на листа в началото на диапазона от клетки (Служители!A3:D9), формулата VLOOKUP може да използва данните от отделен лист в своето търсене.
Използване на заместващи знаци с VLOOKUP
Нашите примери по-горе използваха точни стойности на ключове за търсене, за да намерят съвпадащи данни. Ако нямате точна стойност на ключа за търсене, можете също да използвате заместващи знаци, като въпросителен знак или звездичка, с VLOOKUP.
За този пример ще използваме същия набор от данни от нашите примери по-горе, но ако преместим колоната „First Name“ в колона A, можем да използваме частично собствено име и заместващ знак със звездичка, за да търсим фамилните имена на служителите.
Формулата VLOOKUP за търсене на фамилни имена чрез частично собствено име е =VLOOKUP(B12, A3:D9, 2, FALSE); стойността на вашия ключ за търсене влиза в клетка B12.
В примера по-долу „Chr*“ в клетка B12 съвпада с фамилното име „Geek“ в примерната таблица за търсене.
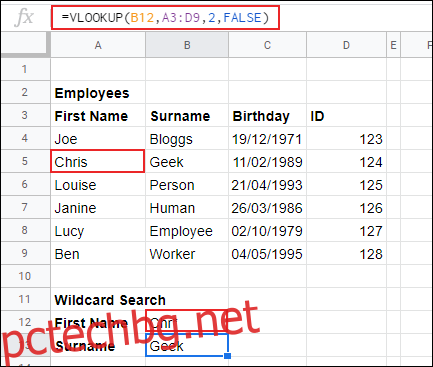
Търсене на най-близкото съвпадение с VLOOKUP
Можете да използвате последния аргумент на формула VLOOKUP, за да търсите точно или най-близко съвпадение със стойността на вашия ключ за търсене. В предишните ни примери търсихме точно съвпадение, така че зададохме тази стойност на FALSE.
Ако искате да намерите най-близкото съвпадение със стойност, променете последния аргумент на VLOOKUP на TRUE. Тъй като този аргумент указва дали даден диапазон е сортиран или не, уверете се, че колоната ви за търсене е сортирана от AZ, или няма да работи правилно.
В нашата таблица по-долу имаме списък с артикули за закупуване (A3 до B9), заедно с имена на артикули и цени. Те са подредени по цена от най-ниската до най-високата. Общият ни бюджет, който да похарчим за един артикул, е 17 щ.д. (клетка D4). Използвахме формула VLOOKUP, за да намерим най-достъпния артикул в списъка.
Подходящата формула VLOOKUP за този пример е =VLOOKUP(D4, A4:B9, 2, TRUE). Тъй като тази формула VLOOKUP е настроена да намира най-близкото съвпадение, по-ниско от стойността на самото търсене, тя може да търси само артикули, по-евтини от зададения бюджет от $17.
В този пример най-евтиният артикул под $17 е чантата, която струва $15, и това е артикулът, който формулата VLOOKUP върна като резултат в D5.