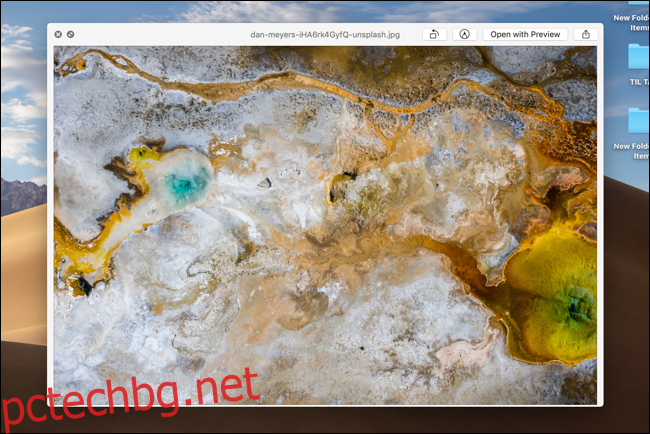Quick Look на Mac е невероятно полезен начин за визуализация на файл, без да го отваряте напълно. В macOS Mojave и по-нови версии можете да извършвате бързи редакции на файлове в изскачащия прозорец за бърз преглед, без да е необходимо да отваряте приложение на трета страна.
Как да редактирате и маркирате изображения и PDF файлове
Всички функции за редактиране и маркиране на Preview вече са достъпни директно в менюто Quick Look. Това означава, че можете да изрежете изображение, да го завъртите, да го маркирате с текст и дори да добавите подпис, без да отваряте изображението в Preview. Същото важи и за PDF файловете.
Започнете, като отворите приложението Finder (изследовател на файлове) и намерите изображението или PDF. Ако е на вашия работен плот, щракнете върху него, за да го изберете. След като изберете изображението или PDF, натиснете интервала, за да го отворите в Quick Look.
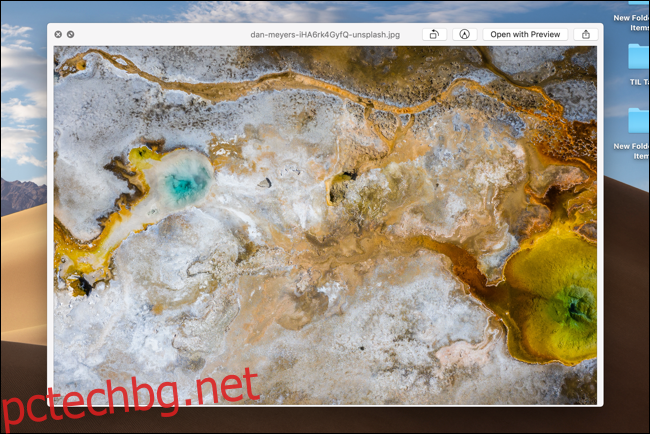
Прозорецът за бърз преглед ще се отвори над всичко. Можете да натиснете клавиша „Esc“, за да се върнете назад, ако изберете грешен елемент или вече не искате да го редактирате.
Ще видите два бутона до бутона „Отваряне с предварителен преглед“. Първият бутон е бърз пряк път към функцията „Завъртане“. Кликнете върху него и снимката ще се завърти на 90 градуса (в лява посока) моментално. Това е невероятно бърз начин да поправите картина с грешна ориентация.
До него ще видите бутона „Маркиране“. Щракнете върху него и в горната част ще видите нова лента с инструменти. Ако сте използвали приложението Preview преди, ще разпознаете опциите за редактиране.
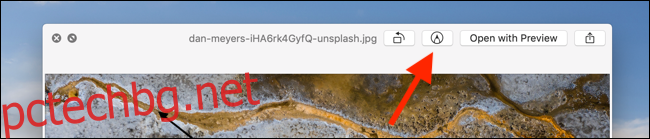
Отляво ще намерите бутоните Скица, Рисуване, Форми, Текст, Маркиране, Знак, Стил на формата, Цвят на границата, Цвят на запълване, Стил на текст, Завъртане надясно, Завъртане наляво и Изрязване.
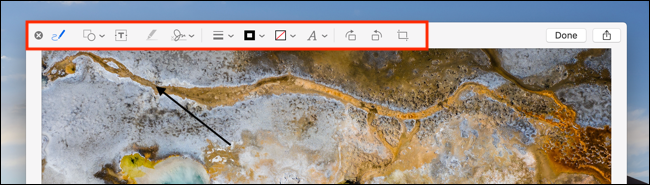
Ако искате да изрежете снимка, щракнете върху бутона „Изрязване“ и след това използвайте дръжките, за да намалите размера на снимката. За да вмъкнете подпис в PDF документ, щракнете върху бутона „Подпис“ и след това изберете запазения си подпис.
За да добавите стрелки или поле, щракнете върху бутона „Форми“ и изберете фигура от падащото меню. След това можете да кликнете върху „Стил на формата“, за да го направите по-тънък или по-дебел. Кликнете върху бутона „Цвят на границата“, за да промените цвета на фигурата.
След като приключите с редакциите си, кликнете върху бутона „Готово“.
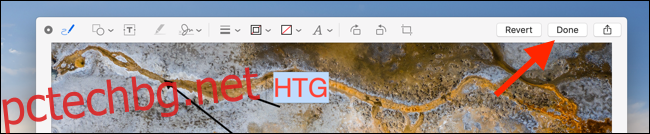
Всички ваши редакции ще бъдат запазени в изображението или PDF. Quick Look също ще се затвори, връщайки ви към прозорец на Finder или работния плот.
Как да отрежете и завъртите видеоклипове
Quick Look в macOS също така интегрира функция за завъртане и изрязване за видеоклипове. Намерете видеоклип в Finder и натиснете клавиша за интервал.
Ще видите две икони в горната лента с инструменти до бутона за отваряне на видеоклипа в приложението по подразбиране. Първият е бутон „Завъртане“, който бързо завърта видеото на 90 градуса (в лява посока). Вторият е бутон „Отрязване“, който разкрива инструмент за редактиране на видео.
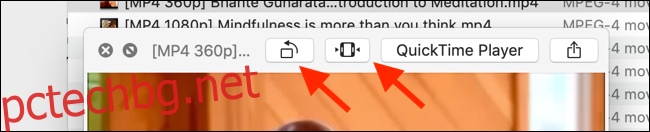
В долната част на прозореца ще видите времева линия за видео и скруббер с две жълти дръжки от двете страни на времевата линия. Щракнете и задръжте дръжката от лявата страна на времевата линия и я издърпайте до мястото, където искате да стартирате видеоклипа.
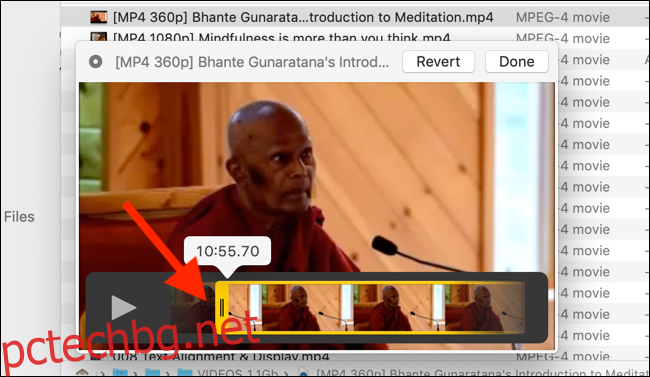
Направете същото с дясната дръжка за мястото, където искате да завършите видеоклипа. Ако направите грешка и искате да се върнете, щракнете върху бутона „Връщане“.
Сега кликнете върху „Готово“. Частта от видеото, която е извън жълтите дръжки, ще бъде премахната. Видеоклипът ще бъде изрязан до новите начални и крайни точки.
Ако искате да извършите по-конкретни редакции, можете да използвате приложението QuickTime на вашия Mac.