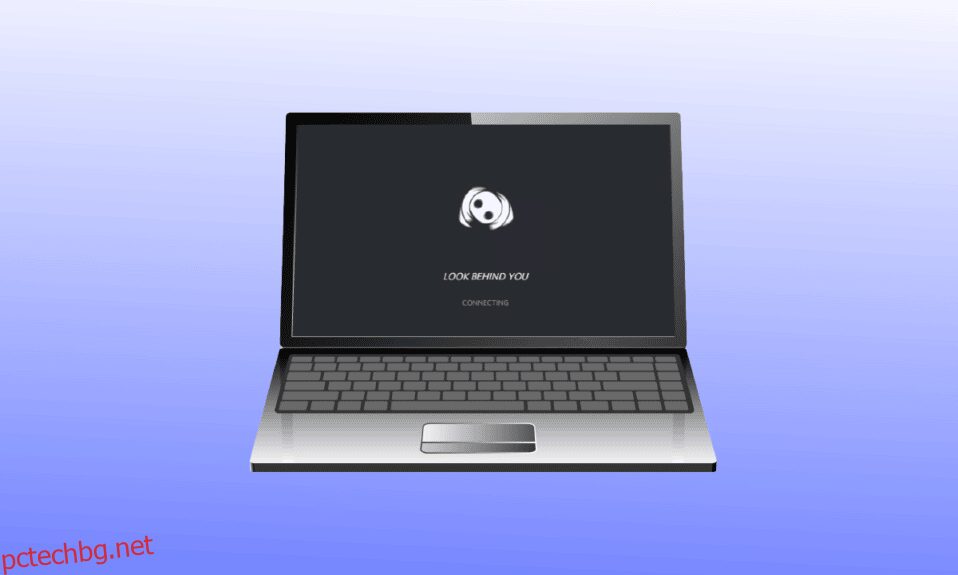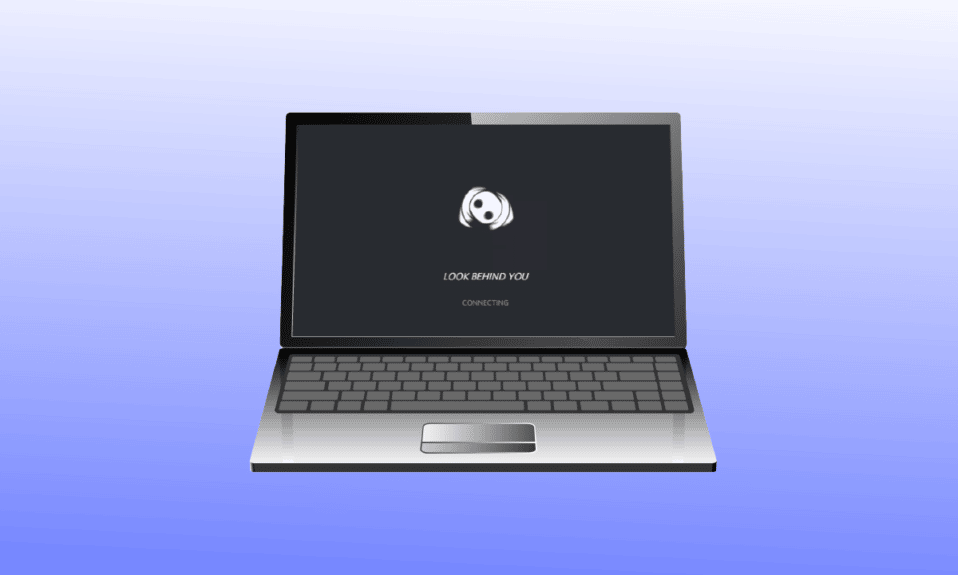
Discord е основната социална медийна платформа за комуникация между геймърите. Много потребители обаче се сблъскват с Discord, заседнал на екран за зареждане и вечни проблеми при свързването. Ако това е така и при вас, тогава не е нужно да се притеснявате! Имаме идеално ръководство, което ще ви научи как да коригирате Discord, блокиран на проблема със свързващия екран. Освен това обсъдихме причините, които могат да причинят споменатия проблем. Така че, продължете да четете!
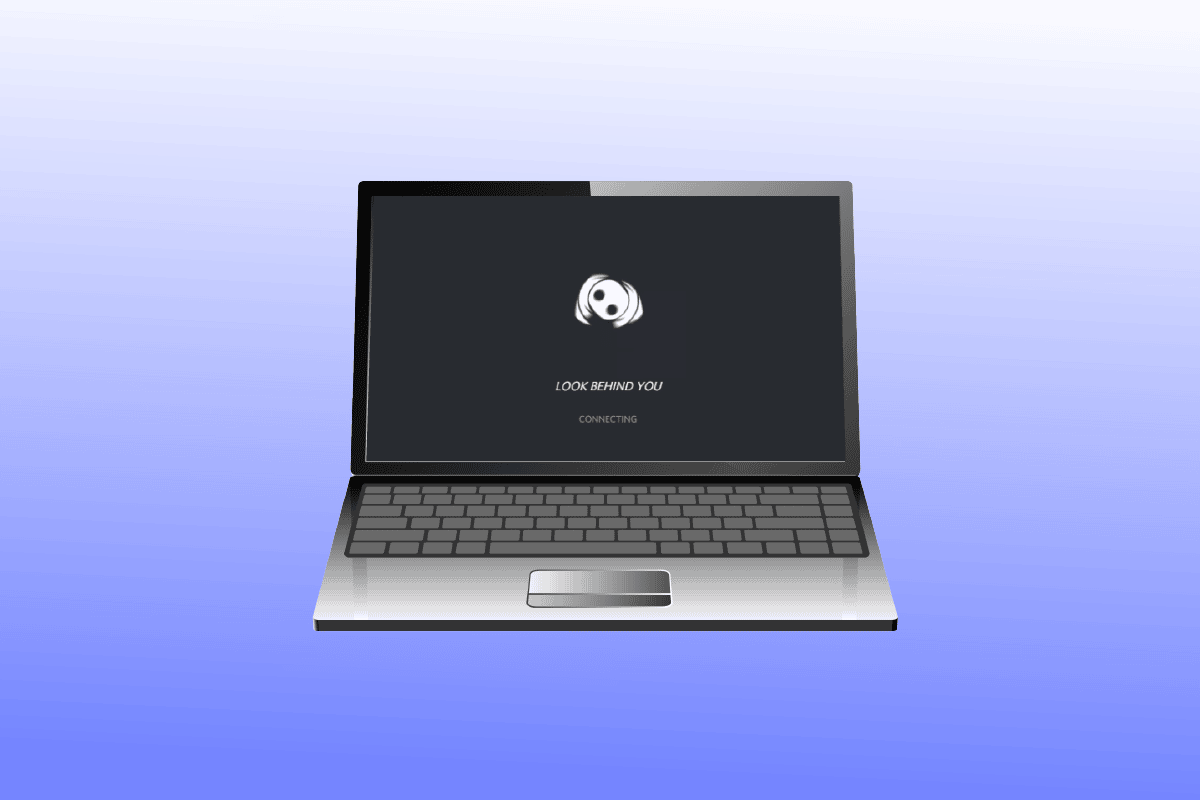
Съдържание
Как да коригирате Discord, заседнал на екрана за свързване
Следват възможните причини Discord да заседне на екран за зареждане.
- Проблеми с мрежовата връзка.
- Неправилни настройки за дата и час.
- Зловреден софтуер и вируси.
- Discord е блокиран от защитната стена на Windows.
- Повредени инсталационни файлове на Discord.
Преди да следвате стъпките за отстраняване на неизправности, за да коригирате проблема, трябва да проверите за прекъсване на сървърите на Discord. Посетете Състояние на Discord сървъра страница.
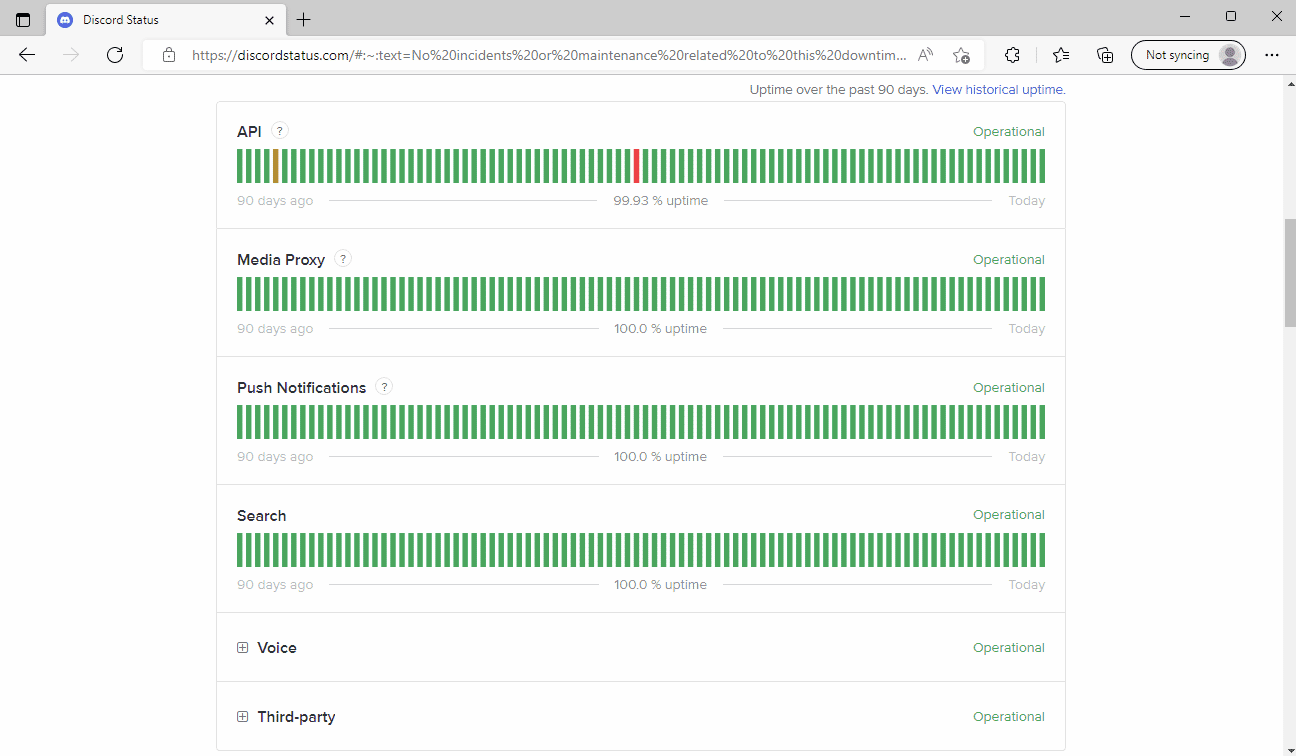
Ако сървърите на Discord работят гладко, тогава трябва да изпълните дадените методи за отстраняване на неизправности, за да разрешите проблема с Discord, заседнал на свързващия екран.
Метод 1: Рестартирайте рутера
Първо, рестартирайте вашия интернет рутер, за да коригирате всички временни грешки във вашата мрежова връзка. По-долу са описани стъпките за рестартиране на рутера.
1. Натиснете бутона за захранване на вашия Wi-Fi рутер.
 Изображение от OpenClipart-Vectors от Pixabay
Изображение от OpenClipart-Vectors от Pixabay
2. След това извадете захранващия кабел и изчакайте, докато захранването от кондензаторите се изтощи напълно.
3. Сега свържете захранващия кабел и включете отново вашия рутер.
Метод 2: Затваряне на конфликтни програми
Ако във вашия компютър има конфликтни приложения, които създават грешки с Discord, което води до проблеми с връзката с Discord, затворете тези програми. Ако прекратите тези конфликтни процеси, това може да реши проблема. Прочетете нашето ръководство за приключване на задача в Windows 10.
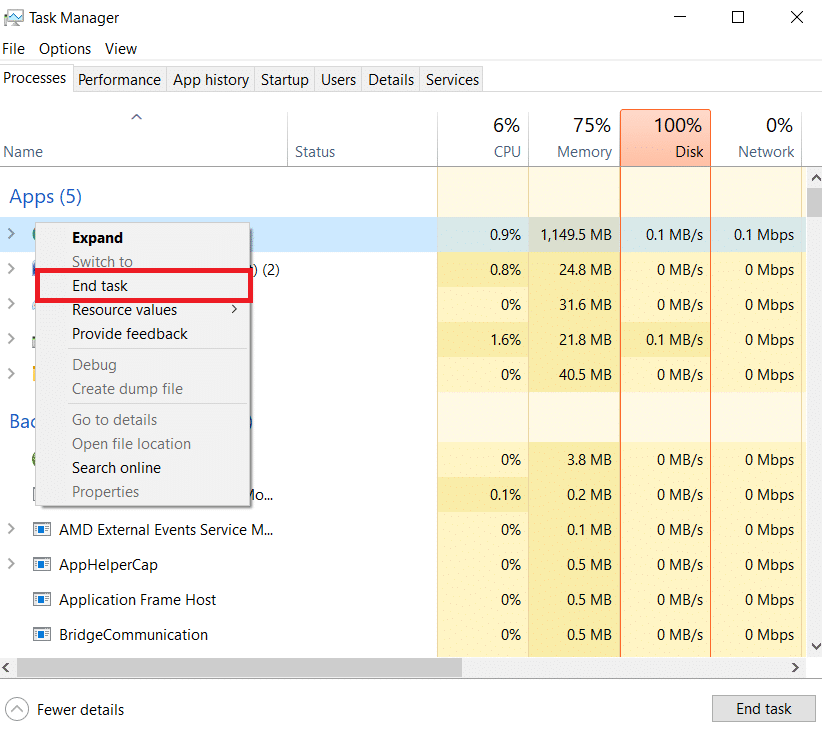
Метод 3: Променете DNS адреса
Друго често срещано решение на Discord, блокиран на проблема със свързващия екран, е промяната на DNS настройката на вашата система. Можете да използвате Google DNS сървър или OpenDNS сървър, за да коригирате проблема. Следвайте нашето ръководство за 3 начина за промяна на настройките на DNS в Windows 10.
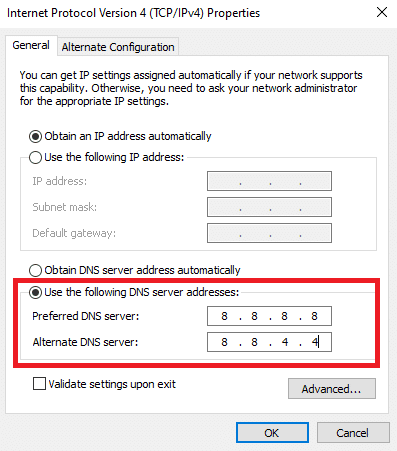
Метод 4: Изчистете DNS кеша
Ако промяната на DNS не коригира проблемите с вечното свързване на Discord, опитайте да изчистите DNS кеша. Следвайте нашето ръководство за изчистване на DNS кеша в Windows 10.

Метод 5: Изключете прокси сървъра
Друг метод за коригиране на Discord, заседнал на проблема със свързващия екран, е като деактивирате VPN и прокси сървъра, ако е активиран. Прочетете нашето ръководство за деактивиране на VPN и прокси сървър в Windows 10.
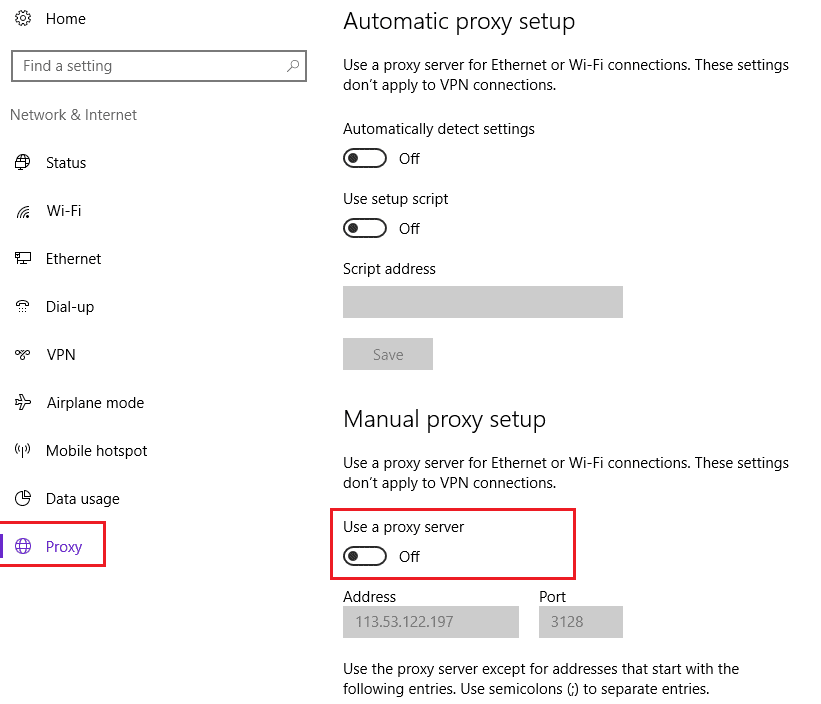
Метод 6: Промяна на настройките за дата и час
Неправилните настройки за дата и час също могат да създадат грешки в приложението Discord. Windows има функция за автоматична дата и час, където ги задава автоматично според региона, в който се намирате. Така че можете да активирате функцията за автоматична дата и час. Вижте нашето ръководство за промяна на настройките за дата и час в Windows 10.
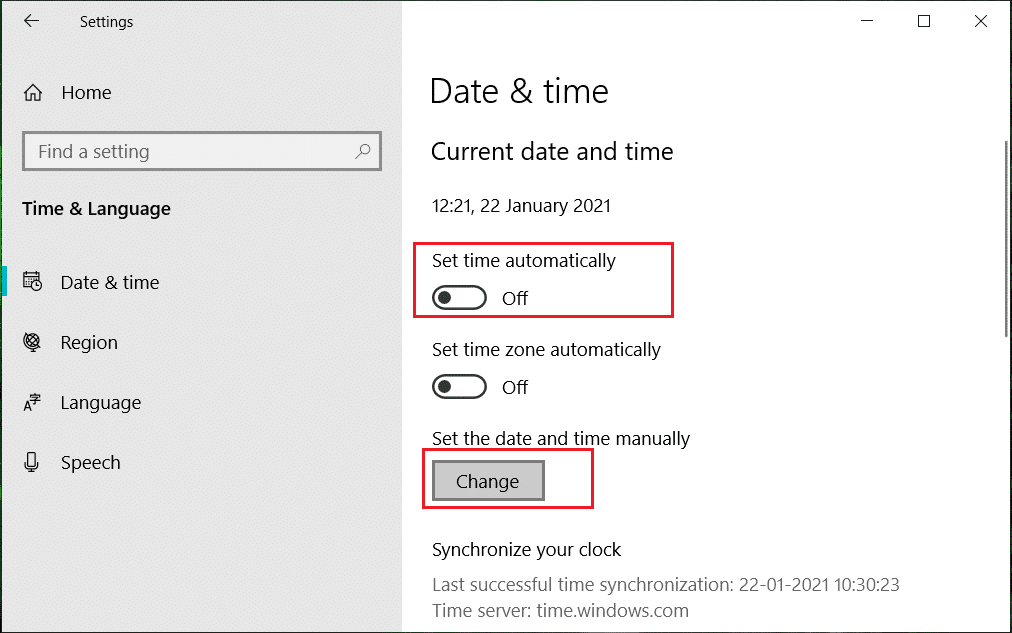
Метод 7: Стартирайте сканиране за зловреден софтуер
Възможно е да има злонамерен софтуер и вируси на компютъра ви, които могат да причинят този Discord да остане на екран за зареждане. Така че трябва да проверите дали това е така. Следвайте нашето ръководство, за да стартирате сканиране за вируси на компютъра.
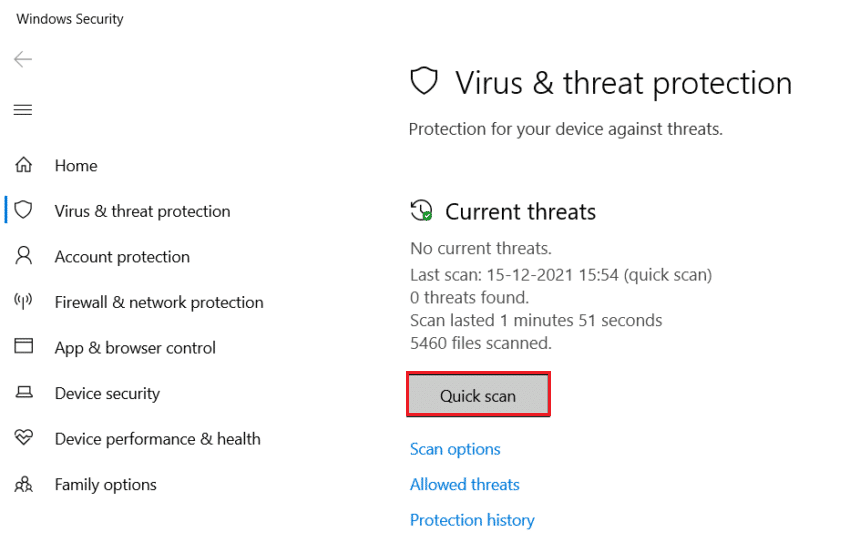
Метод 8: Разрешаване на Discord през защитната стена на Windows
Ако програмата Discord е блокирана от защитната стена на Windows, това може да доведе до проблеми с връзката с Discord. Следвайте нашето ръководство, за да разрешите или блокирате приложения през защитната стена на Windows.

Метод 9: Временно деактивирайте защитната стена на Windows (не се препоръчва)
Ако разрешаването на приложението Discord в защитната стена на Windows все още не е коригирало Discord, заседнал на проблема със свързващия екран, тогава можете временно да деактивирате защитната стена. Вижте нашето ръководство за това как да деактивирате защитната стена на Windows 10.
Забележка: Не препоръчваме да изключвате защитната стена на Windows Defender на компютър с Windows, тъй като тя защитава компютъра от зловреден софтуер.
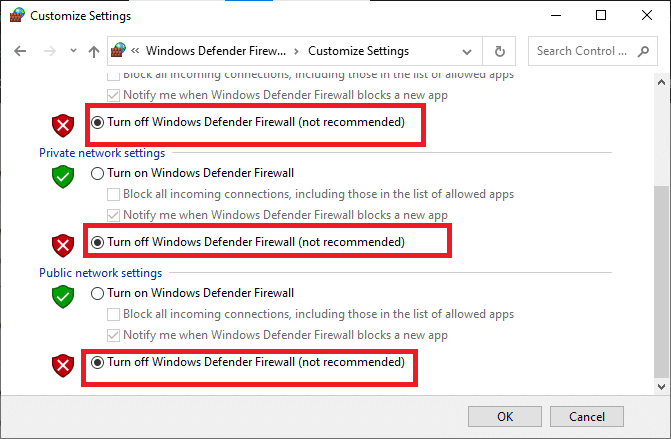
Метод 10: Преинсталирайте програмата Discord
Друг начин е да преинсталирате Discord с нова настройка, за да поправите проблема със свързването на Discord завинаги. Приложението може да е било заразено с повредени файлове или дефекти. Изпълнете следните стъпки, за да инсталирате отново приложението и да коригирате проблема с Discord, заседнал на свързващия екран.
1. Натиснете клавишите Windows + I едновременно, за да стартирате настройките на Windows.
2. Отворете настройката за приложения.

3. Намерете приложението Discord и щракнете върху опцията Деинсталиране.
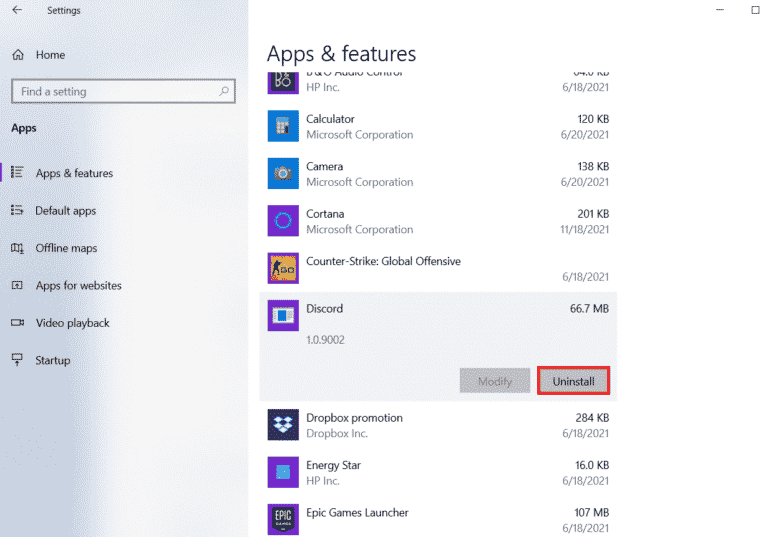
4. След това щракнете отново върху опцията Деинсталиране, за да потвърдите и деинсталирате програмата.
5. Сега натиснете едновременно клавишите Windows + E, за да стартирате File Explorer.
6. Отидете до следния път на местоположение, за да отворите файла Discord.
C:UsersUSERNAMEAppDataLocal
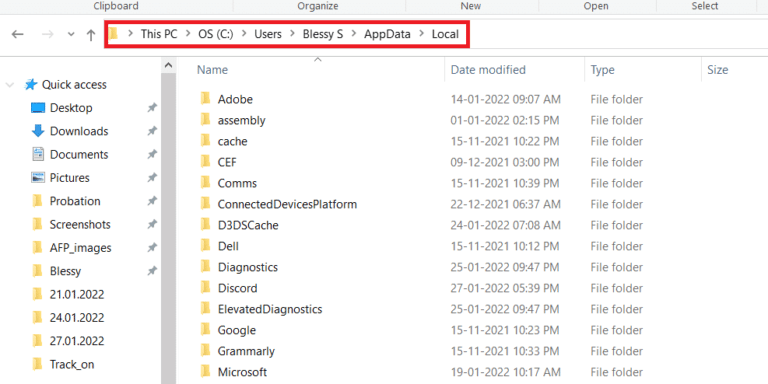
7. Сега щракнете с десния бутон върху файла Discord и изберете опцията Изтриване.
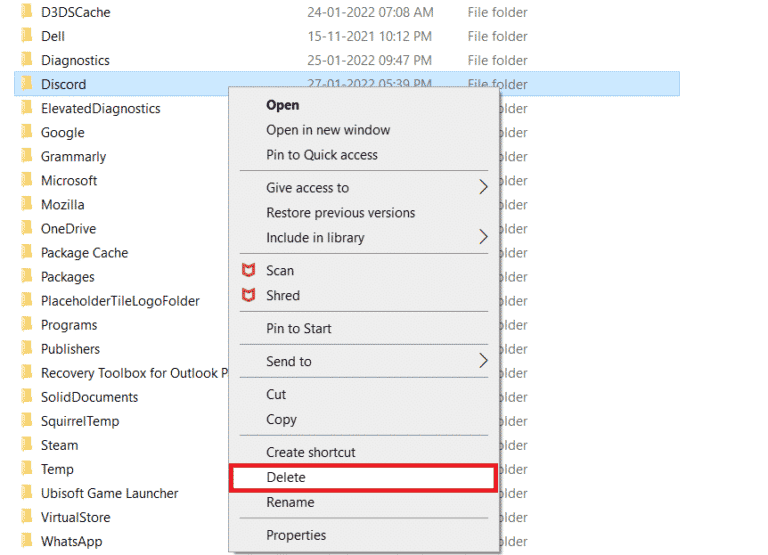
8. След това посетете длъжностното лице Уебсайт на Discord и щракнете върху бутона Изтегляне за Windows.
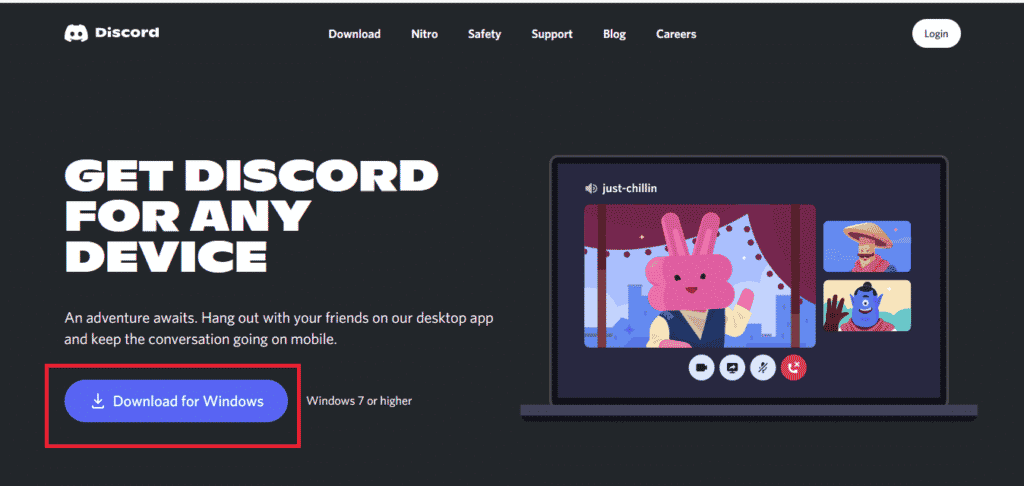
9. Сега, след като инсталационният файл е изтеглен, щракнете двукратно върху файла DiscordSetup.exe, за да го инсталирате на вашия компютър с Windows.
![]()
10. След като програмата е инсталирана, стартирайте Discord, за да проверите дали грешката Discord, заседнала на екрана за зареждане на Windows 10, е разрешена.
***
Надяваме се, че това ръководство е било полезно и сте успели да коригирате Discord, блокиран на проблема със свързващия екран. Уведомете ни кой метод работи най-добре за вас за разрешаване на проблеми с връзката с Discord във вашата система. Ако имате някакви въпроси или предложения, не се колебайте да ги пуснете в секцията за коментари по-долу.