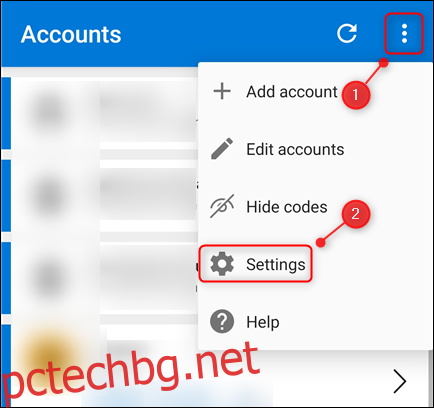Използването на приложение за удостоверяване за двуфакторно удостоверяване (2FA) е по-сигурно от SMS съобщенията, но какво ще стане, ако смените телефона? Ето как да преместите вашите 2FA акаунти, ако използвате Microsoft Authenticator.
Преди това разгледахме преместването на 2FA акаунти в Google Authenticator на нов телефон. Открихме, че няма начин да експортирате всичките си акаунти и след това да ги импортирате на нов телефон. Трябва да създадете отново своите 2FA акаунти на новия си телефон ръчно.
За щастие Microsoft Authenticator предоставя опция за архивиране и възстановяване. Имайте предвид, че 2FA е предназначена да направи изключително труден достъп до акаунт, освен ако нямате 2FA код. Повечето акаунти предоставят резервни кодове, които можете да използвате, ако сте загубили или повредили телефона си.
Уверете се, че имате копие на резервните кодове за всеки акаунт, преди да опитате да промените устройството си за удостоверяване. След това ще можете да ги използвате, ако срещнете проблеми, когато се опитвате да възстановите акаунтите си.
Съдържание
Включете опцията за архивиране на стария си телефон
Ако трябва да възстановите акаунтите си на нов телефон, ще трябва да включите опцията за архивиране на стария си. За да направите това, отворете Microsoft Authenticator. Докоснете трите вертикални точки в горния десен ъгъл и след това докоснете „Настройки“.
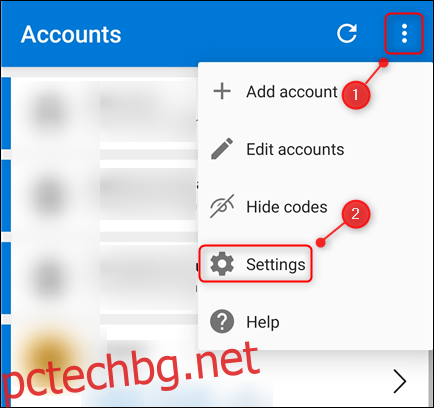
В секцията „Архивиране“ включете „Облачно архивиране“ на телефон с Android или „iCloud Backup“ на iPhone.
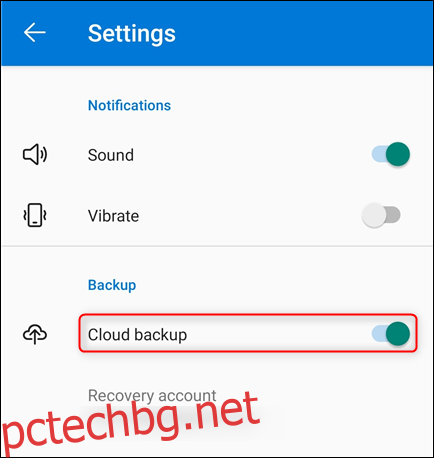
След това вашите акаунти ще бъдат архивирани в акаунта на Microsoft, който сте използвали, когато за първи път сте настроили Microsoft Authenticator. iPhone също изисква да имате акаунт в iCloud.
Ако се притеснявате какво всъщност е архивирано, това е доста лесно. Вашият акаунт и потребителски имена, код за потвърждение и различни метаданни, като например времето, в което е създадено архивирането, ще бъдат включени.
Authenticator създава криптиран JSON Web Encryption blob (JWE) файл с помощта на AES-256. След това той хешира данните с помощта на SHA-512 и ги добавя към JWE, преди да съхрани целия файл и ID на ключ във вашия акаунт. А подробно обяснение на процеса на архивиране и съхранение е наличен, ако искате да се гмурнете малко по-дълбоко.
Използване на опцията за възстановяване на вашия нов телефон
След това ще трябва да инсталирате Microsoft Authenticator на новия си телефон. Изтеглете го от Google Play за Android или Apple App Store за iPhone. Не настройвайте никакви акаунти с помощта на Microsoft Authenticator, докато не използвате инструмента за възстановяване, защото той ще презапише съвпадащите акаунти на сайтове.
Например, да речем, че сте настроили 2FA в акаунта в Gmail [email protected] в Authenticator на новия ви телефон. Въпреки това Authenticator на стария ви телефон съдържа акаунта в Gmail [email protected] Инструментът за възстановяване ще презапише [email protected] акаунт, който сте добавили към Authenticator на новия си телефон с [email protected] акаунт, който съществува във вашето резервно копие.
За да използвате инструмента за възстановяване, отворете Microsoft Authenticator на новия си телефон и след това щракнете върху „Започнете възстановяване“.
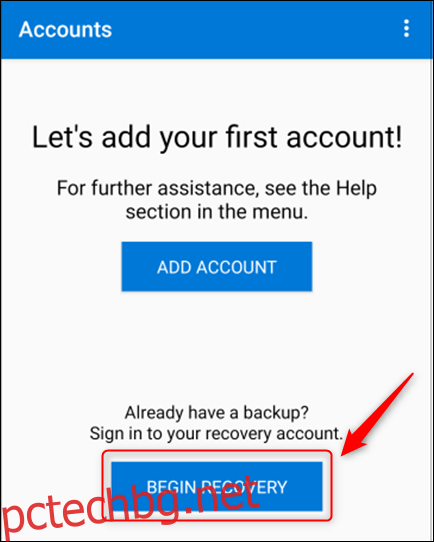
Ще бъдете помолени да влезете в акаунта на Microsoft, който сте използвали за архивиране на стария си телефон. След това вашите акаунти автоматично ще бъдат добавени към Microsoft Authenticator на вашия нов.
Потвърдете отново на новото и премахнете от старото
Някои акаунти ще изискват да потвърдите отново, или като влезете в тези акаунти, или сканирате QR код. Microsoft Authenticator ще покаже съобщение, ако трябва да направите това. По същество това е същият процес, през който сте преминали, когато сте настроили акаунта първоначално.
Също така е важно да премахнете акаунтите от стария си телефон. Въпреки това, не правете това, докато не сте тествали и не сте сигурни, че имате достъп до тези акаунти на новия си телефон чрез Microsoft Authenticator.
За да премахнете акаунт от стария си телефон, отворете Microsoft Authenticator на него. Докоснете акаунта, който искате да премахнете, и след това докоснете „Премахване на акаунт“.
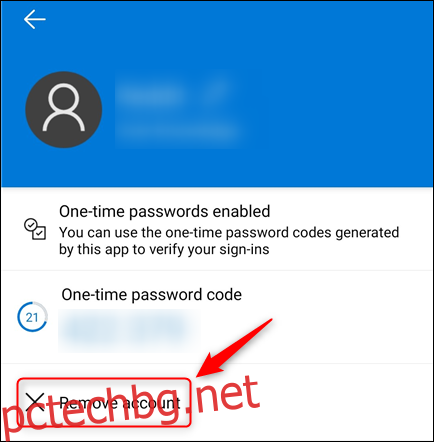
Трябва също да отворите всичките си 2FA акаунти и да видите дали старият ви телефон все още се показва като валидно устройство за удостоверяване; ако е, премахнете го.
След като премахнете всички акаунти от Authenticator на стария си телефон, можете да премахнете и приложението. От този момент нататък само новият ви телефон ще предоставя 2FA кодове за вас.