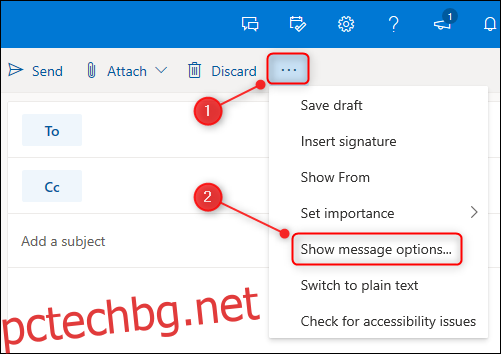Outlook Online ви позволява цифрово да подписвате или шифровате вашите имейли, поотделно или по подразбиране за всички изходящи съобщения. Ако това е нещо, което трябва да направите, ето инструкциите, за да го стартирате и стартирате.
Причините, поради които може да искате да подпишете електронно имейл – да приложите електронен подпис, който доказва, че съобщението е дошло от подателя, от когото казва, че е дошло – или да шифровате имейл, е цяла тема сама по себе си. Ще приемем, че ако се интересувате от цифрово подписване или криптиране на имейл, имате основателна причина да го направите и вече разбирате плюсовете и минусите.
Ако не знаете много за цифровото подписване или криптирането, тогава вероятно не е нужно да се притеснявате за нито един от тях. Няма смисъл да подписвате или криптирате вашите съобщения, ако не е необходимо, а в случай на криптиране просто го правите така, че вашите получатели да не могат да прочетат имейла ви.
Но ако подписването и криптирането на имейл е нещо, от което се нуждаете, ето как да го направите в Outlook Online.
Най-важното нещо, което трябва да знаете за подписването и криптирането на имейли в Outlook Online, е, че трябва да използвате браузъра Edge и имейл акаунт, който използва Microsoft Exchange. Ако използвате Outlook, за да четете имейла си от Gmail, Yahoo Mail или друг доставчик, който не използва Exchange сървър, това няма да работи. По същия начин, ако опитате това в Chrome, Firefox или Safari, няма да работи.
За да започнете, отворете браузъра Microsoft Edge и влезте в Outlook онлайн. Отворете нов имейл, щракнете върху трите точки в лентата на задачите, за да отворите падащо меню, след което изберете „Показване на опциите за съобщение“.
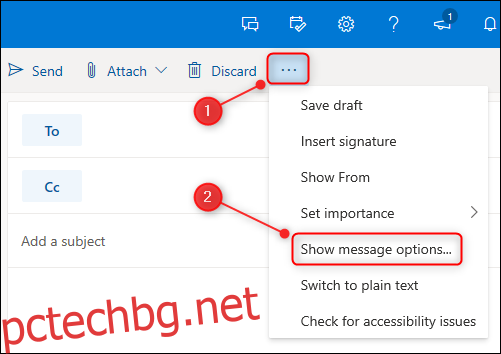
В панела „Опции за съобщения“, който се отваря, изберете дали искате да подпишете или шифровате (или и двете) вашето съобщение, след което щракнете върху бутона „OK“.
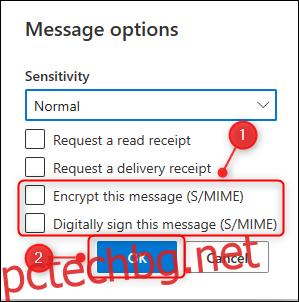
Ако това е първият път, когато се опитвате да подпишете или шифровате имейл на този компютър, ще видите съобщение, което гласи „Не можете да подпишете или шифровате това съобщение, докато не инсталирате контрола S/MIME. За да инсталирате S/MIME, щракнете тук.” Щракнете върху връзката, за да инсталирате S/MIME контрола.
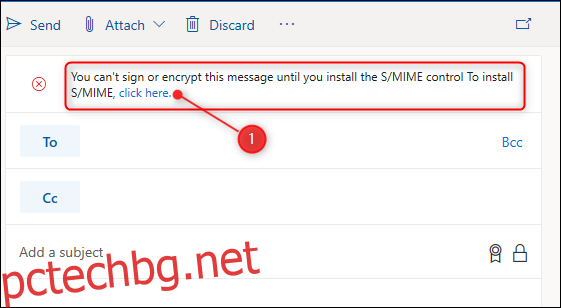
Можете да стартирате инсталатора директно или да го изтеглите на вашия компютър и да стартирате инсталатора от там. Ако приемем, че стартирате инсталатора директно, Edge ще ви поиска потвърждение, че искате да инсталирате S/MIME контрола. Щракнете върху бутона „Инсталиране“.
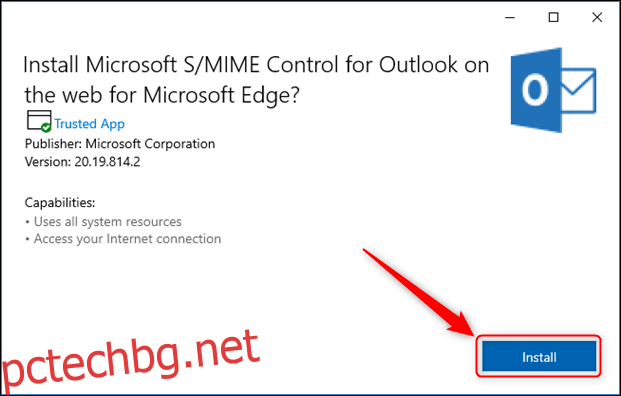
След като S/MIME контролът е инсталиран, Edge ще покаже съобщение в долния десен ъгъл на прозореца.

Затворете Edge и след това отворете отново браузъра. По причини, известни само на Microsoft, Edge може да не разпознае, че контролата S/MIME е добавка на Microsoft, така че щракнете върху трите точки, намерени в горния десен ъгъл на интерфейса, за да отворите менюто на браузъра и след това изберете „Разширения ” опция.
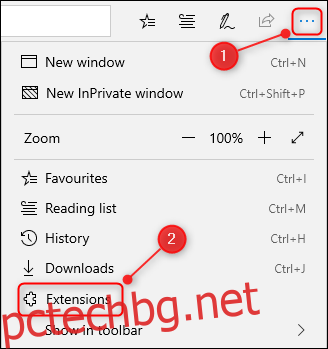
Намерете разширението „Microsoft S/MIME Control“ и, ако е настроено на „Изключено“, щракнете върху превключвателя, за да го включите.
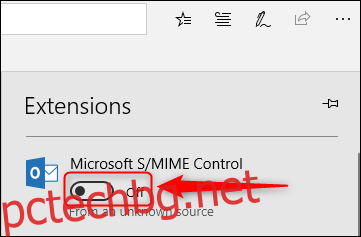
Сега влезте отново Outlook онлайн и създайте нов имейл. Отворете отново Опции за съобщения (три точки > Покажи опции за съобщение) и изберете да шифровате или подпишете имейла си. Ако използвате домейн, който не е регистриран с контролата S/MIME, ще видите съобщение, което ви казва да добавите домейна. Щракнете върху връзката, за да отворите опциите за управление на S/MIME.
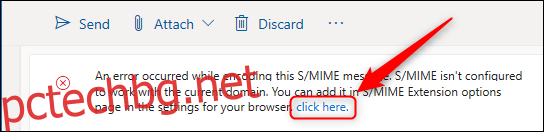
В панела „Опции за управление на S/MIME“ поставете отметка в квадратчето до „Разрешаване на работни или училищни домейни“, добавете своя имейл домейн в текстовото поле, след което щракнете върху бутона „Запазване“.
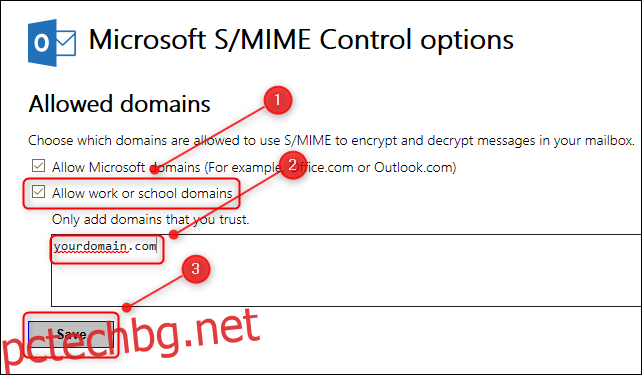
Сега ще трябва да рестартирате Edge отново и да влезете отново в Outlook онлайн. Вече можете да изпращате подписани и криптирани имейли, както и да дешифровате имейли, които са ви изпратени с помощта на контрола S/MIME.
Ако искате да подписвате или шифровате всеки имейл, който изпращате по подразбиране, щракнете върху Настройки > Преглед на всички настройки на Outlook.
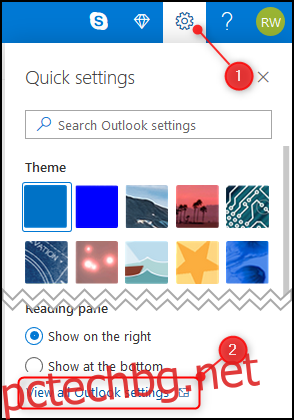
Щракнете върху Имейл > S/MIME.
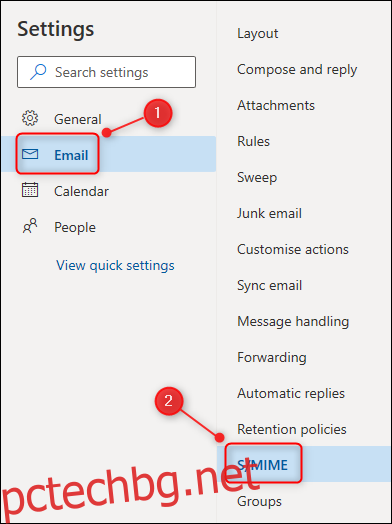
Включете една или и двете опции за криптиране и подписване, след което щракнете върху бутона „Запазване“.
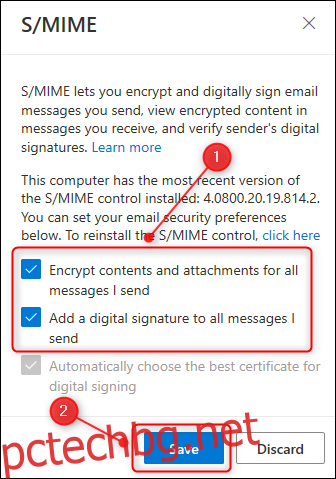
Всички имейли, които изпращате, вече ще бъдат автоматично криптирани и/или подписани, в зависимост от това кои опции сте избрали.