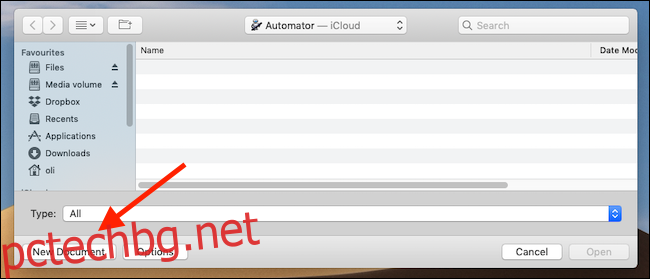Apple започна да използва формата на изображения HEIC с iOS 11. Той е предпочитан пред съществуващия JPG поради по-малките му размери на файлове, а също така си проправи път и към Mac. HEIC може да причини проблеми за някои приложения. Ето как лесно да конвертирате HEIC файлове в JPG.
Ако живеете живота си на iOS, тогава шансовете са доста добри никога да не знаете кога изображението е във форматите HEIC или JPG, защото в по-голямата си част това няма значение. Въпреки това, когато започнете да споделяте изображения или да ги запазвате на вашия Mac за бъдеща употреба, може да ги искате в по-разпространен формат. Това обикновено се случва най-често на Mac, така че не би ли било чудесно, ако имаше бърз и лесен начин за конвертиране на произволен брой изображения във формат HEIC в JPG? Ако нямате нищо против да си изцапате ръцете малко с Automator, ще имате бърз и лесен начин.
Да започваме.
Настройка на бързото действие
Стартирайте Automator на вашия Mac – той е във вашата папка Applications или можете да използвате Spotlight, за да го потърсите – и след това щракнете върху „Нов документ“.
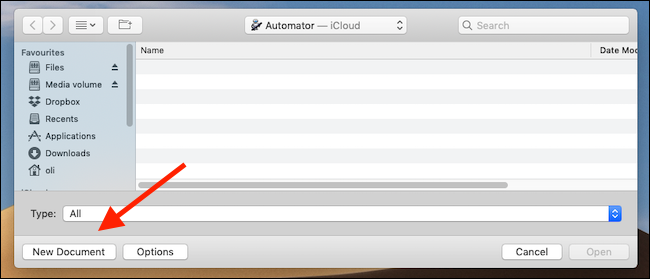
След това от списъка с шаблони щракнете върху „Бързо действие“, последвано от „Избор“.
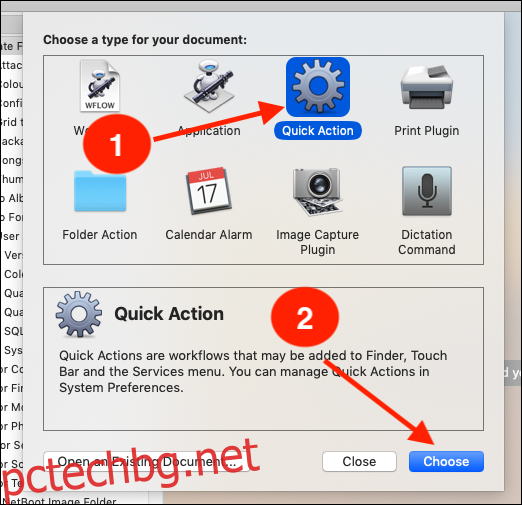
От лявата страна на екрана въведете „copy finder“ в полето за търсене и след това плъзнете „Copy Finder Items“ до дясната страна на екрана. Тук можете да изберете папката, в която искате да запазите конвертираните изображения.
Ако искате да конвертирате изображението HEIC, без да създавате копие на работния плот, просто пропуснете стъпката „Копиране на елементи от Finder“. След това Automator ще създаде конвертирано копие в същата папка като оригиналния HEIC файл.
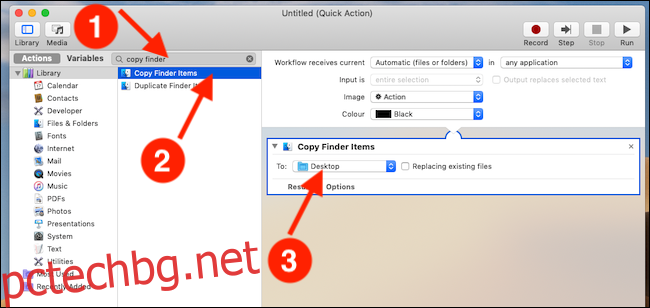
Обратно от лявата страна на екрана, въведете „change type“ в полето за търсене и след това плъзнете „Change Type of Images“ до дясната страна на екрана. Тук също има падащо меню. Променете това на „JPEG“.
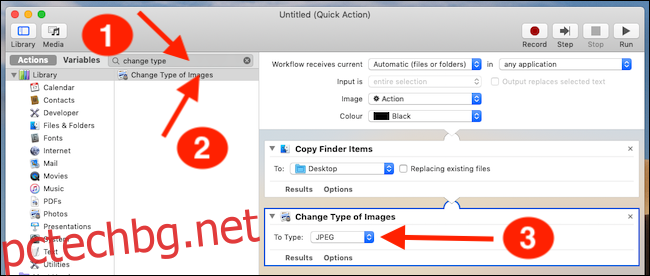
В лентата с менюта щракнете върху Файл > Запиши и след това въведете име за бързото си действие.
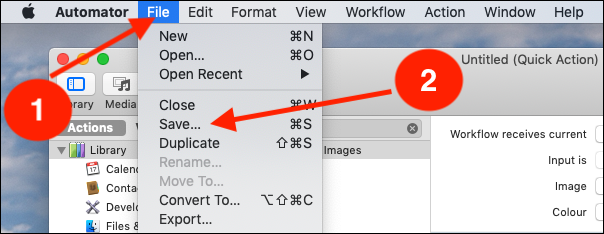
Накрая щракнете върху „Запазване“, за да завършите процеса.
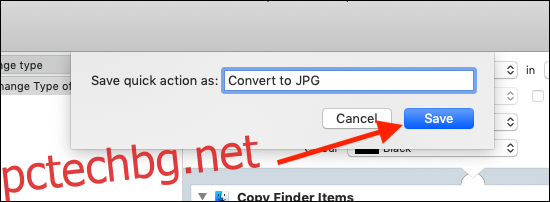
Използване на бързо действие за конвертиране на HEIC изображения в JPG
За да използвате новото си бързо действие, щракнете с десния бутон върху всеки файл HEIC — или всъщност върху всеки файл с изображение — и след това изберете бързото действие, което сте създали по-рано. Ще намерите новоконвертирания JPG в папката, която сте посочили по-рано.
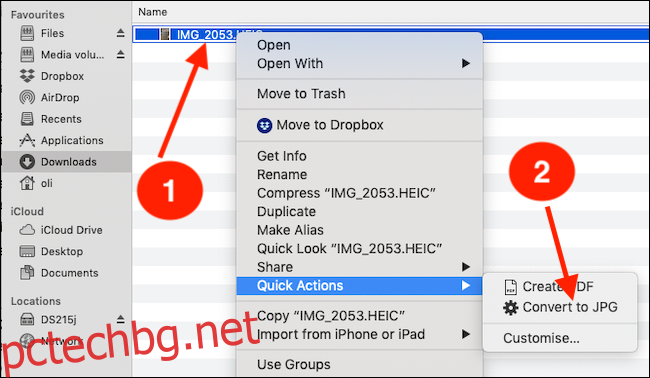
Можете също да изберете група изображения и да ги конвертирате наведнъж по същия начин.