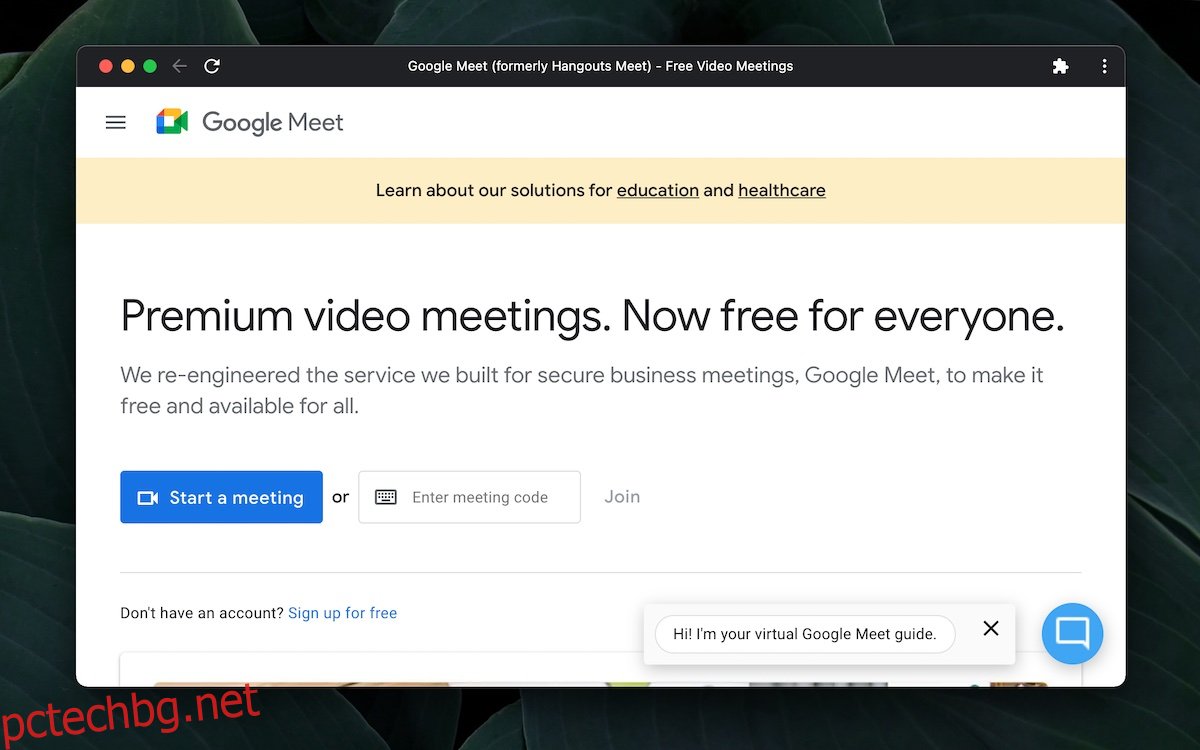Уеб приложенията изминаха дълъг път. Браузърите днес са мощни и интернет връзките като цяло са по-бързи с повече честотна лента, което позволява облачни приложения. Потребителите могат да си сътрудничат в реално време и не се нуждаят от нищо друго освен уеб браузър.
Въпреки това все още намирате, че настолните приложения са по-мощни от уеб приложенията по простата причина, че браузърите рядко са толкова мощни или специализирани за конкретен тип приложение.
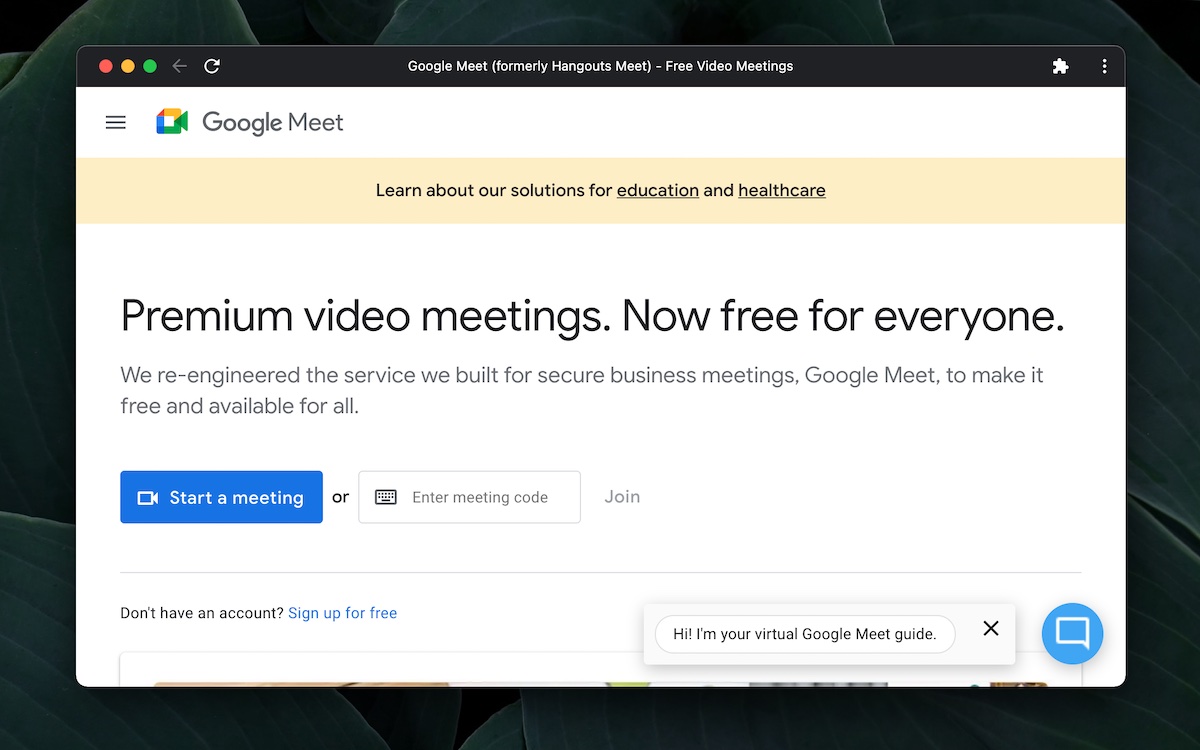
Съдържание
Изтеглете Google Meet
Google Meet е един от трите популярни онлайн инструмента за уеб конференции, с Zoom и Microsoft Teams, който отбеляза скок в потребителите. Безплатната версия на Google Meet има някои страхотни функции; споделяне на екрана, големи заседателни зали и замъгляване на фона.
Разбираемо е, че Google Meet ще работи много подобно на други популярни инструменти за уеб конференции и че ще има настолно приложение, което да върви с него. Това не е вярно. Що се отнася до Google Meet;
Няма специално настолно приложение за Google Meet за която и да е ОС.
Google Meet се използва изключително чрез уеб браузър на работния плот.
Налични са официални приложения на Google Meet за iOS и Android.
За най-добри резултати трябва да използвате Chrome за домакинство или присъединяване към среща в Google Meet.
Създайте приложение за Chrome
Google Meet няма специално приложение за настолни компютри. Неговите възможности са ограничени до браузъра, в който го използвате, въпреки че ще откриете, че всеки браузър, различен от Chrome, предлага по-малко изживяване.
Ако често използвате Google Meet, за да организирате среща или да се присъедините към нея, добра идея е да създадете приложение за Chrome за нея. Приложение за Chrome може да бъде фиксирано към лентата на задачите или Dock, можете да го използвате, за да отворите Google Meet и то ще се отвори в собствен прозорец, отделно от сесията на браузъра Chrome, която сте отворили.
Посетете Google Meet в Chrome.
Щракнете върху бутона за повече опции (три точки) горе вдясно.
Изберете Още инструменти>Създаване на пряк път.
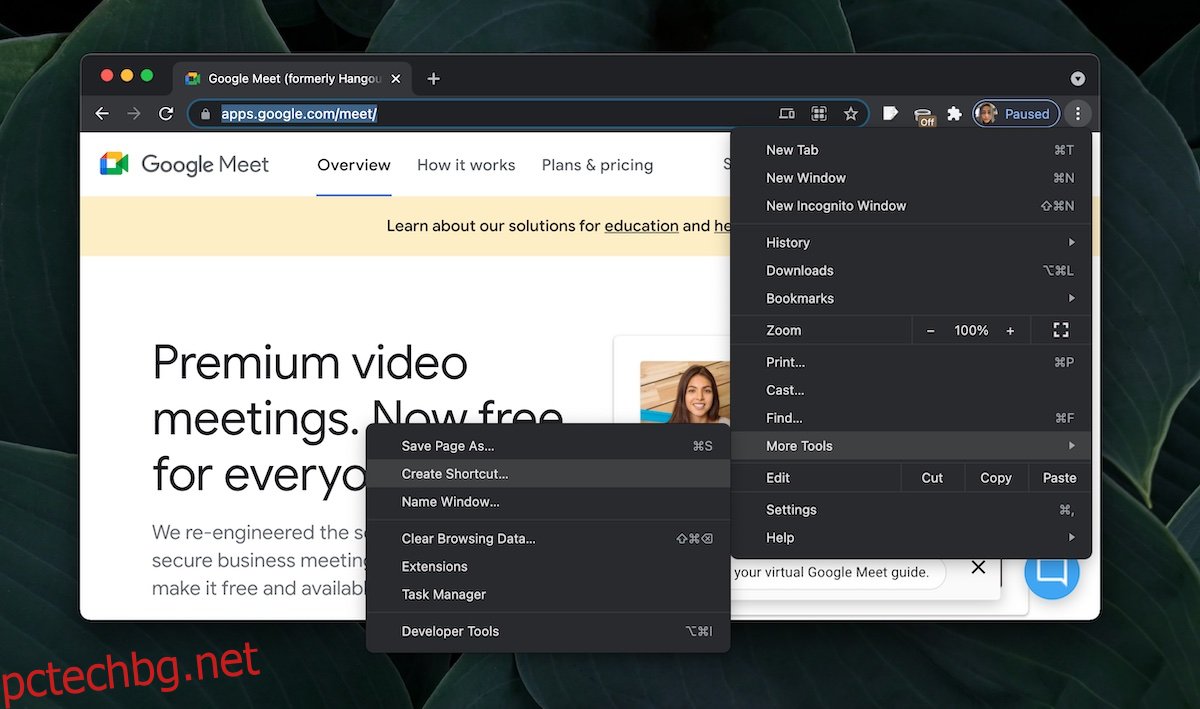
Дайте име на пряк път (Google Meet) е най-добре.
Активирайте опцията Отвори като прозорец.
Щракнете върху Създаване.
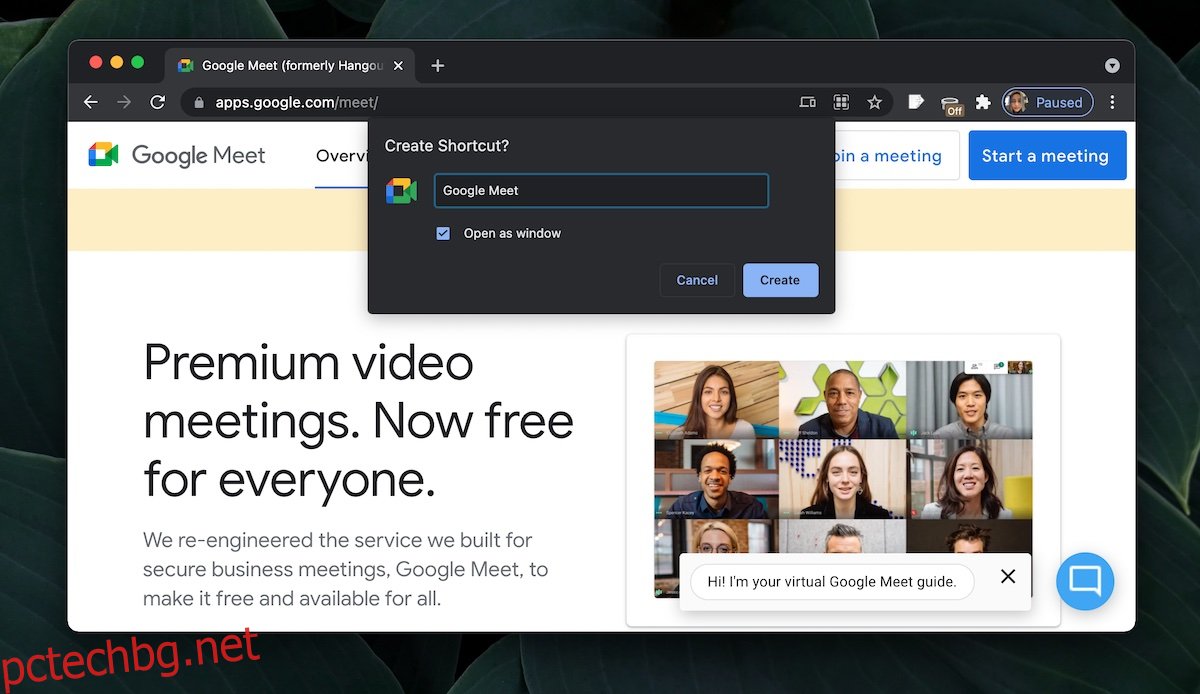
Закачете Google Meet към менюто „Старт“/лентата на задачите/Dock
След като приложението бъде създадено, трябва да го закачите в лентата на задачите или в менюто „Старт“ или в Dock (macOS) за по-бърз достъп.
На Windows 10;
Придвижете се до приложението Google Meet, което току-що създадохте.
Щракнете с десния бутон върху него и изберете Pin to Start и/или Pin to Taskbar от контекстното меню.
На macOS;
Отворете създаденото от вас приложение Google Meet Chrome.
Щракнете с десния бутон върху иконата в Dock.
Изберете Опции>Запази в Dock.
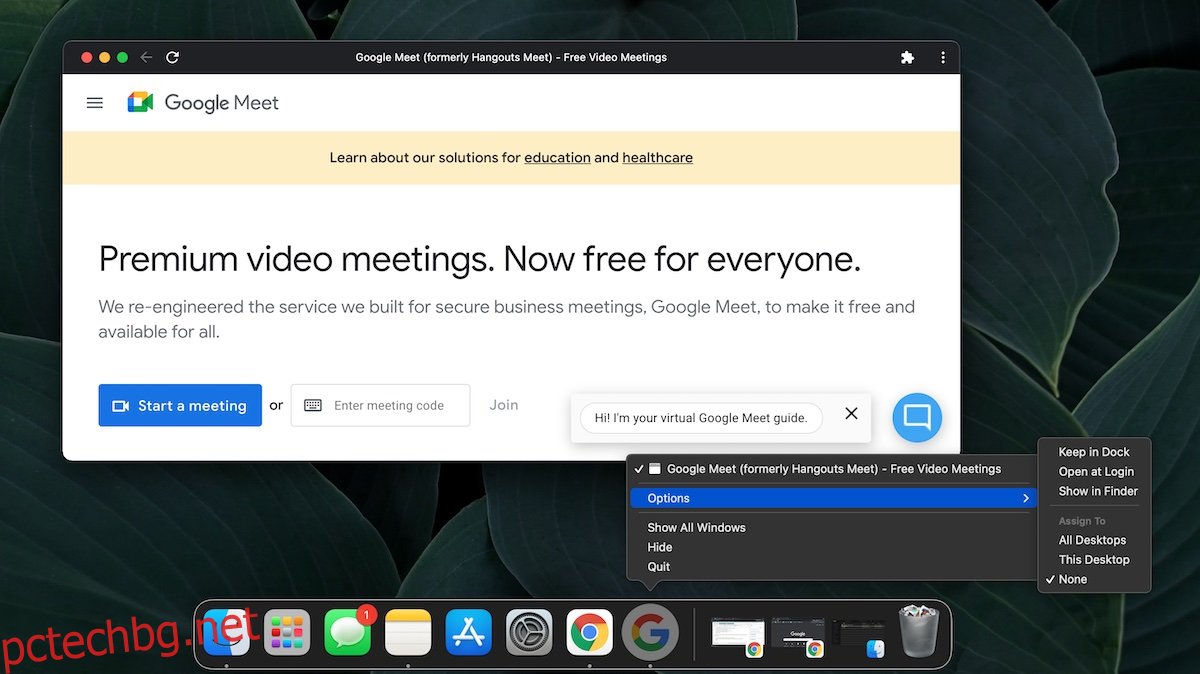
Изтеглете Google Meet – Mobile
За iOS и Android Google Meet има налични официални приложения.
Можете да получите официалното приложение Google Meet за iOS от App Store и официалното приложение Google Meet за Android от Google Play Storeд.
Заключение
Много потребители са изненадани да научат, че Google Meet няма настолно приложение. Това е популярен инструмент за видеоконференции и много потребители са го използвали за срещи, които не са свързани с работата. Google не е посочил, че скоро ще разработва настолно приложение.