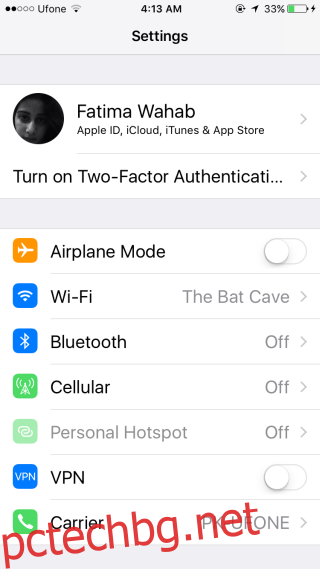Apple въведе двуфакторна автентификация още през 2013 г. Това беше нов слой сигурност, който потребителите можеха да активират, но Apple никога не наложи функцията. В iOS 10.3 iOS постоянно ще ви моли да настроите двуфакторна автентификация. Всъщност iOS 10.3 идва с обновено приложение за настройки, което ви позволява да настроите двуфакторно удостоверяване от вашия iPhone (или iPad). Вече не сте ограничени да го настройвате от вашия работен плот. Ето как можете да настроите двуфакторно удостоверяване от вашия iPhone.
Тази функция е налична в iOS 10.3 и по-нова версия. Отворете приложението Настройки. В горната част ще видите своя профил на Apple. Докоснете опцията „Включване на двуфакторно удостоверяване“ точно под нея.

Докоснете опцията „Включване на двуфакторно удостоверяване“. В iOS 10.3 можете да изберете да го включите или да го игнорирате. Ако докоснете „Не сега“, опцията „Включване на двуфакторно удостоверяване“ няма да се появи отново под вашия Apple профил в приложението Настройки. За да го включите, след като натиснете „Не сега“, докоснете своя профил на Apple и отидете на Парола и сигурност.
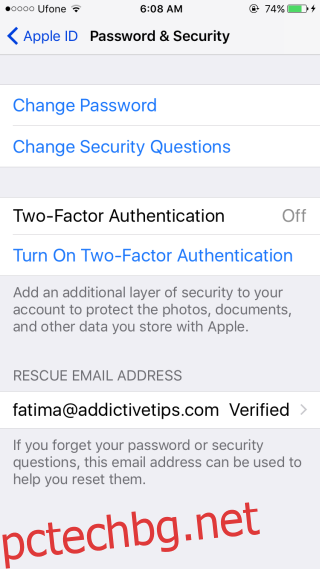
Когато настроите двуфакторна автентификация от вашия iPhone, преминавате през почти всички същите стъпки, които бихте направили на вашия работен плот. Ще трябва да потвърдите самоличността си, като отговорите на тайните си въпроси, потвърдите информацията за кредитната си карта и потвърдите телефонния си номер.
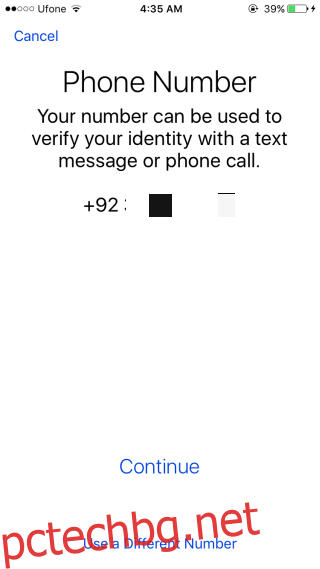
Излишно е да казвам, че ако не успеете да въведете правилно необходимата информация, няма да можете да настроите двуфакторно удостоверяване за вашия Apple ID. Ще имате възможност да промените номера на кредитната си карта и телефонния си номер, когато настройвате нещата. Освен това, ако не можете да си спомните отговорите на вашите въпроси за сигурност, ще има опция за възстановяване.
Двуфакторното удостоверяване е активирано за вашия Apple ID. Освен доверени устройства, всеки път, когато влезете в устройство или в браузър с вашия Apple ID, ще бъдете помолени да въведете код за потвърждение. Можете също да генерирате код за потвърждение от приложението Настройки, за да влезете с вашия Apple ID на ненадеждно устройство. Просто отидете на Профил на Apple>Парола и сигурност и докоснете „Вземете код за потвърждение“.
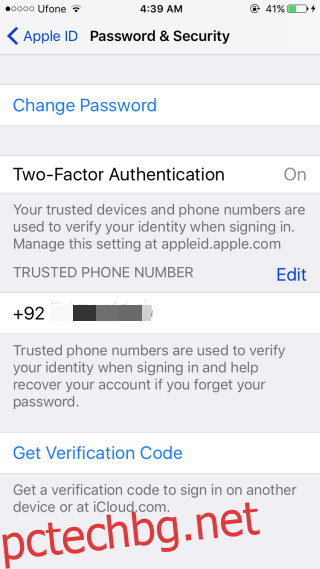
Това е всичко приятели.