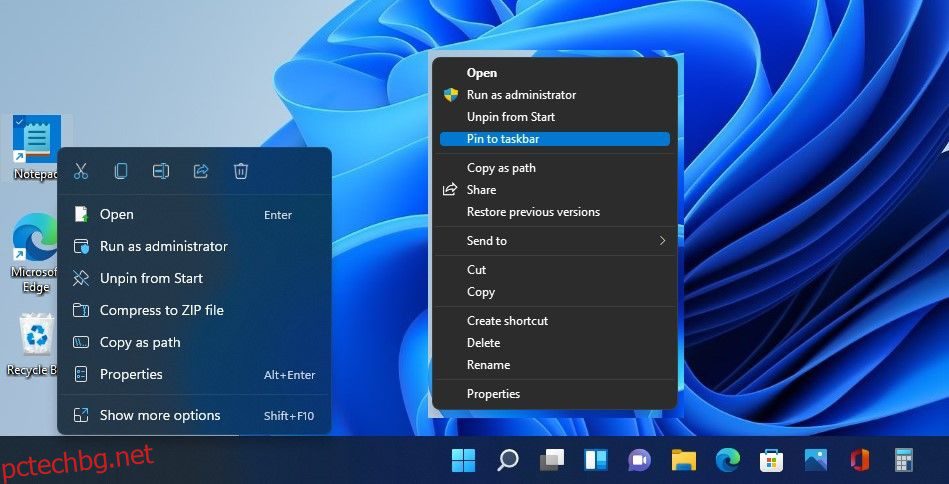Съдържание
Ключови изводи
- Windows 11 има центрирана лента на задачите с нови анимации и икони, но опциите за персонализиране са ограничени.
- Менюто „Старт“ в Windows 11 е противоречиво поради премахването на Live Tiles и добавянето на раздел „Препоръчано“.
- Windows 11 разполага с подобрен панел Widgets с повече функционалност и нов дизайн, както и подобрени Snap Layouts за многозадачност.
Windows 11 е най-новата версия на Windows на Microsoft и с нея идват много обещания и промени от Microsoft. От свеж, модерен облик до чисто нови функции, Windows 11 е доста по-различен от Windows 10.
Въпреки че повечето от тези разлики са козметични, има някои забележителни промени, които Microsoft внедри в новата си операционна система.
Нека да разгледаме най-големите разлики между Windows 10 и Windows 11.
Windows 11 има центрирана лента на задачите
Когато за първи път стартирате Windows 11, първото нещо, което ще забележите, е центрираната лента на задачите. В сравнение с ляво ориентираната лента на задачите на Windows 10, лентата на задачите в Windows 11 прилича повече на нещо от macOS.
Освен позиционните промени, лентата на задачите на Windows 11 загуби и получи няколко основни функции. Например, не можете да го направите по-висок. Освен това, за разлика от Windows 10, не можете да местите лентата на задачите около екрана.
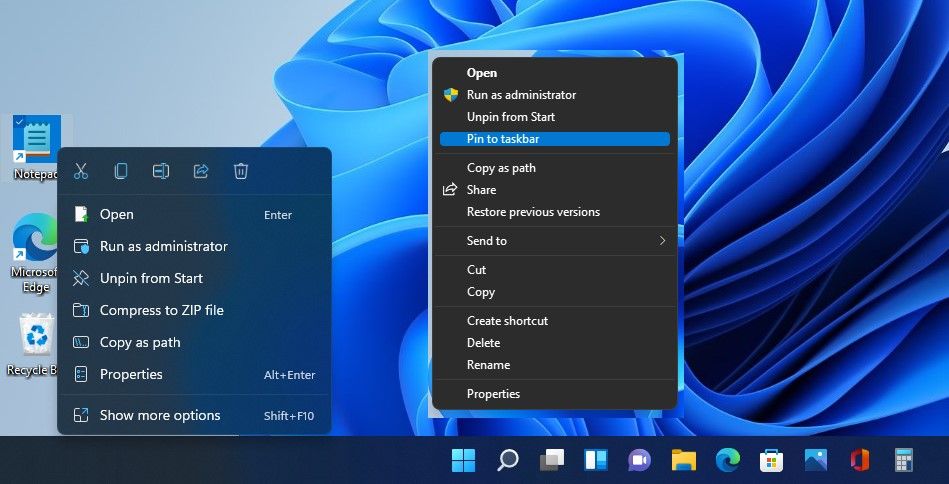
Освен това губите възможността да направите иконите на лентата на задачите по-малки в Windows 11, нещо, което можете да направите в Windows 10. Въпреки това, ако искате бутонът „Старт“ да е от лявата страна, можете да персонализирате лентата на задачите на Windows 11, за да преместите бутон до мястото, където е в Windows 10.
Въпреки това, Microsoft се е опитал да направи значително подобрение на лентата на задачите. Има нови анимации за стартиране, минимизиране и максимизиране на приложения. Има и нови икони за търсене, меню „Старт“, приспособления и чат.
Може би най-противоречивата промяна, менюто „Старт“ от Windows 10 е изчезнало и Microsoft го замени с центрирана, намалена версия без Live Tiles на Windows 11.
Живите плочки са голяма част от стартовото меню на Windows 10. Когато Microsoft ги премахна от Windows 11, компанията получи гласен отговор и от двете страни на лагера. Хората, които харесваха способността на Live Tiles да предоставя информация с един поглед, оплакваха загубата си. От друга страна, хората, които никога не са ги използвали, похвалиха премахването им.
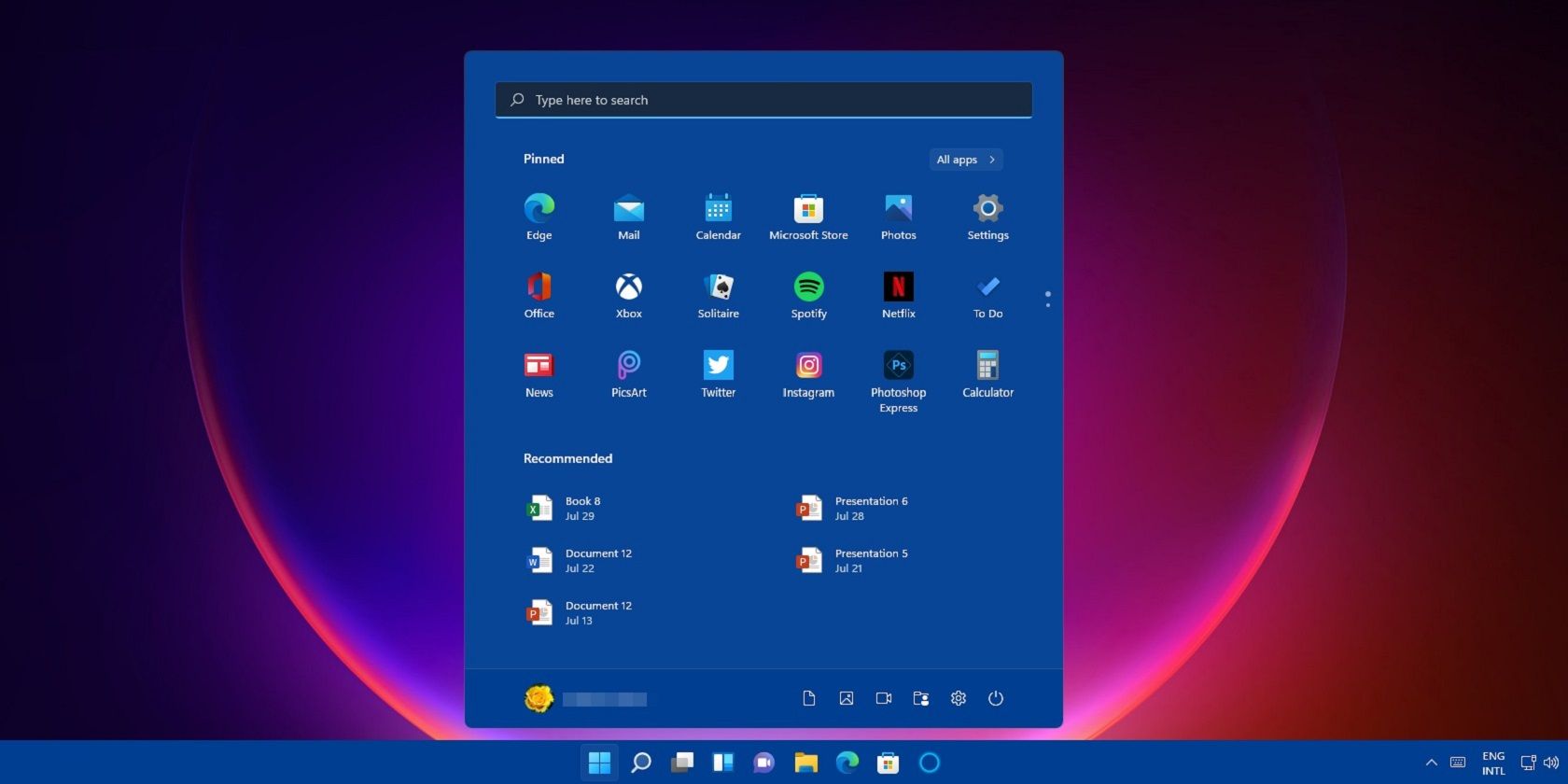
Вместо Live Tiles, имате секция Pinned apps, където можете да фиксирате приложения за по-бърз достъп. Можете да натиснете бутона Всички приложения, за да видите всички приложения, които сте инсталирали на вашия компютър.
Друга промяна в менюто „Старт“ на Windows 11 е новата секция „Препоръчано“, където операционната система показва най-използваните приложения и файлове. Можете да деактивирате секцията „Препоръчано“ от приложението „Настройки“, ако не ви харесва.
И накрая, точно като Windows 10, Windows 11 запазва функцията за търсене в менюто „Старт“. Единствената разлика е, че лентата за търсене сега се намира в горната част на менюто, а не в долната част.
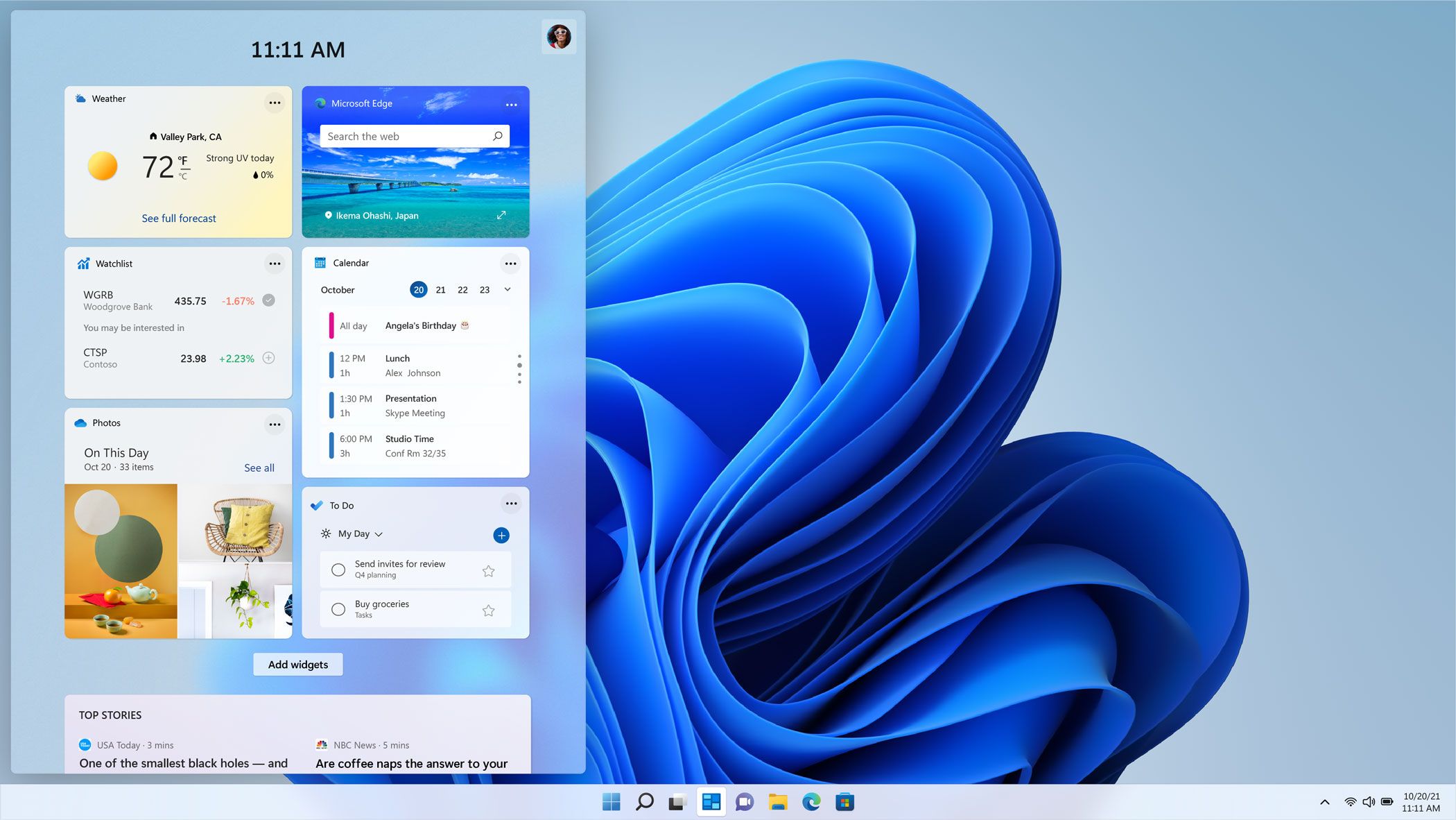
Панелът Widgets в Windows 11 работи точно като версията на Windows 10, но с някои добавени функции и нов дизайн. В този панел някои плочки ви показват новини, информация за времето, календар, списъци със задачи и спортни резултати. Можете да персонализирате оформлението до известна степен чрез добавяне и премахване на джаджи.
Накратко, панелът Widgets показва много повече информация от функцията Новини и интереси на Windows 10. Освен това е много по-приятен за гледане.
Windows 11 използва Snap Layouts
Windows 10 ви позволява да фиксирате приложения на място, като ги плъзнете до ръба на екрана. Но трябва да направите прихващането и преоразмеряването на прозорците на приложението ръчно. Windows 11 опростява процеса чрез Snap Layouts.
В Windows 11, ако задържите курсора на мишката над бутона за минимизиране/максимизиране, изскача меню, показващо различните Snap Layouts. Например от менюто можете да изберете да отворите две приложения едно до друго, като щракнете върху съответното оформление. След като изберете оформлението, можете да изберете приложенията, които да попълнят оформлението.
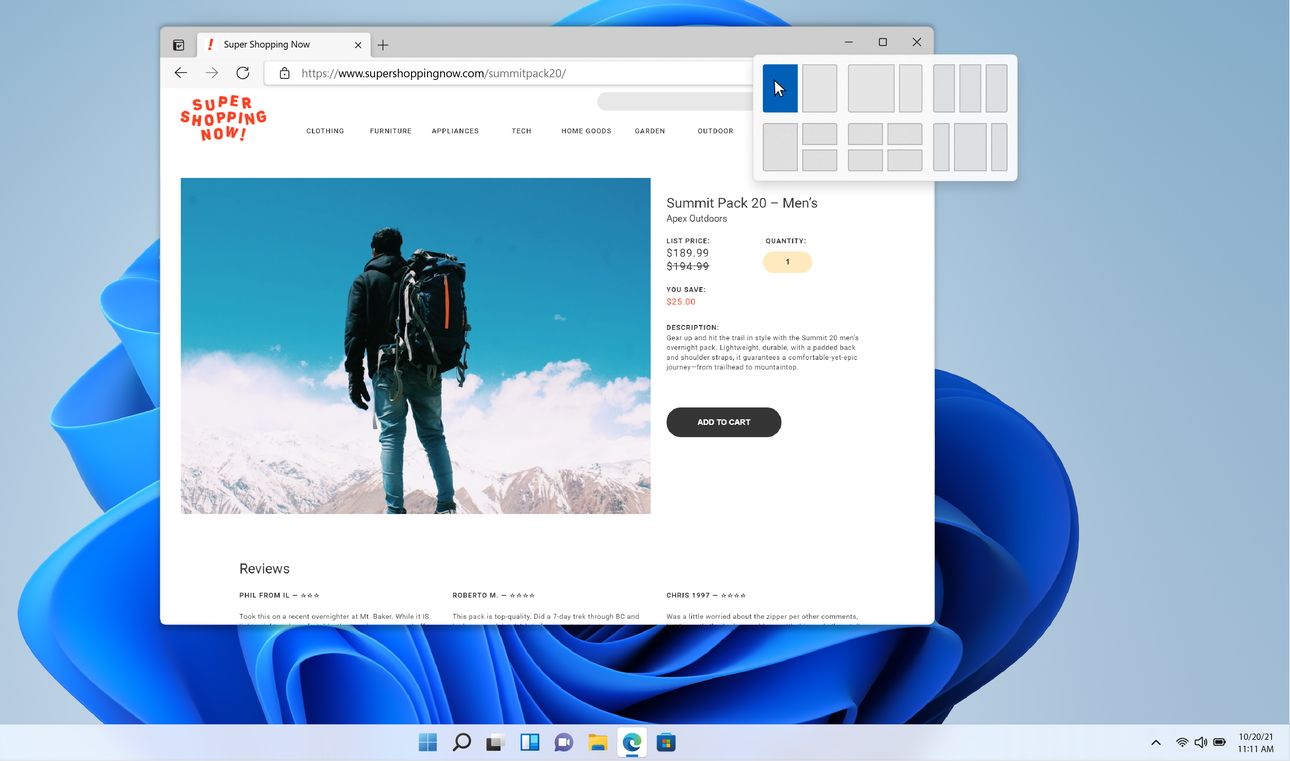
Освен това, след като зададете приложенията в оформление, можете да ги минимизирате/максимизирате като група. Груповите оформления също се преместват към всички свързани външни дисплеи.
Какви са предимствата и недостатъците на надграждането до Windows 11?
Надграждането от Windows 10 до Windows 11 може да бъде малко шокиращо. Прескачането е достатъчно лесно, но Windows 11 е доста различен звяр в сравнение с по-големия си брат. Поради това не забравяйте да проверите плюсовете и минусите на Windows 11, за да научите повече за операционната система.
Трябва ли да се придържате към Windows 10 пред Windows 11?
Може да сте търсили разликите между Windows 10 и Windows 11, защото планирате да надстроите от първия към втория. И има много причини да изберете Windows 10 пред Windows 11.
Въпреки това, преди да се подготвите да се спуснете и да използвате Windows 10 до края на живота на вашия компютър, трябва да имате предвид, че Microsoft ще спре поддръжката за Windows 10 през октомври 2025 г. След тази дата няма да получавате повече сигурност актуализации, което означава, че вашата система ще бъде по-податлива на кибератаки.
Ако сте блокирани с Windows 10, защото Microsoft е отказала надстройката на вашия компютър, вижте какво трябва да направите, ако не можете да надстроите компютъра си до Windows 11.
Как да накарате Windows 11 да се чувства като Windows 10
Ако не правите скок, защото не можете да понесете как изглежда и се чувства Windows 11, не е нужно да се задоволявате с Windows 10. Има много проекти на фенове, които се опитват да емулират потребителския интерфейс на Windows 10 в Windows 11, което прави операционната система много по-позната и лесна за използване.
Вижте как да направите Windows 11 да изглежда като Windows 10 за повече информация как да направите това. Можете също да използвате Start11, за да върнете функции от Windows 10, които не са мигрирани към Windows 11; разгледахме този удобен инструмент в най-добрите приложения за персонализиране на Windows 11.
Windows 11 има много за това. Операционната система изглежда модерна с изчистена естетика, обновен фокус върху базирани на сензорен екран устройства, поддръжка за мобилни приложения и функции, фокусирани върху производителността, като Snap Layouts. И въпреки че може да е изкушаващо да се придържате към Windows 10, бързо наближаващата дата на края на поддръжката плюс множеството налични инструменти за Windows 11 прави миграцията по-изкушаваща от всякога.