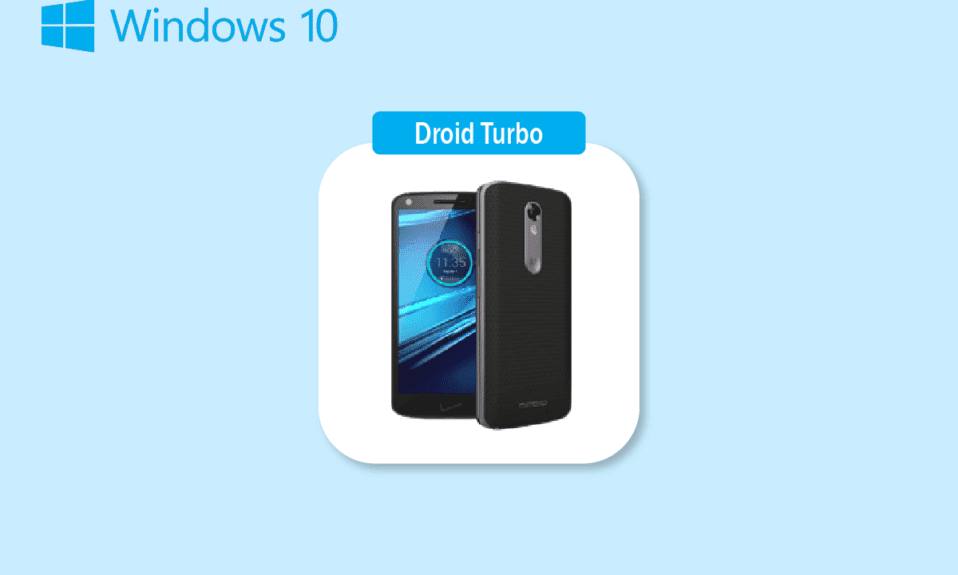
Един от смартфоните, които царуваха на технологичния пазар, е версията на Motorola Droid Turbo Android. Първоначално обявен на 28 октомври 2014 г., този Android смартфон от висок клас, разработен от Motorola Mobility Droid Turbo, се превърна в огромен хит. Телефонът е част от линията Verizon Droid и широколентовото поколение, необходимо за устройството, е 4G. Един от въпросите, които възникват за всеки потребител, е как да свържа своя droid turbo към моя компютър? Въпреки че Motorola Droid Turbo вече не се предлага на пазара, думата за търсене като Свързване на Droid Turbo към компютър с Windows винаги е привличала внимание. Статията има за цел да даде подходящи отговори на същия въпрос.
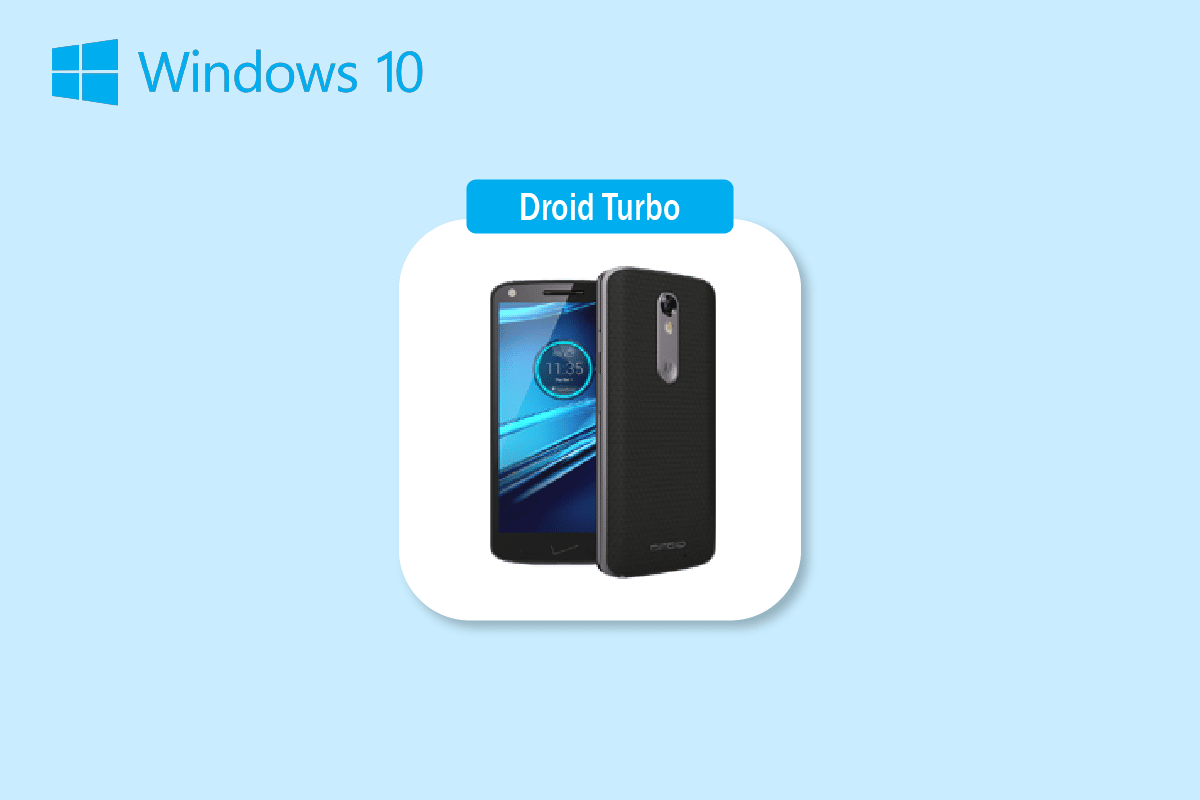
Съдържание
Начини за свързване на Droid Turbo към компютър с Windows
Тук сме показали всички възможни начини за свързване на Droid Turbo към компютър с Windows.
Забележка: Смартфоните нямат същите опции за настройки. Те варират от производител до производител, така че проверете правилните настройки, преди да промените някоя. Стъпките по-долу бяха извършени на Honor Play.
Метод 1: Чрез USB връзка
Първият метод за свързване на Droid Turbo Smartphone към вашия компютър с Windows е използването на предоставения USB кабел. Уверете се, че използвате кабела за данни, за да се свържете с компютъра.
Стъпка I: Активирайте опцията за медийно устройство
Първата стъпка е да активирате опцията Media Device на вашия телефон Droid Turbo. Това ще му позволи да се свърже като медийно устройство.
1. Свържете смартфона Droid Turbo към вашия компютър с Windows чрез предоставения USB кабел.
2. Плъзнете надолу по екрана, докоснете USB иконата и изберете опцията Media device (MTP).
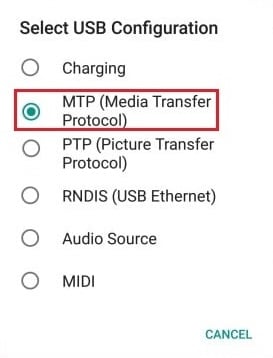
Забележка: За Windows XP/Vista докоснете опцията Синхронизиране от устройство и докоснете бутона Синхронизиране.
Стъпка II: Активирайте USB отстраняване на грешки (ако е приложимо)
Следващата стъпка е да активирате опцията за USB отстраняване на грешки от настройките на вашия телефон. Тази стъпка може да се изпълни, ако не можете да получите достъп до файловете, след като сте активирали опцията Media Device.
1. Стартирайте настройките на вашето устройство.
2. Докоснете настройката Безжични и мрежи.

3. След това отворете менюто Тетъринг и преносима точка за достъп.

4. Накрая включете опцията за USB тетъринг.
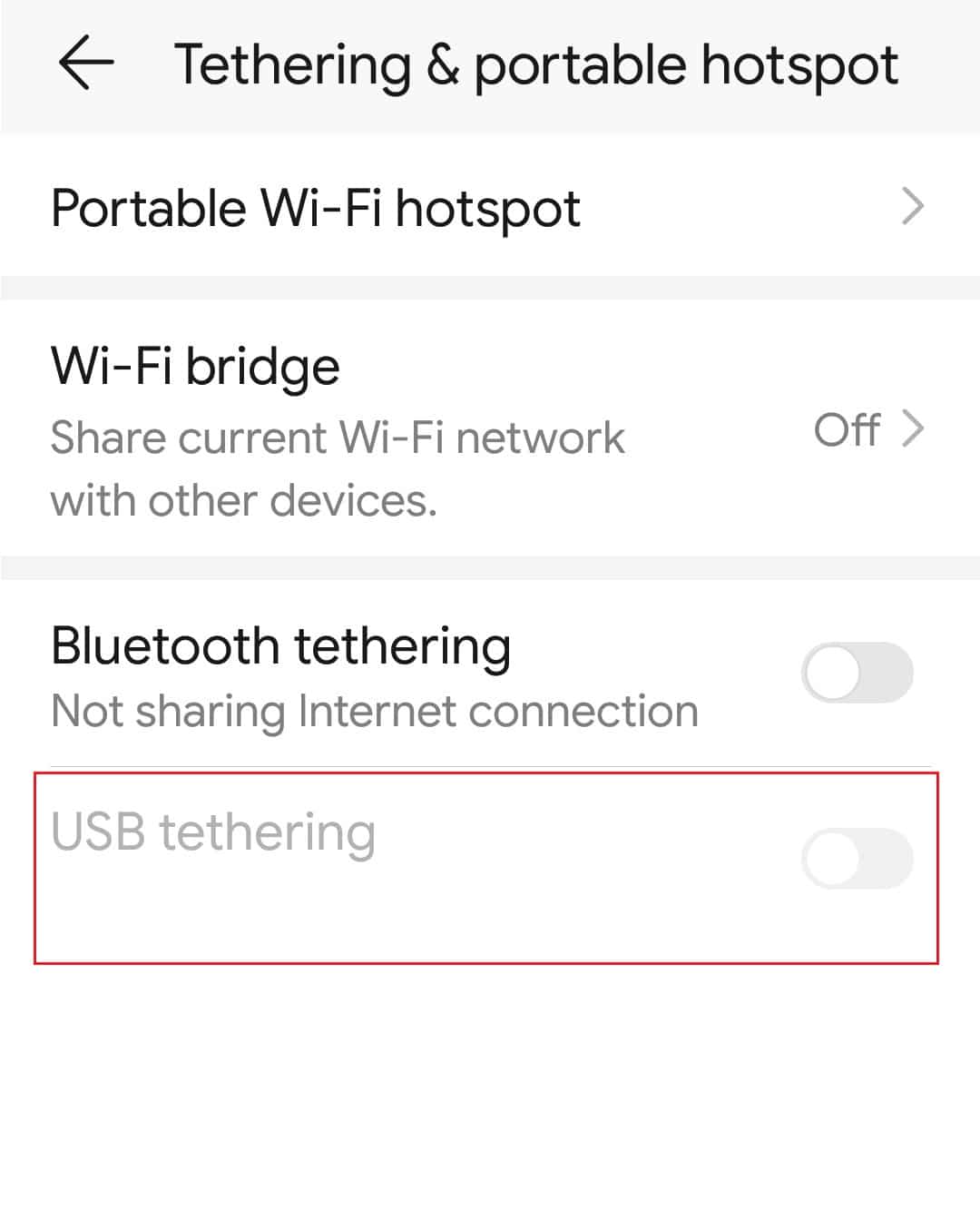
Стъпка III: Достъп до файлове на телефона
След като свържете droid turbo към компютър с Windows, последната стъпка е достъп до файловете на вашия Droid Turbo на вашия компютър с Windows с помощта на Windows Explorer.
1. Натиснете едновременно клавишите Windows + E, за да отворите File Explorer на вашия компютър с Windows.
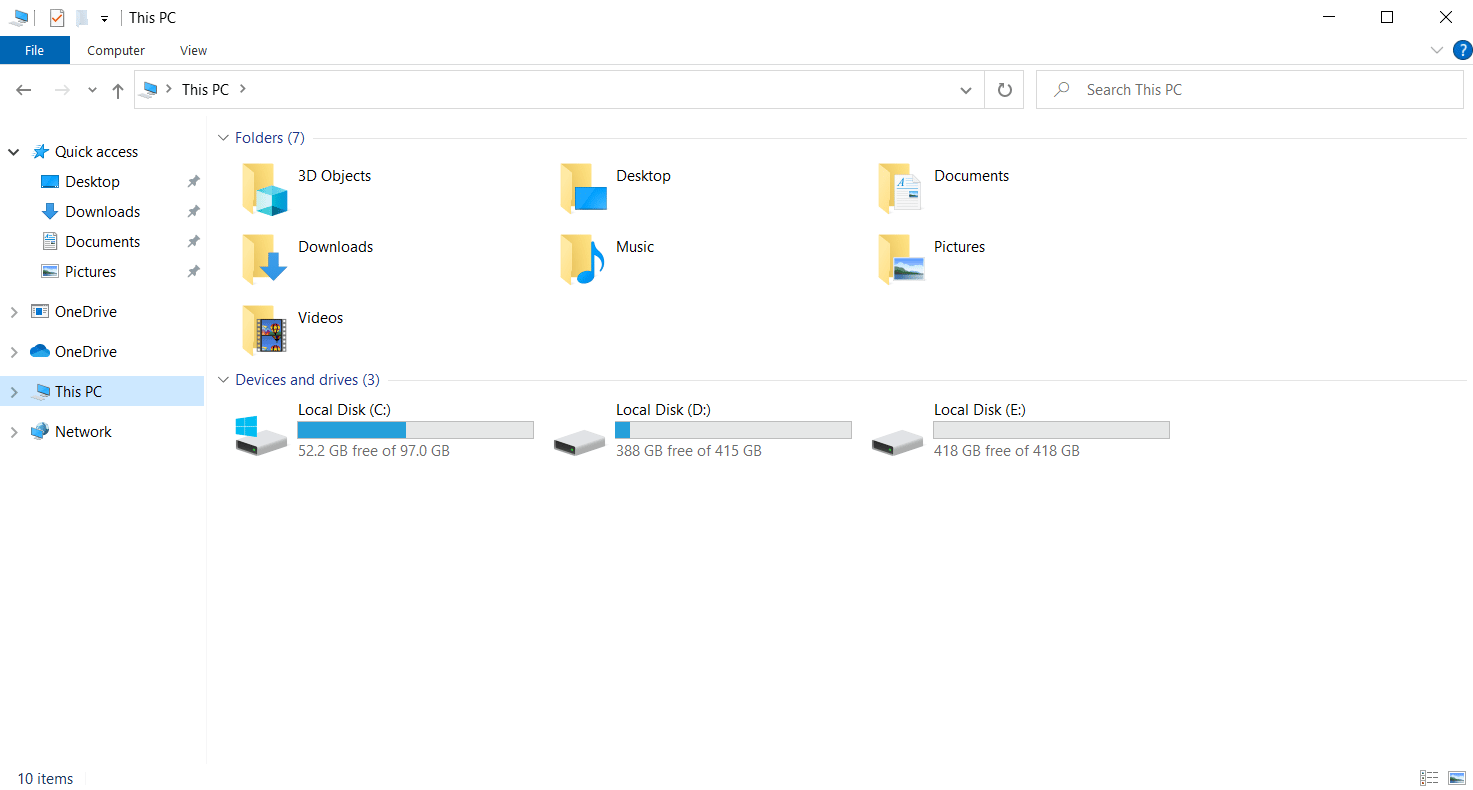
2. В този компютър изберете XT1254 в раздела Устройства и устройства.
Забележка: Показаното име може да се различава в зависимост от модела Droid Turbo.
3. Вече можете да получите достъп до всички файлове на телефона си с помощта на вашия компютър.
Метод 2: Чрез Bluetooth тетъринг
Този метод обяснява метода за безжично свързване на устройствата. Отговорът на въпроса как да свържа своя droid turbo към моя компютър е да използвам Bluetooth връзката и на двете устройства.
Стъпка I: Активирайте Bluetooth отстраняване на грешки
Като първа стъпка трябва да активирате опцията за отстраняване на грешки в Bluetooth в приложението Настройки на телефона Droid Turbo.
1. Отворете приложението Настройки на вашето устройство.
2. Докоснете настройката Безжични и мрежи.

3. Тук докоснете опцията Tethering & portable hotspot.

4. Включете опцията Bluetooth тетъринг на вашия смартфон.
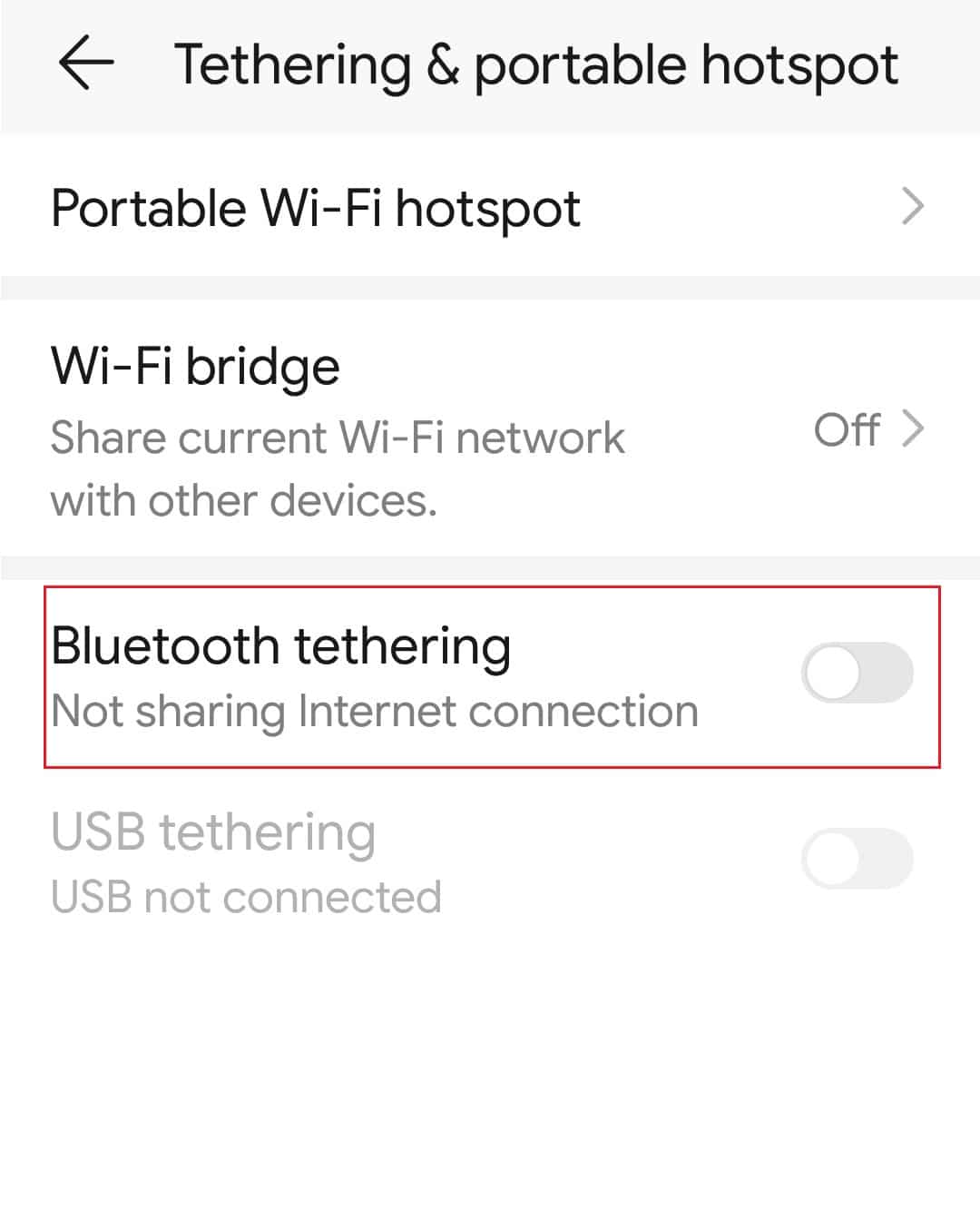
Стъпка II: Сдвояване на Bluetooth устройство
Следващата стъпка за свързване на droid turbo към компютър с Windows е да сдвоите телефона Droid Turbo чрез Bluetooth връзката на вашия компютър с Windows.
1. Натиснете едновременно клавишите Windows+ I, за да отворите Настройки.
2. Щракнете върху настройката Устройства.
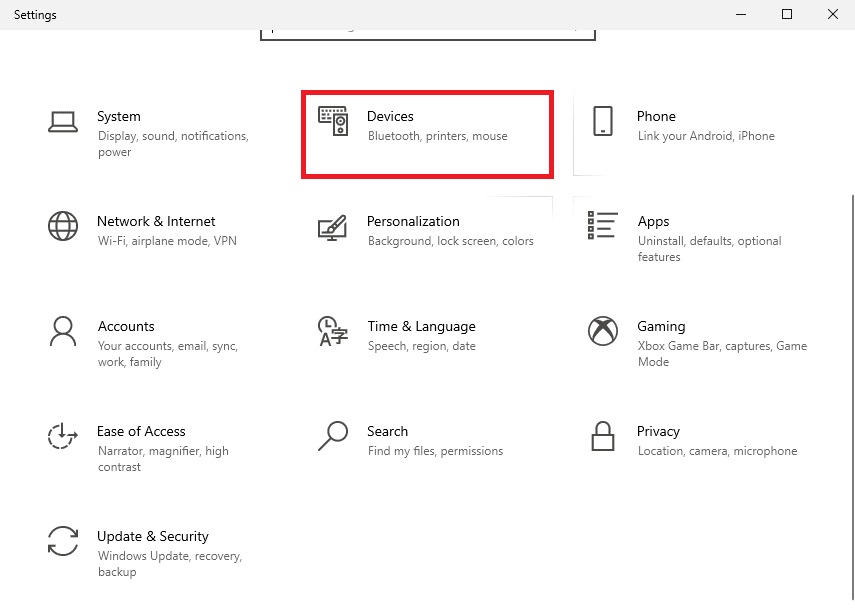
3. Щракнете върху раздела Bluetooth и други устройства в левия панел и щракнете върху бутона Добавяне на Bluetooth или друго устройство.
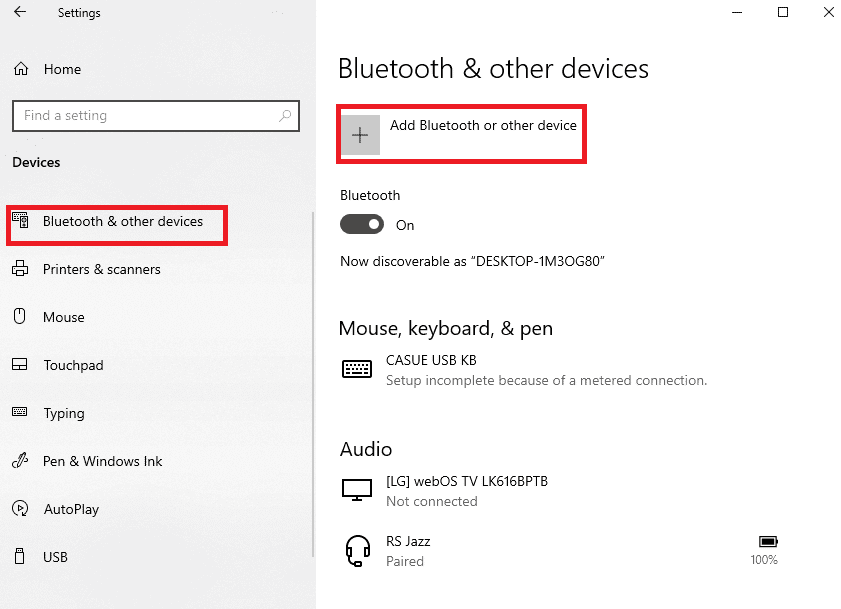
4. Щракнете върху опцията Bluetooth.
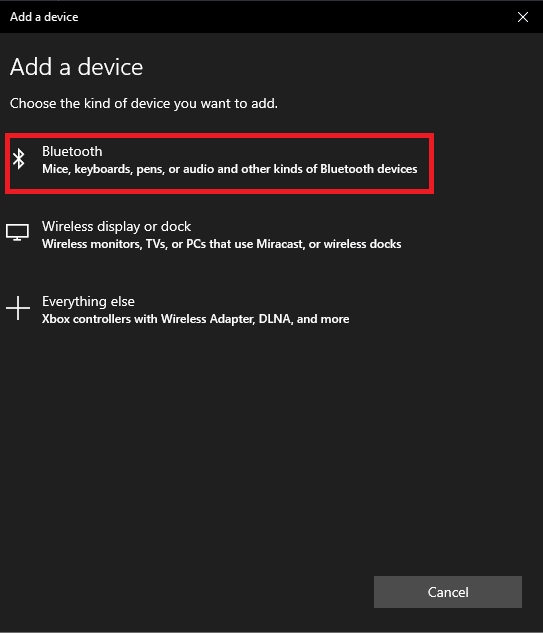
5. Изберете устройството Droid Turbo и щракнете върху бутона Pair.
Метод 3: Използвайте опциите за онлайн споделяне на данни
Като отговор на въпроса как да свържа своя droid turbo към моя компютър, можете да използвате опциите за онлайн споделяне на данни и да ги направите достъпни на всички устройства. Можете да използвате Google Drive или приложението Dropbox, за да споделяте файлове от телефона си.
Стъпка I: Качете файлове в приложението Google Drive
Първо трябва да качите файловете в приложението Google Drive от телефона си. Необходимо е предварително да имате инсталирано приложението Google Drive на телефона си.
1. От менюто отворете приложението Google Drive на телефона си.
2. Докоснете иконата + в долния десен ъгъл.
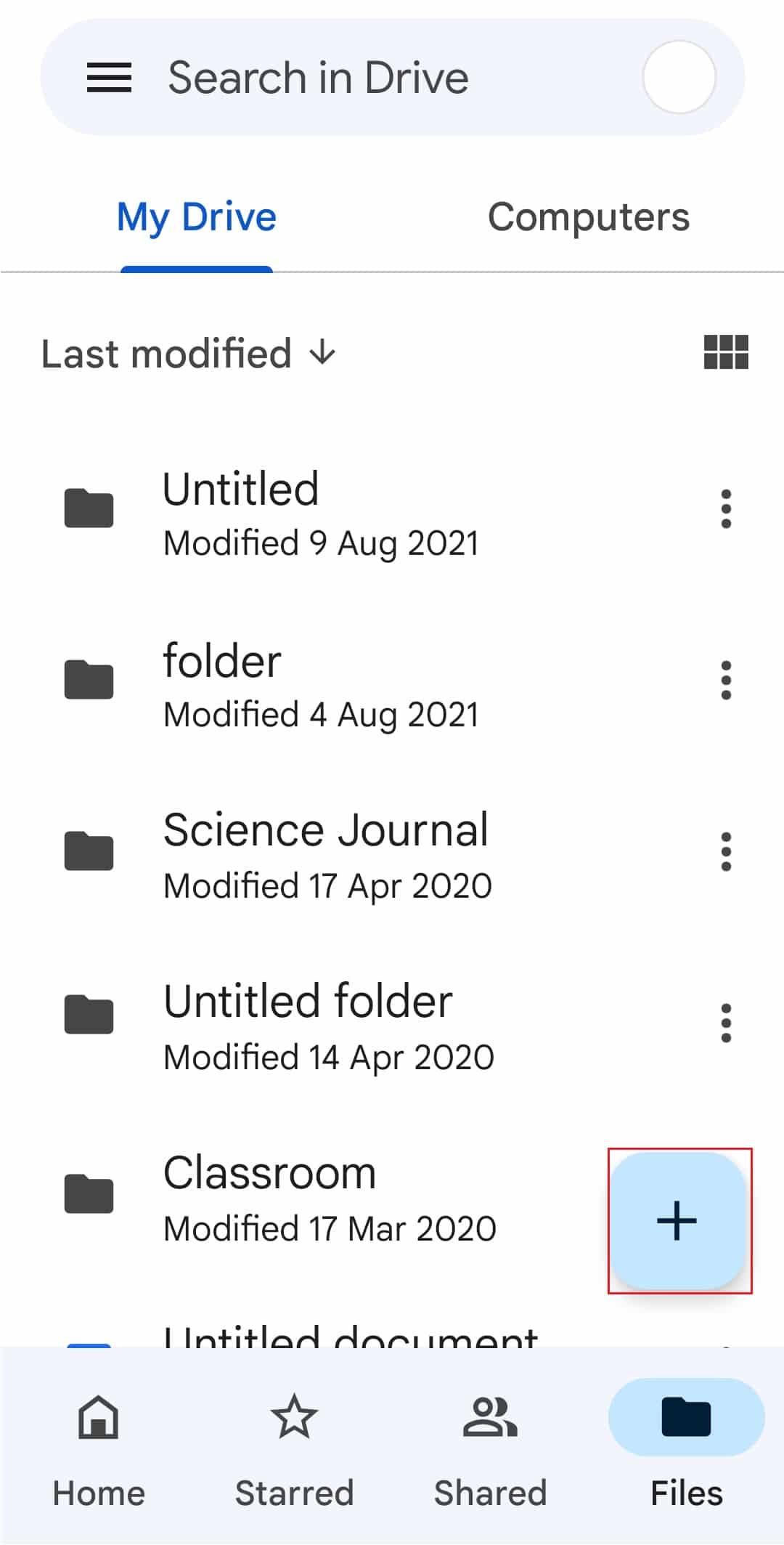
3. Докоснете опцията Качване в изскачащия прозорец.
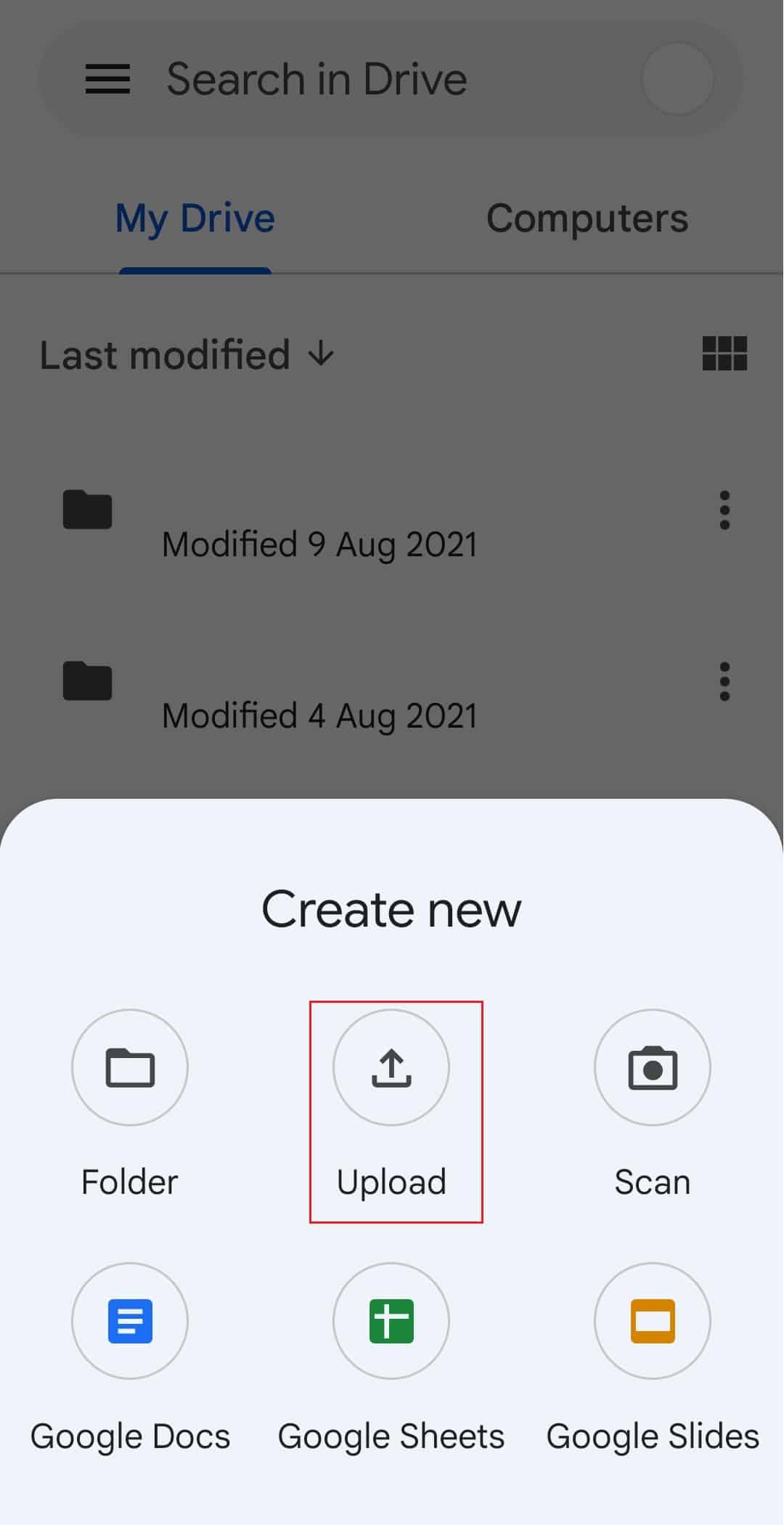
4. Изберете файловете и ги качете на устройството.
Стъпка II: Достъп до файлове в Google Drive
Сега, за да завършите свързването на droid turbo към компютър с Windows, можете да получите достъп до файловете в Google Drive на вашия компютър с Windows, като използвате приложението за уеб браузър по подразбиране.
1. Отворете приложението Google Chrome, като използвате лентата за търсене на Windows на вашия компютър с Windows.

2. Отворете официалния уебсайт на Страница на Google Mail и влезте в акаунта си в Gmail, като използвате идентификационните си данни за вход.
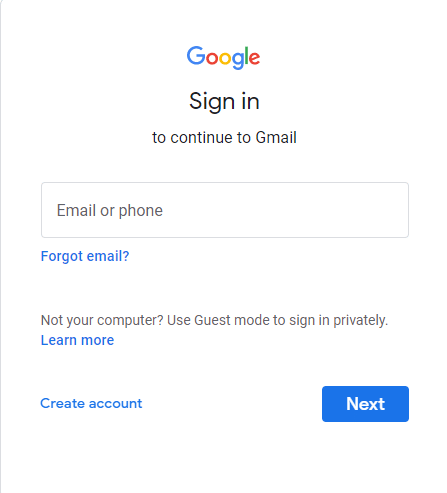
3. Кликнете върху опцията Google Apps в горния десен ъгъл и щракнете върху опцията Drive.
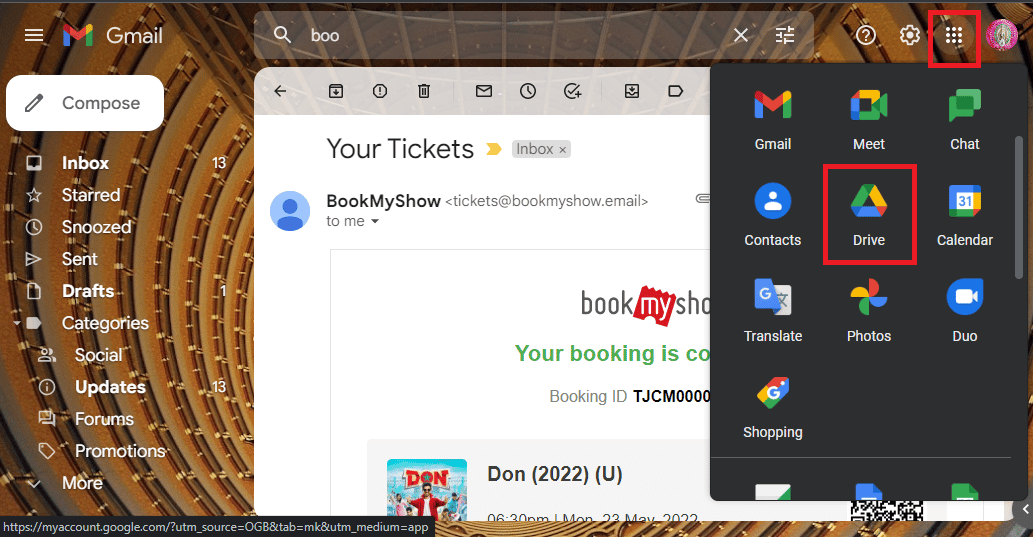
4. Изтеглете файловете от Drive.
Често задавани въпроси (ЧЗВ)
Q1. Какво е Droid Turbo?
Отг. Смартфон с Android от висок клас, разработен от Motorola Mobility, е Droid Turbo, който е част от линията Verizon Droid. Обявен е на 28 октомври 2014 г., а необходимото широколентово поколение за устройството е 4G.
Q2. Наличен ли е все още Motorola Droid Turbo?
Отг. Motorola Droid Turbo вече не се предлага на пазара.
***
Методите за свързване и достъп до файлове на телефон Droid Turbo на компютър с Windows са обяснени по-горе в статията. Надяваме се, че сте намерили тази статия за полезна и сте успели да изчистите съмненията си относно свързването на Droid Turbo към компютър с Windows. Моля, уведомете ни вашите предложения и запитвания в секцията за коментари.
