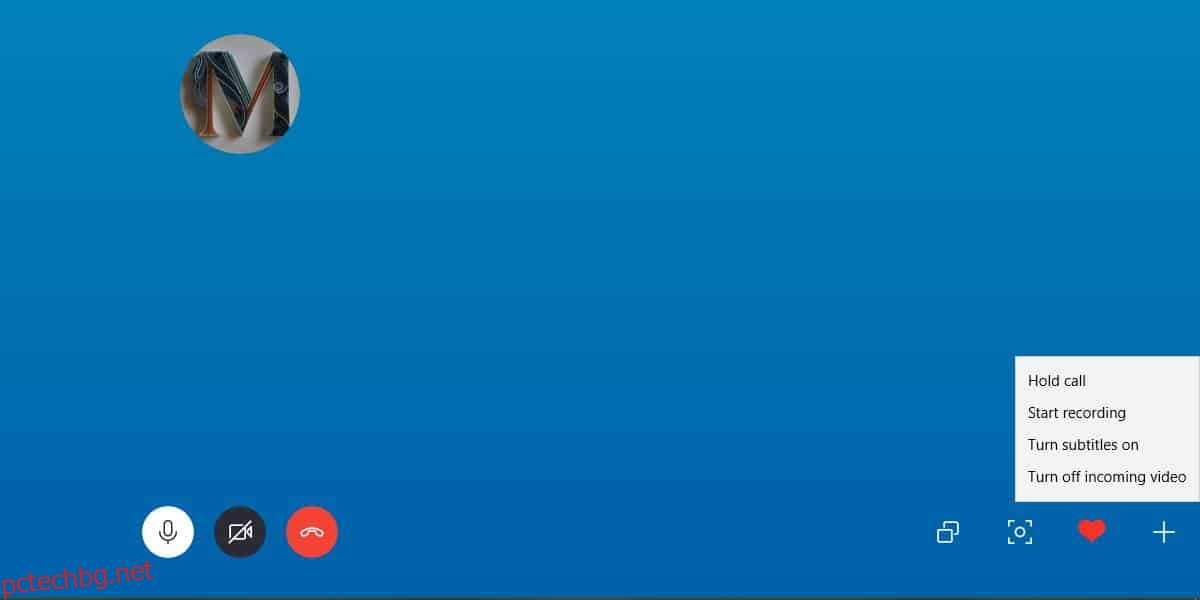Аудио видео разговорите промениха начина, по който общуваме. Преди няколко години Skype беше единственото приложение, което можеше надеждно да извършва както аудио, така и видео разговори, но оттогава цял набор от други приложения за съобщения се присъединиха към битката и всъщност се справят по-добре от Skype. Skype работи, за да направи функцията си за разговори да се откроява от другите приложения. Той добави редактор на код, който може да бъде достъпен по време на разговор, и също така добави субтитри, но по подразбиране те не са активирани. Ето как можете да активирате субтитрите за Skype разговори.
Активирайте субтитрите за разговори по Skype
Това е нова функция и е налична в приложението UWP Skype и приложенията за iOS и Android. Уверете се, че използвате най-новата версия на приложенията. Субтитрите могат да бъдат активирани за всеки разговор или за всички повиквания.
За да активирате субтитрите за конкретно повикване в Skype, инициирайте разговора или приемете входящо повикване. Когато повикването се свърже, щракнете върху бутона плюс в долния десен ъгъл и изберете „Включване на субтитрите“ от менюто. Това ще активира субтитрите само за това обаждане. Ако разговорът прекъсне връзката или затворите и се обадите отново, ще трябва да включите субтитрите отново.
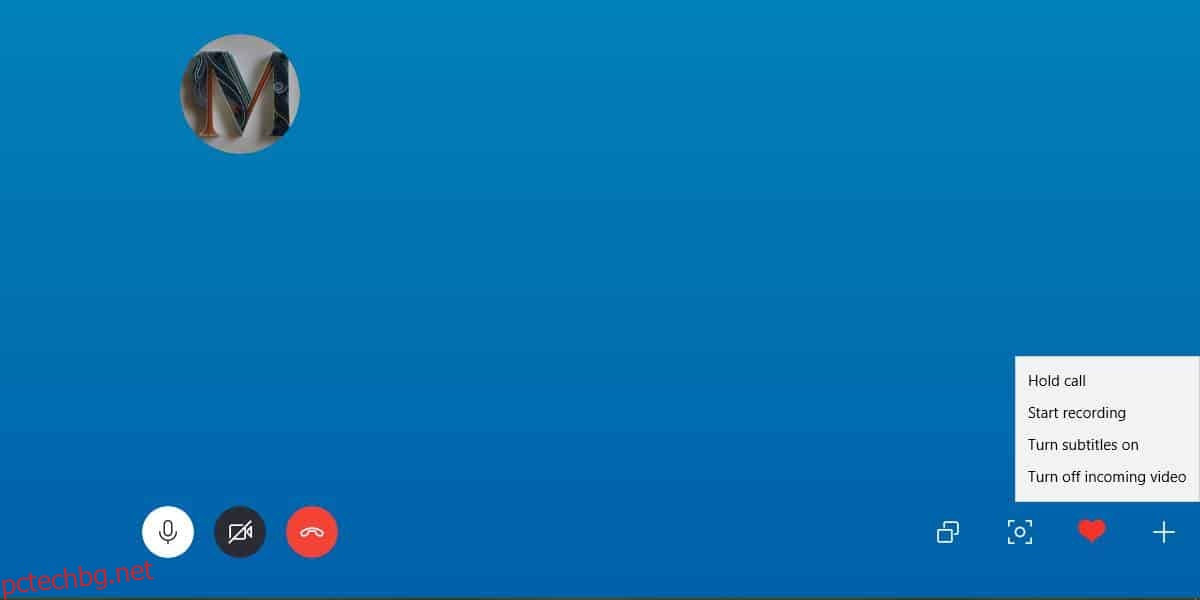
За да активирате субтитрите за всички разговори в Skype, отворете приложението Skype и щракнете върху бутона за повече опции в горния десен ъгъл на колоната вляво. Изберете Настройки от менюто.
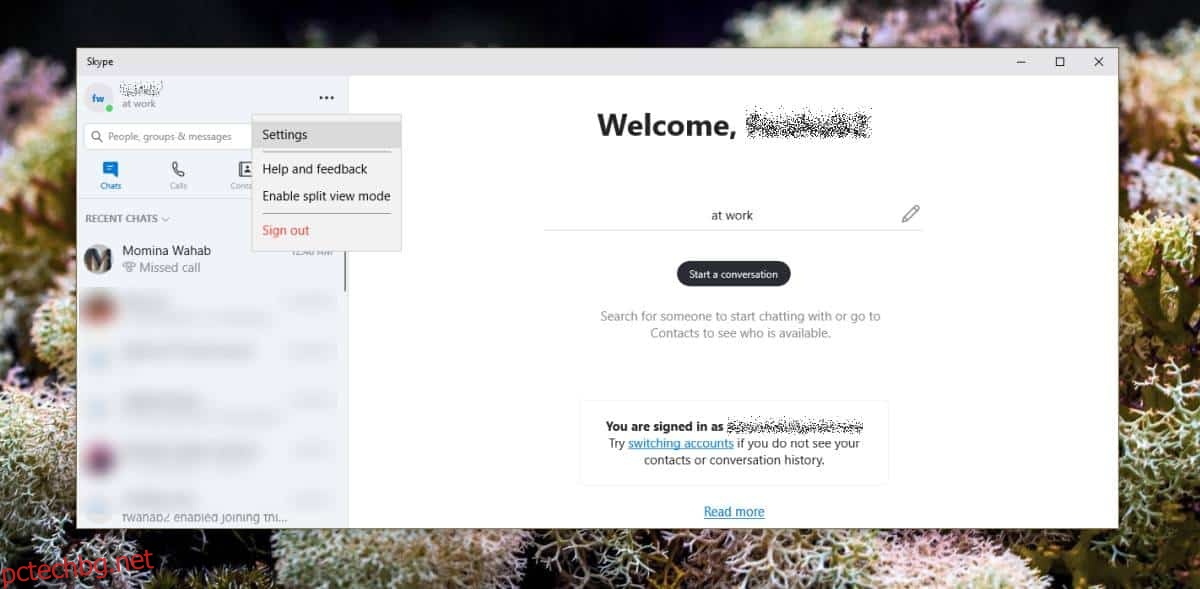
В прозореца Настройки отидете на раздела Повикване и изберете Субтитри за повикване. Включете превключвателя „Показване на субтитрите за всички гласови и видео разговори“.
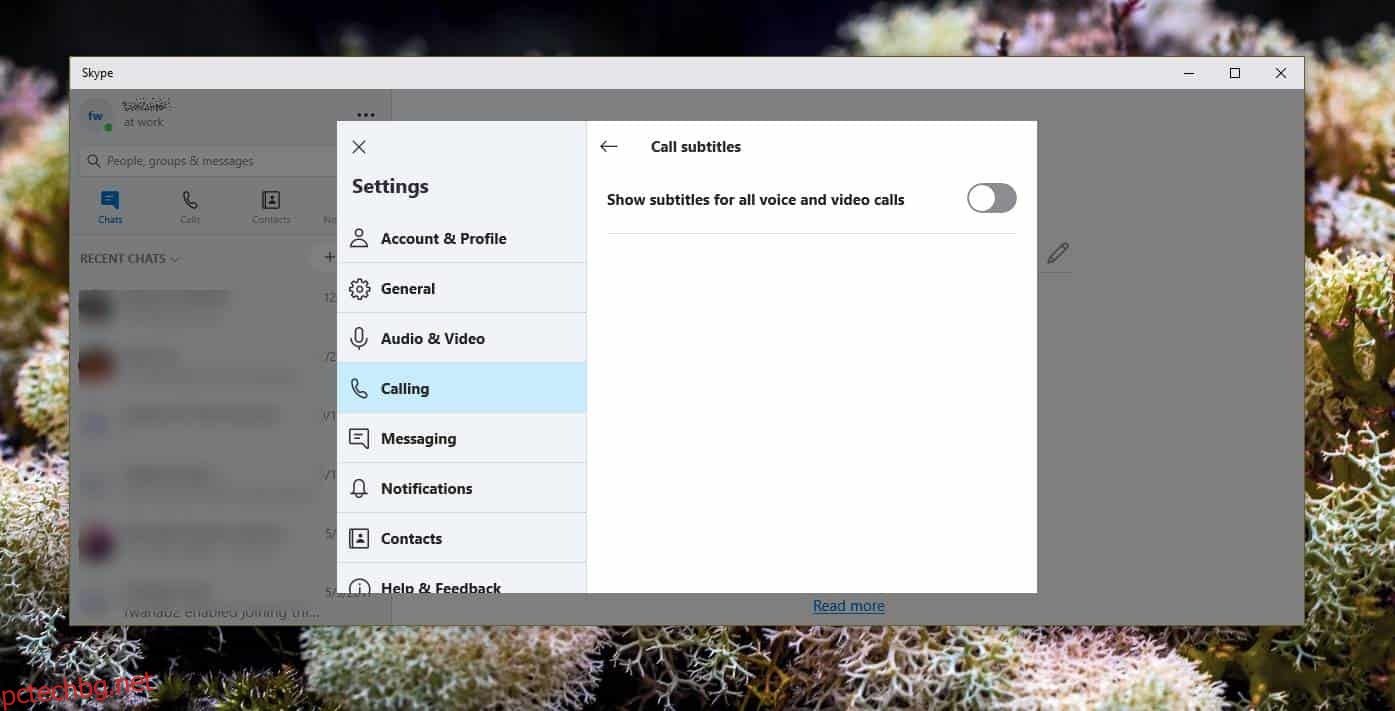
Функцията се разпространи и в приложенията за iOS и Android на Skype. За да активирате субтитрите за всички обаждания в приложението Skype, отворете приложението и докоснете миниизображението на вашия профил. На екрана на профила докоснете Настройки, отидете на Обаждане и изберете Субтитри за повикване. Активирайте субтитрите от превключвателя и те ще се показват за всички повиквания.
За да активирате субтитрите за конкретни обаждания, инициирайте повикване и след като се свърже, докоснете бутона плюс в долната част. В менюто за наслагване докоснете бутона Включване на субтитрите, за да активирате субтитрите за това обаждане. Подобно на настолната версия, субтитрите ще бъдат активирани само за това обаждане. Ако го прекратите и започнете ново обаждане със същия контакт, ще трябва да го активирате отново.
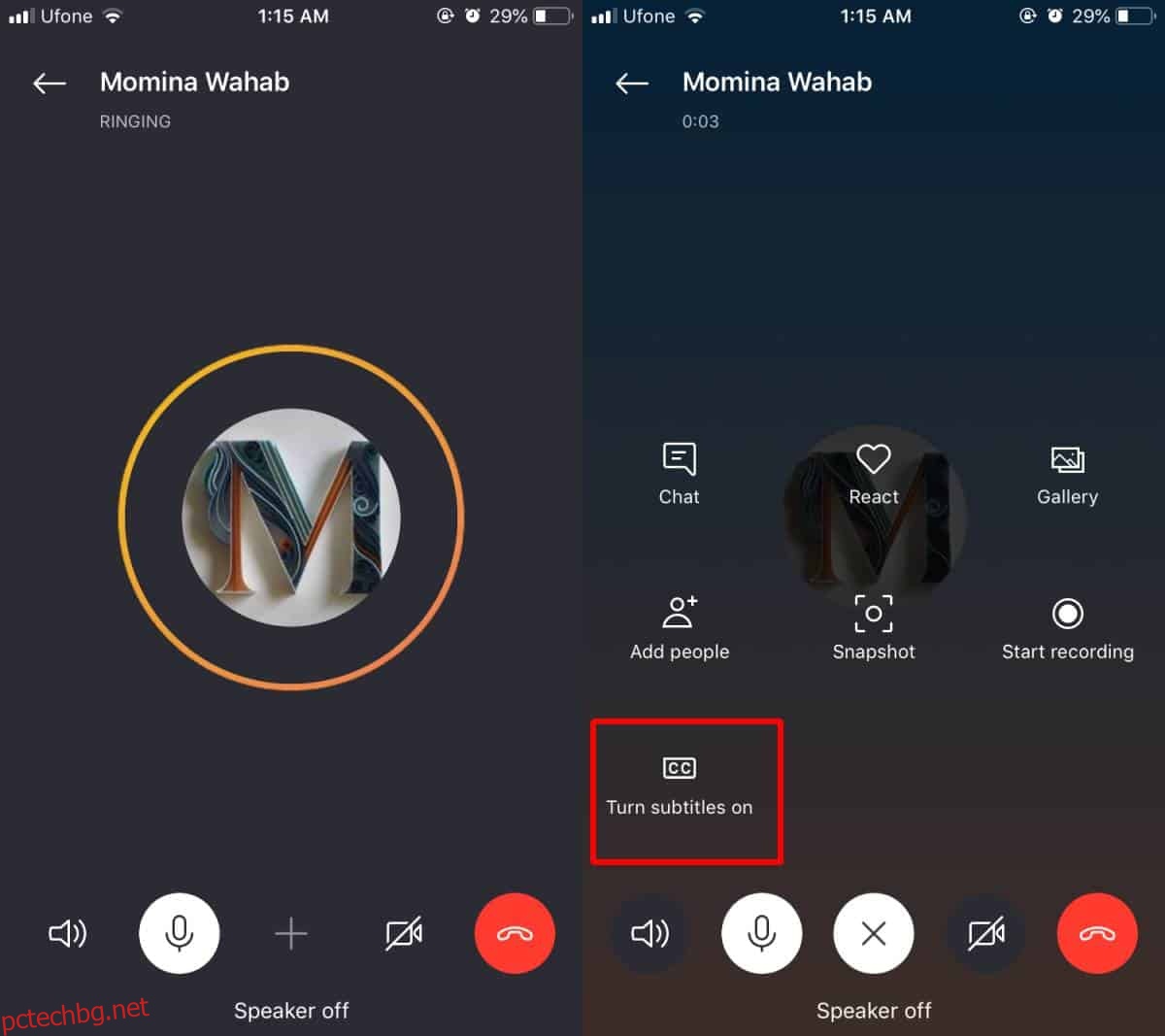
Субтитрите не са активирани за всички езици. Те са специфични за няколко избрани езика и само времето ще покаже колко са добри. Струва си да се спомене, че YouTube има автоматични субтитри и те са ужасни. Нека видим колко добре Skype се справя с тях.