Клиентът Steam има вградена функция за архивиране и възстановяване. Можете да го използвате, за да създадете резервно копие на вашата съществуваща Steam библиотека и да възстановите файловете на играта си от архива.
Можете също така ръчно да създадете резервно копие на папката за инсталиране на играта и да я възстановите след извършване на чиста инсталация. Въпреки това, след чиста инсталация или рестартиране, Steam може да не разпознае вашите инсталирани игри и да ви подкани да инсталирате отново приложенията.
Това е повтарящ се проблем, докладван както на компютри с Windows 11, така и на 10. За щастие, можете да накарате Steam да намери вашите игри от инсталационната директория с малко коригиране. Ето как да накарате Steam да разпознае инсталираните игри на вашия компютър.
Съдържание
Защо Steam не разпознава инсталираните ми игри?

Steam може да не разпознае инсталираните игри, ако сте променили папката Steam по подразбиране. В други случаи внезапното изключване на Steam клиент и липсващите .acf файлове за игрите са често срещаните причини за този проблем.
Ето няколко неща, които можете да опитате, за да накарате Steam да разпознае вашите инсталирани игри и да спестите време и данни за изтегляне на игрите отначало.
1. Преинсталирайте Steam Games без изтегляне
Според Steam някои игри може да изглеждат неинсталирани, ако клиентът на Steam не разпознае инсталационните файлове. При условие, че имате папката с играта на правилното място, можете да започнете процеса на изтегляне. Това ще принуди Steam да разпознае съществуващите инсталационни файлове, без да изтегля файловете отново.
Имайте предвид, че това изисква да влезете в акаунта си в Steam. Разгледайте нашето ръководство за отстраняване на неизправности, за да коригирате проблема с не можете да влезете в Steam, ако ви е трудно да влезете.
Следвайте тези стъпки, за да преинсталирате игри в Steam без изтегляне:
C:\Program Files (x86)\Steam\steamapps\common
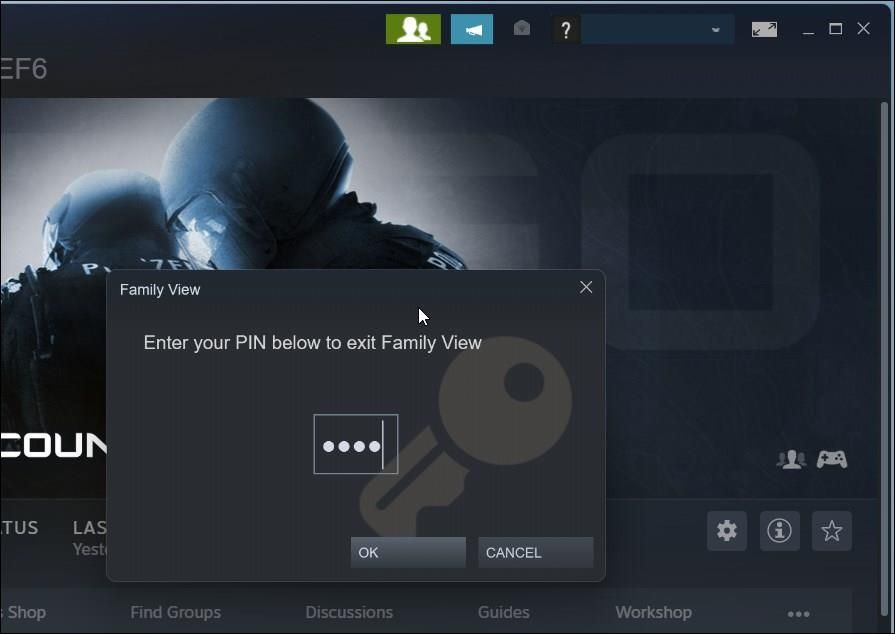
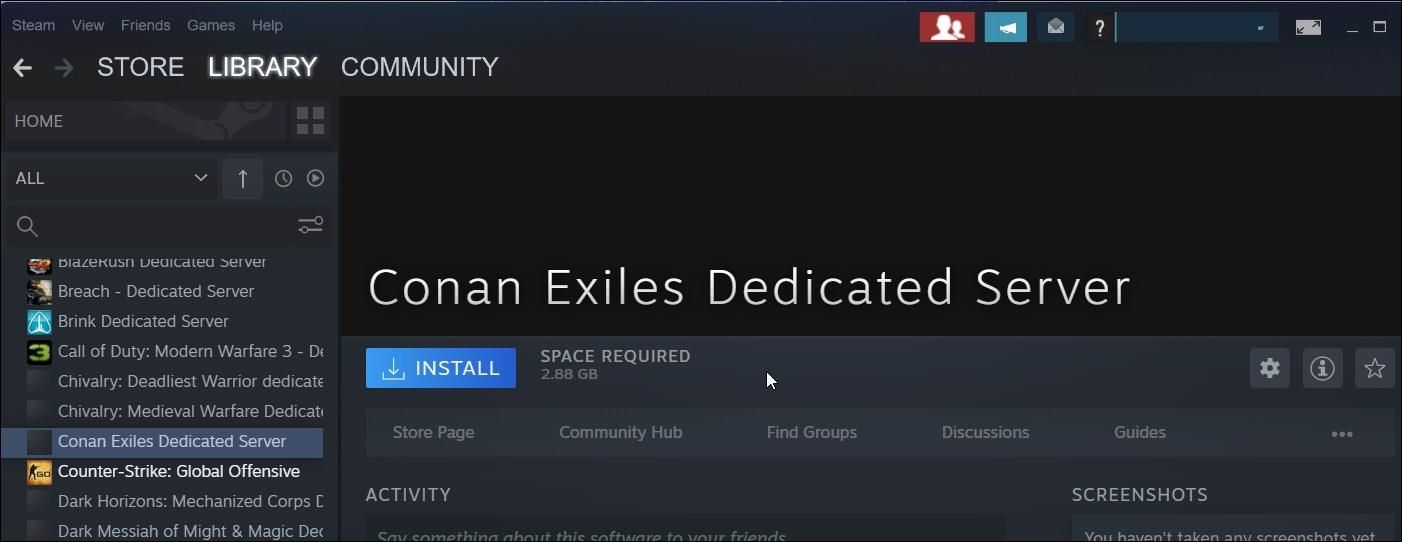
2. Добавяне на съществуваща инсталационна папка
Можете да промените местоположението за изтегляне на игри по подразбиране в Steam, за да запазвате големи игри на различен диск или дял. Ако преди това сте преместили игрите си или сте имали персонализирано местоположение за съхраняване на данните за играта, Steam няма да може да намери файловете на играта и ще ги покаже като деинсталирани.
За да коригирате това, можете ръчно да добавите всички съществуващи папки с игри към Steam клиента с помощта на Steam Manager.
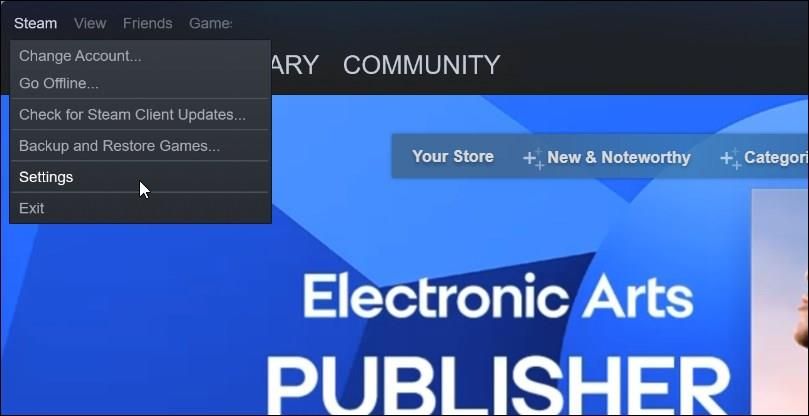
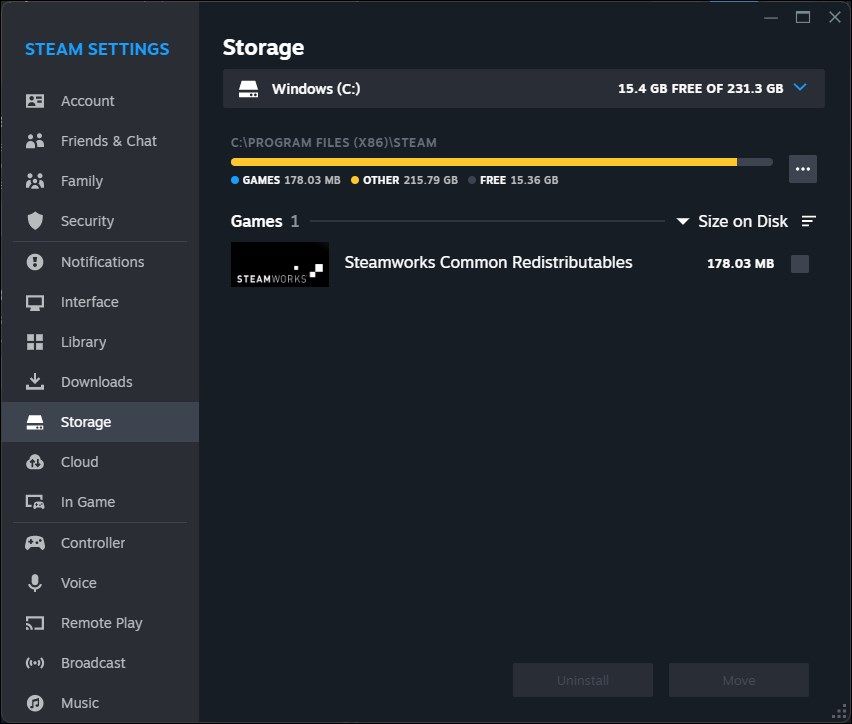
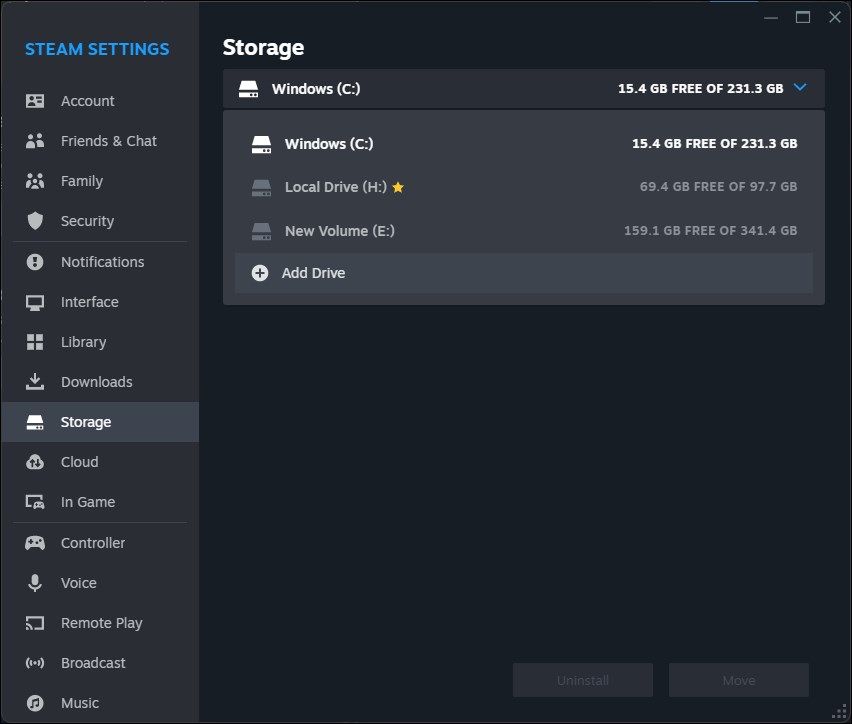
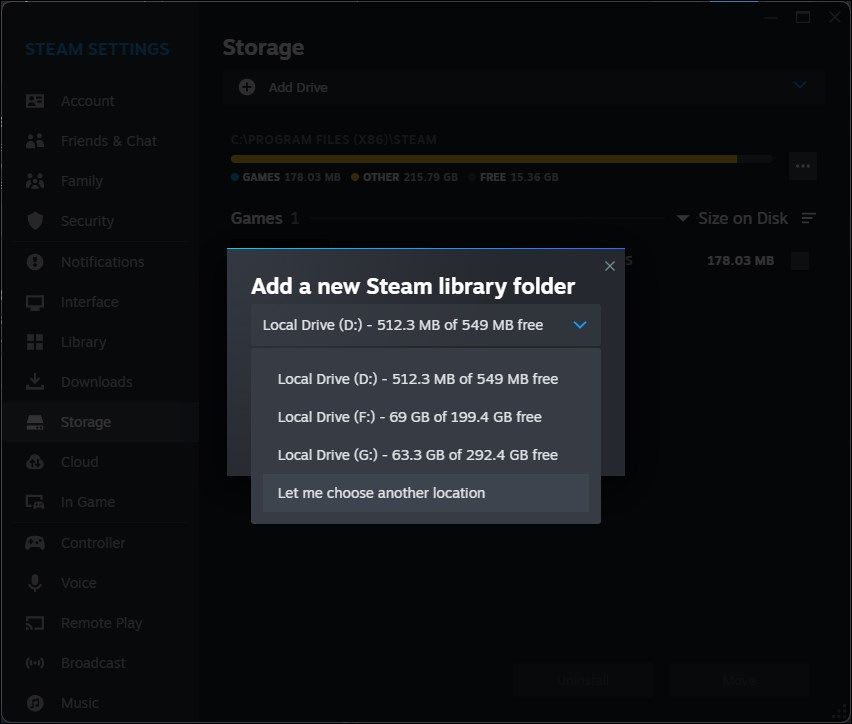
Steam ще търси файловете на играта в новодобавената папка. Ако бъдат намерени, ще ги покаже във вашата Steam библиотека. Ако играта не се появи веднага, рестартирайте приложението и проверете библиотеката си отново.
3. Управлявайте .acf файловете за Steam игрите
.acf файловете в Steam се използват за съхраняване на данни и конфигурационен кеш. По принцип всеки .acf файл има уникален appid (ID на приложението) и съхранява информация за играта, като състояния на инсталиране и изтегляне на DLC, buildid (ID на компилация) и друга информация за потребителските предпочитания.
Ако .acf файлът, свързан с игра на Steam, липсва или е повреден, Steam може да не разпознае инсталираните игри. За да коригирате този проблем, можете да преместите съществуващите .acf файлове и да ги преместите отново, принуждавайки Steam да разпознава инсталираните игри. Преди да започнете, проверете дали имате достатъчно място за инсталиране на Steam играта.
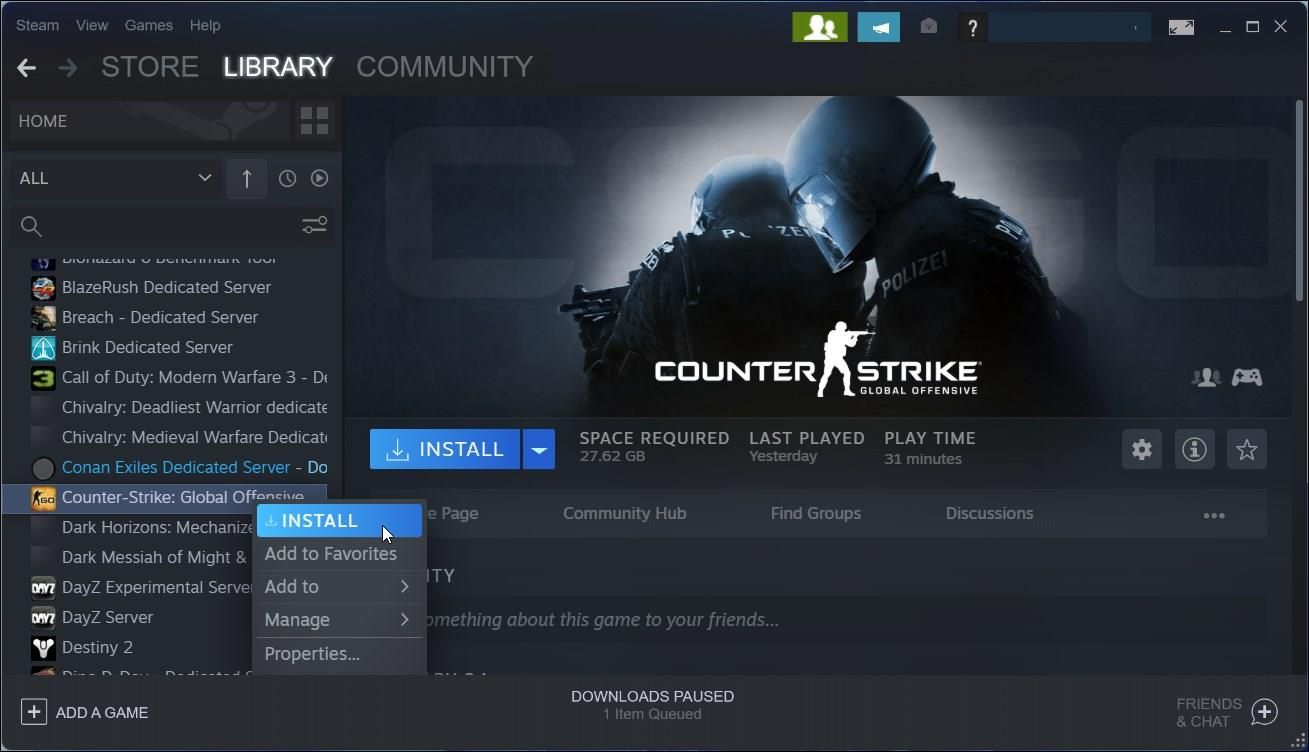
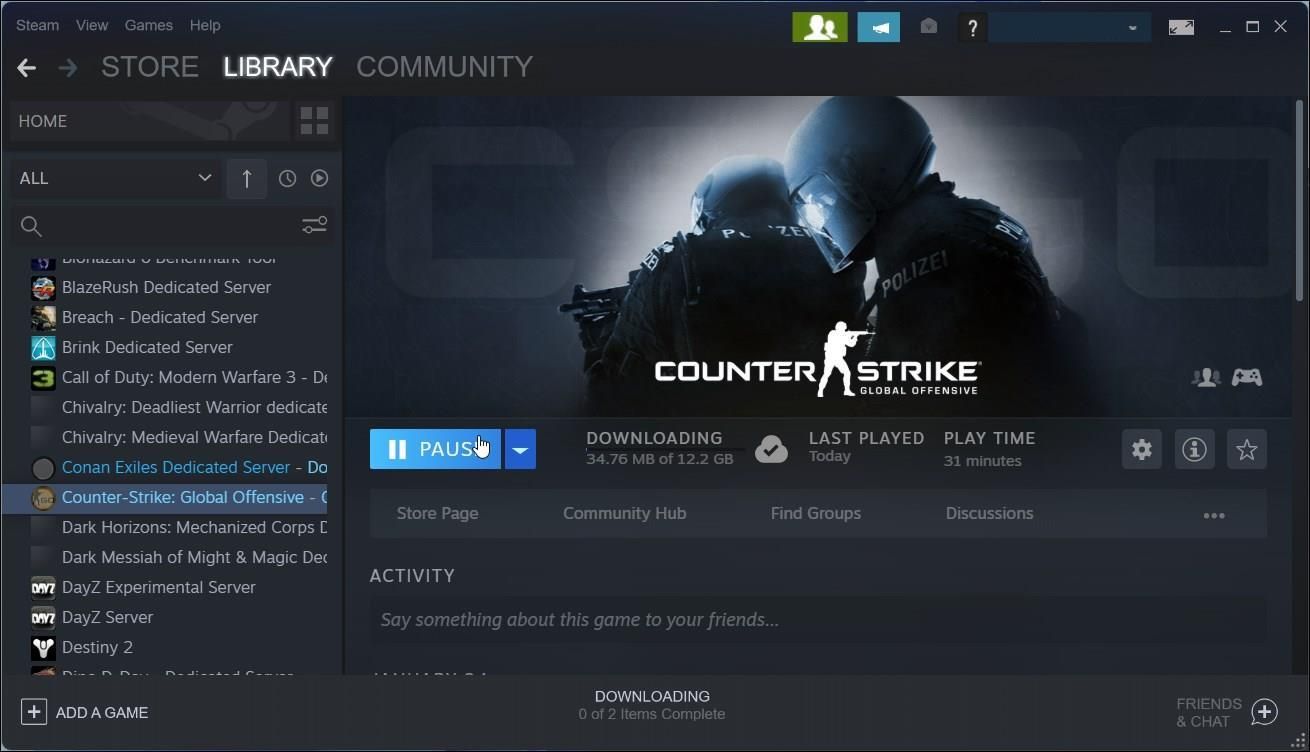
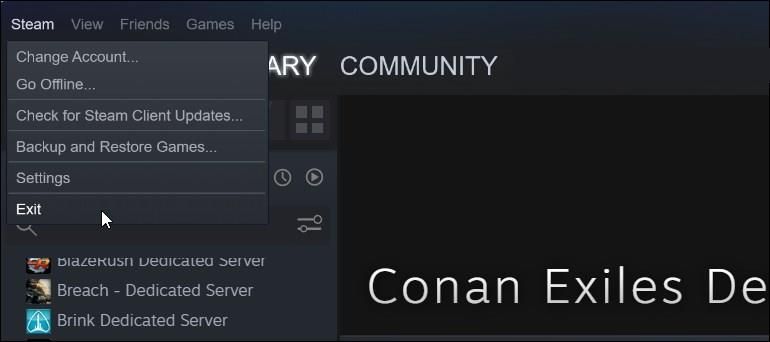
C:\Program Files (x86)\Steam\steamapps\
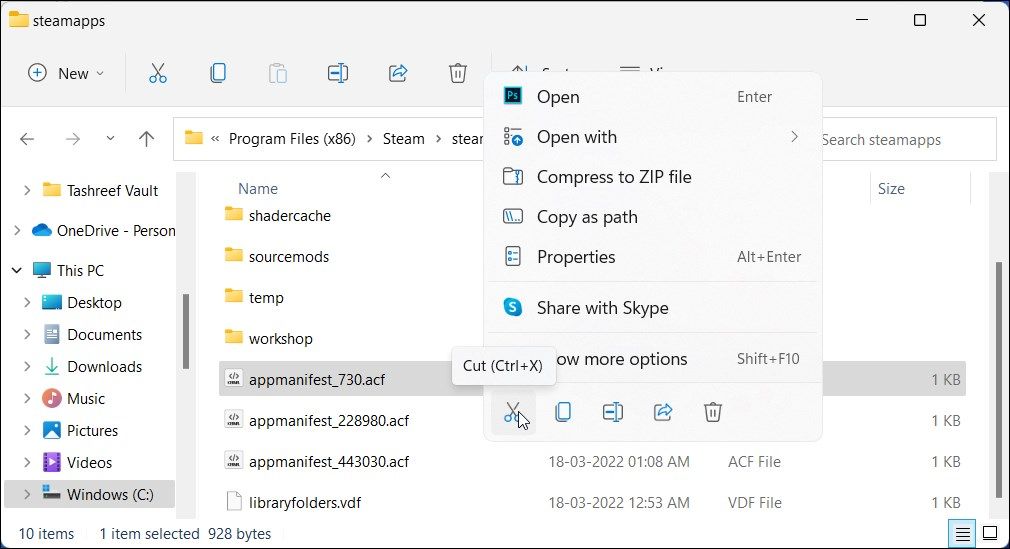
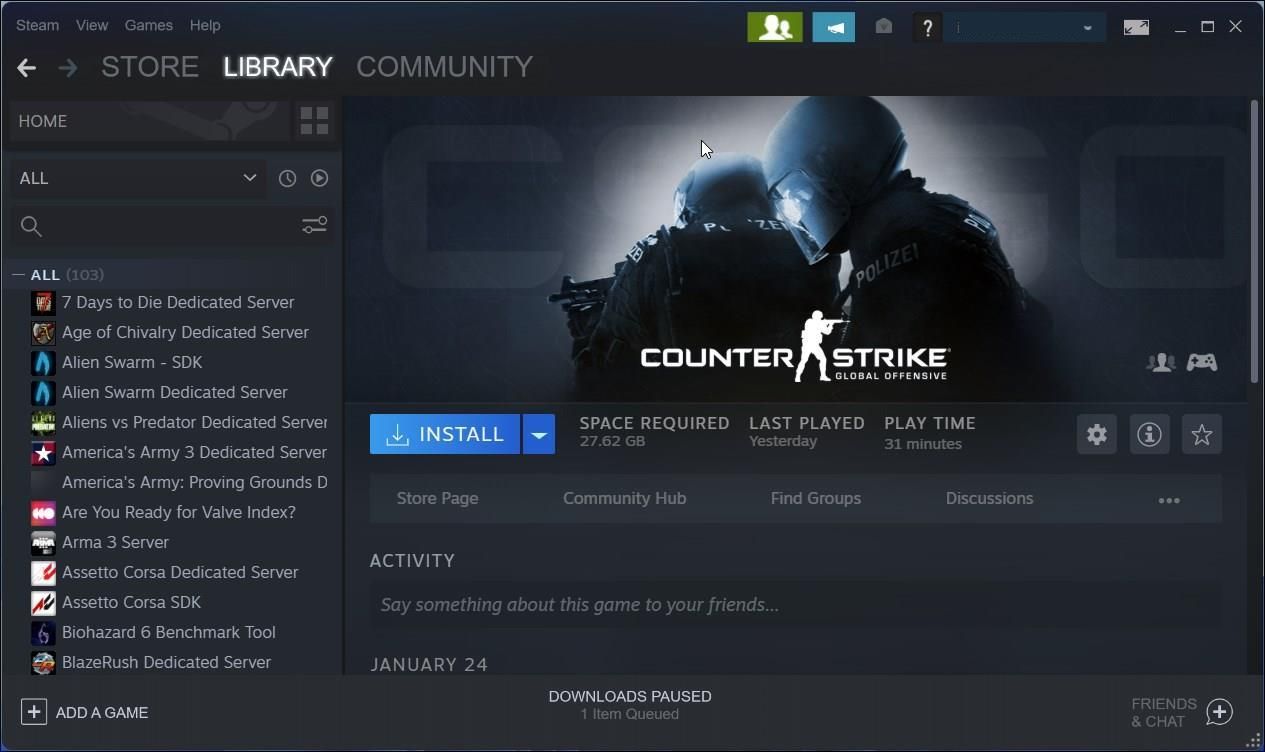
Накарайте Steam да разпознава инсталираните игри
Инсталираните Steam игри често стават недостъпни или се показват деинсталирани след преинсталиране на Steam. Можете да коригирате този проблем, като насочите Steam към правилната алтернативна инсталационна директория или стартирате преинсталация, за да принудите Steam да разпознае игрите.
Ако проблемът се дължи на повреден .acf конфигурационен файл, можете да възстановите липсващия файл с малко корекции в Steam библиотеката и инсталационната директория.

