Photoshop не е най-доброто приложение за проектиране на печатни медии. Обикновено InDesign е инструментът по избор за създаване на всичко, което в крайна сметка ще бъде отпечатано на хартия или върху PVC банери. Въпреки това тези, които трябва да създават печатна работа и вече са запознати с Photoshop, все още могат да използват приложението, за да го направят.
Photoshop поддържа печат и може да печата на всеки тип принтер, който можете да конфигурирате да работи във вашата система. Докато принтерът е настроен правилно, Photoshop не би трябвало да има проблеми с отпечатването на него.
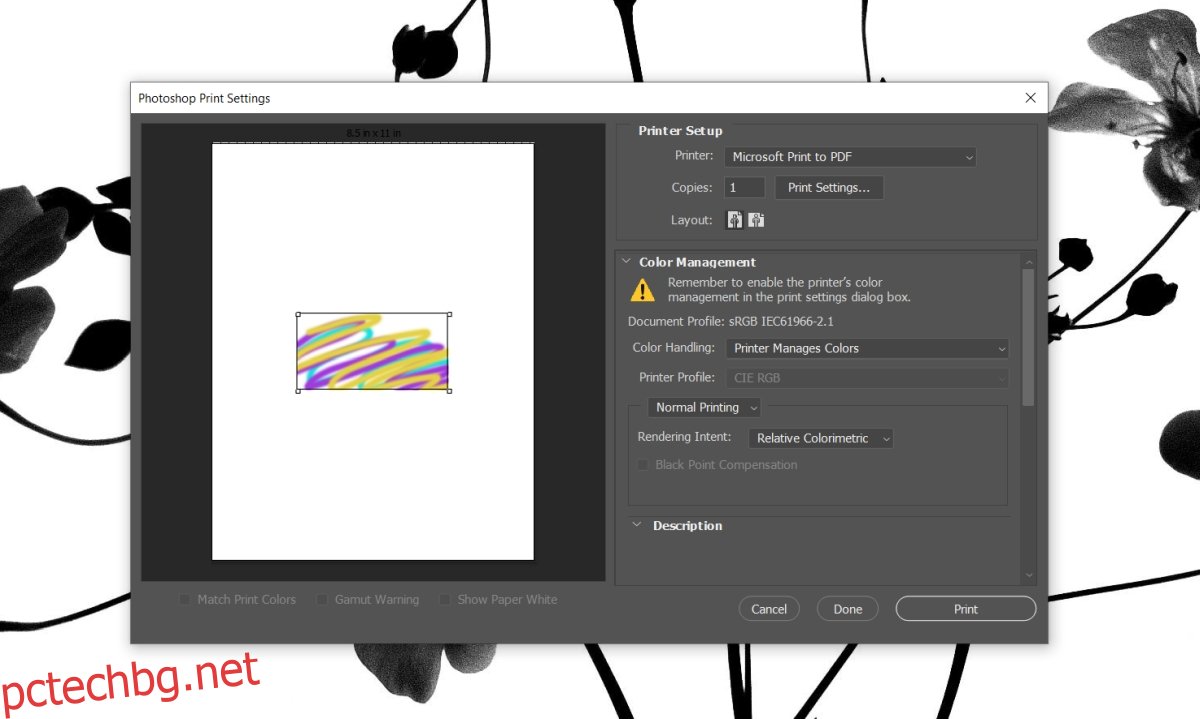
Съдържание
Photoshop продължава да се срива при печат?
Въпреки че Photoshop може да изпраща задания за печат на принтер, той не е безпогрешен. Всъщност PSD файлът може да стане доста голям, когато добавите повече слоеве към него. В крайна сметка вашата система може да започне да спира, докато използвате инструментите за клониране или ефекти. Това означава, че може да имате проблеми и с отпечатването от Photoshop.
Ако Photoshop продължава да се срива, когато изпратите задание за печат на вашия принтер, преминете през основните проверки, изброени по-долу, и след това опитайте корекциите, които изброихме по-нататък.
Рестартирайте системата и принтера. Отпечатайте файла, когато в системата не се изпълняват други приложения.
Отпечатайте тестова страница от принтера, за да се уверите, че няма хардуерни проблеми.
Отпечатайте прост текстов файл от приложение като Notepad.
Изчистете опашката за печат и опитайте да печатате.
Как да поправите Photoshop, който продължава да замръзва
Ако всички горни проверки преминат, но все още не можете да печатате от Photoshop, опитайте тези корекции.
1. Създайте нов диск за изтриване
Ако дискът за изтриване, който Photoshop използва, се запълни, ще срещнете всякакви проблеми с приложението.
Затворете Photoshop.
Задръжте натиснат клавиша Ctrl+Alt и след това отворете Photoshop отново.
Отворете файла, който искате да отпечатате.
Докоснете клавишната комбинация Ctrl+P, за да отпечатате файла.
2. Нулирайте предпочитанията на Photoshop
Възможно е профилът ви за предпочитания да е повреден и да причини проблеми със заданието за печат.
Затворете Photoshop.
Задръжте натиснат клавиша Ctrl+Alt+Shift и отворете Photoshop.
Потвърдете, че искате да нулирате предпочитанията.
Предпочитанията ще бъдат нулирани.
Отворете файла, който искате да отпечатате, и опитайте да го отпечатате.
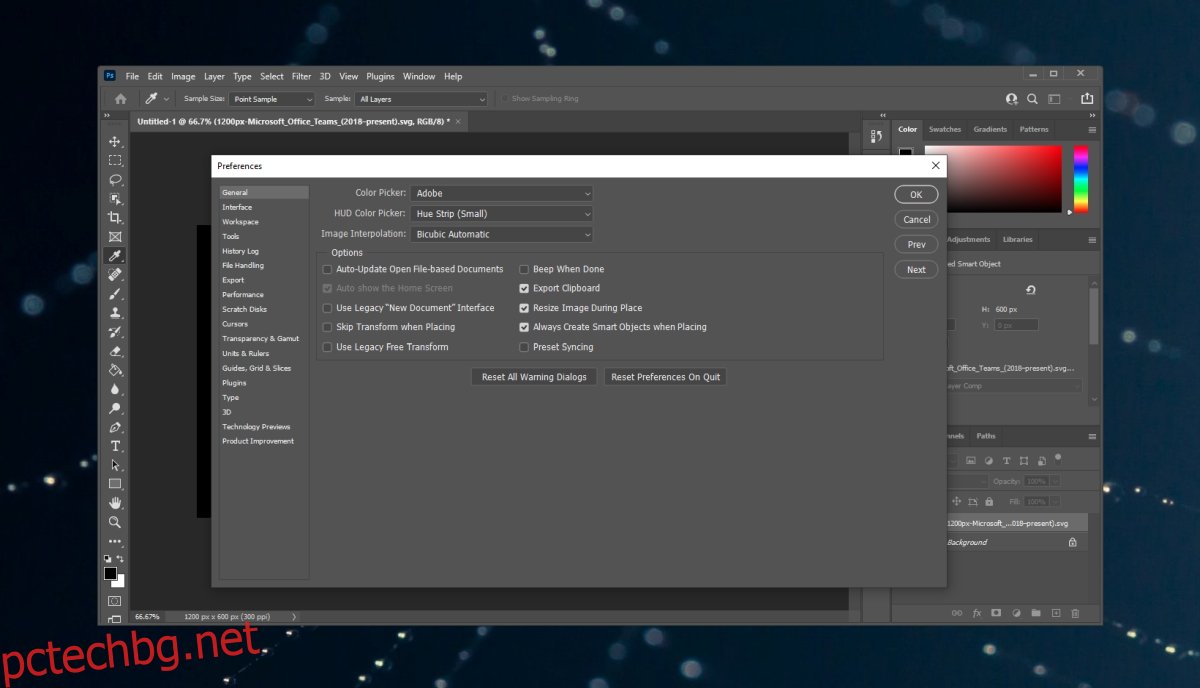
3. Проверете конфликта на принтера
Проверете дали вашият принтер е инсталиран правилно или не. Ако не е или ако е инсталиран няколко пъти, конфликтът вероятно причинява проблеми.
Докоснете клавишната комбинация Win+I, за да отворите приложението Настройки.
Отидете на Устройства.
Изберете Принтери и скенери.
Премахнете всички принтери, които не използвате.
Опитайте да отпечатате отново.
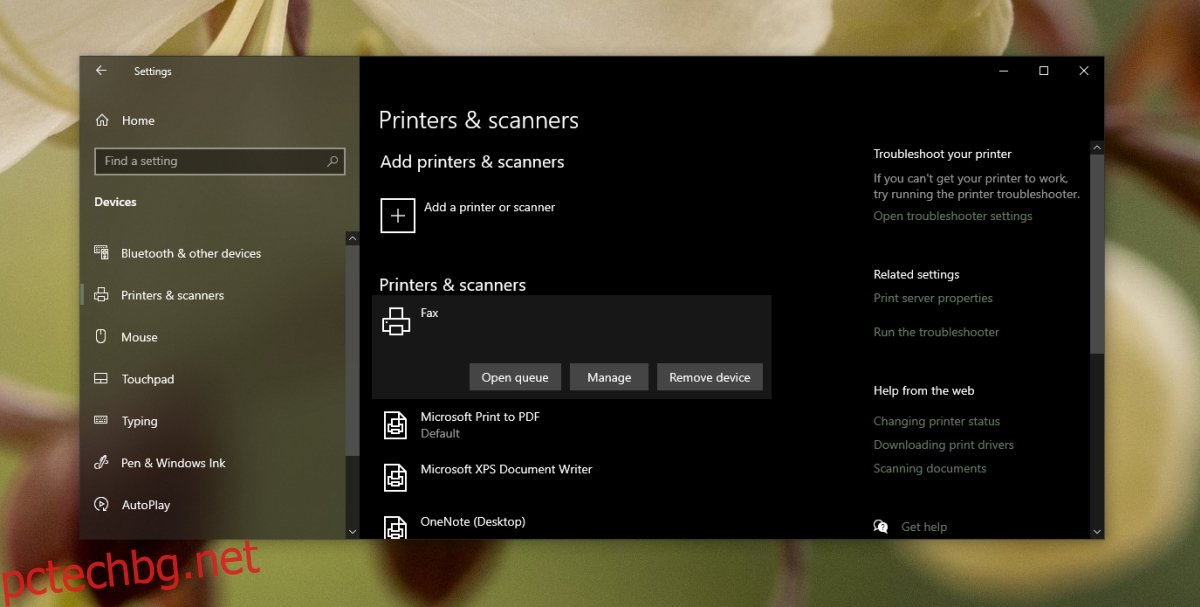
4. Създайте нов файл
Възможно е елемент във файла на Photoshop, който се опитвате да отпечатате, да е повреден. Създайте нов/различен файл на Photoshop. Не е задължително това да е обширен дизайнерски проект; обикновен запълнен слой ще свърши работа. Отпечатайте новия файл и ако се отпечата без затваряне/срив на Photoshop, е много вероятно файлът, който се опитвате да отпечатате, да има проблеми.
Опитайте се да създадете копие на файла и след това да го отпечатате.
5. Вместо това отпечатайте JPEG/PNG
Когато файлът на Photoshop е отпечатан, той не запазва никаква информация за дизайна, т.е. слоеве, какви ефекти са приложени, линийки, водачи, шрифтове и т.н. Всичко, което получавате, е изображение, което е отпечатано.
Ако Photoshop няма да отпечата файла, можете да го запишете като JPEG или PNG и вместо това да го отпечатате.
Отворете файла във Photoshop.
Отидете на Файл>Запиши като.
Отворете падащото меню Запиши като тип и изберете JPEG или PNG.
Запазете файла.
Отворете запазеното изображение в Снимки (или друг инструмент за преглед на изображения по ваш избор).
Докоснете клавишната комбинация Ctrl+P, за да отпечатате изображението.
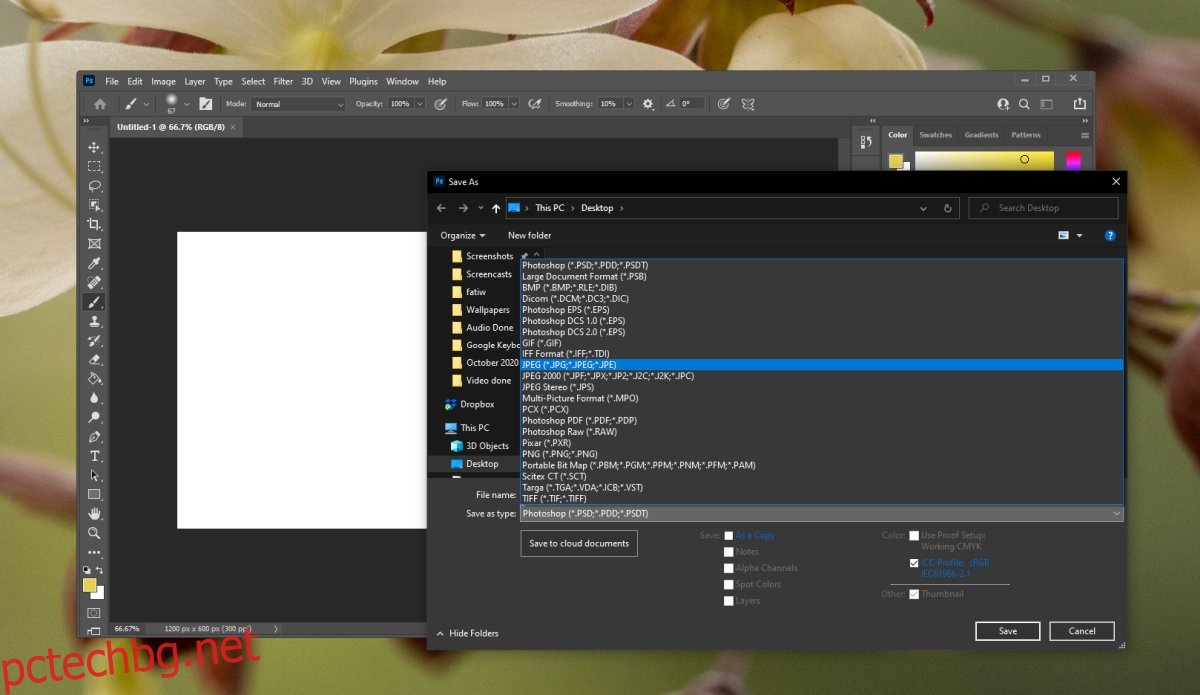
Сривът на Photoshop може да бъде досаден: ЗАКЛЮЧЕНИЕ
Файл, отпечатан от Photoshop, не запазва никаква информация за дизайна на файла. Можете да го запазите като изображение и да го отпечатате от всеки редактор на изображения или програма за преглед на изображения. Заданието за печат ще завърши без никакви проблеми и може да завърши много по-бързо, отколкото ако беше обработено от Photoshop.
