Безжичните клавиатури съществуват от дълго време и са се променили доста. Ще откриете, че се предлагат във всякакви варианти в зависимост от това как използвате клавиатурата.
Някои клавиатури се предлагат с вграден тъчпад. Чудесно е, ако искате да използвате тъчпад с настолен компютър, но не искате да добавяте друго периферно устройство към бюрото си.

Съдържание
Безжичният тъчпад на клавиатурата не работи
Logitech произвежда едни от най-добрите клавиатури за компютри. Те работят чудесно с почти всяка ОС; macOS, Linux и разбира се Windows 10. Вероятно ще можете да накарате клавиатурата на Logitech да работи по-гладко в Windows система, но винаги има изключения.
Ако сте свързали безжична клавиатура, която е или не е клавиатура на Logitech, и не можете да накарате тъчпада да работи, опитайте корекциите по-долу.
1. Деинсталирайте и инсталирайте отново клавиатурата
Когато клавиатурата не работи по начина, по който работи, т.е. тъчпадът не работи, често можете да разрешите проблема, като деинсталирате и инсталирате отново устройството.
Отворете диспечера на устройства.
Разгънете клавиатури.
Щракнете с десния бутон върху безжичната клавиатура и изберете Деинсталиране на устройството.
Премахнете безжичния ключ, който клавиатурата ви използва за свързване със системата, или прекратете сдвояването му, ако е Bluetooth устройство.
Рестартирайте системата.
Свържете отново донгъла или сдвоете клавиатурата.
Устройството ще се инсталира автоматично и ще започне да работи.
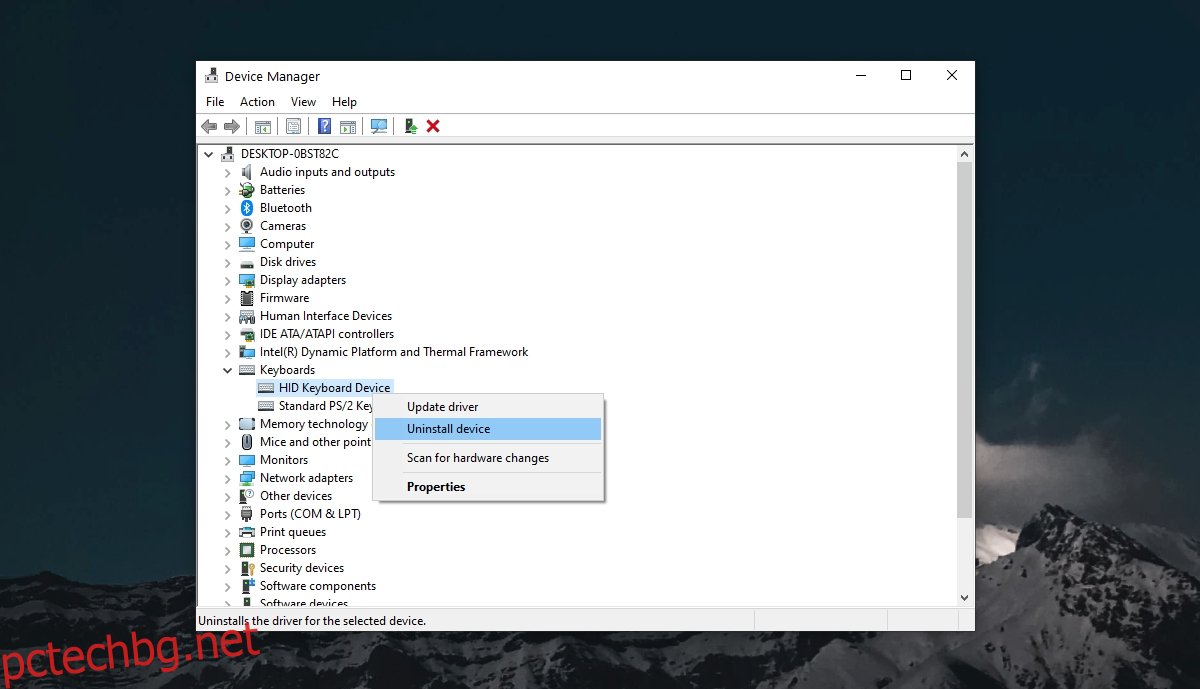
2. Проверете батериите
Безжичната клавиатура работи на батерии. Можете да използвате обикновени сухи батерии за еднократна употреба или презареждащи се. И в двата случая изтощена батерия или батерия, която е отслабена, ще попречи на клавиатурата да работи както трябва.
Сменете батерията на клавиатурата. Дори и да видите, че не е изтощен, опитайте да смените батерията за нова/пресна и опитайте тракпада.
3. Активирайте тъчпада
Тъчпадът на клавиатурата може да е деактивиран. Проверете дали на клавиатурата има ключ, който може да я включи. Ако не, опитайте клавиша Fn+F8, за да включите тъчпада.
4. Инсталирайте собствени драйвери
Някои клавиатури, например клавиатурите на Logitech, често идват със собствени приложения и/или драйвери. Може да се наложи инсталирането им, за да може клавиатурата да работи.
Проверете дали има налични драйвери. Те могат да се доставят в диск с опаковката на клавиатурата или можете да проверите онлайн дали има налични драйвери на официалния уебсайт на производителя на клавиатурата.
5. Стартирайте инструмента за отстраняване на неизправности с клавиатурата
Опитайте да стартирате инструмента за отстраняване на неизправности с клавиатурата в Windows 10.
Отворете приложението Настройки (клавишна комбинация Win+I).
Отидете на Актуализация и сигурност.
Изберете Отстраняване на неизправности.
Щракнете върху Допълнителни средства за отстраняване на неизправности.
Стартирайте инструмента за отстраняване на неизправности с клавиатурата.
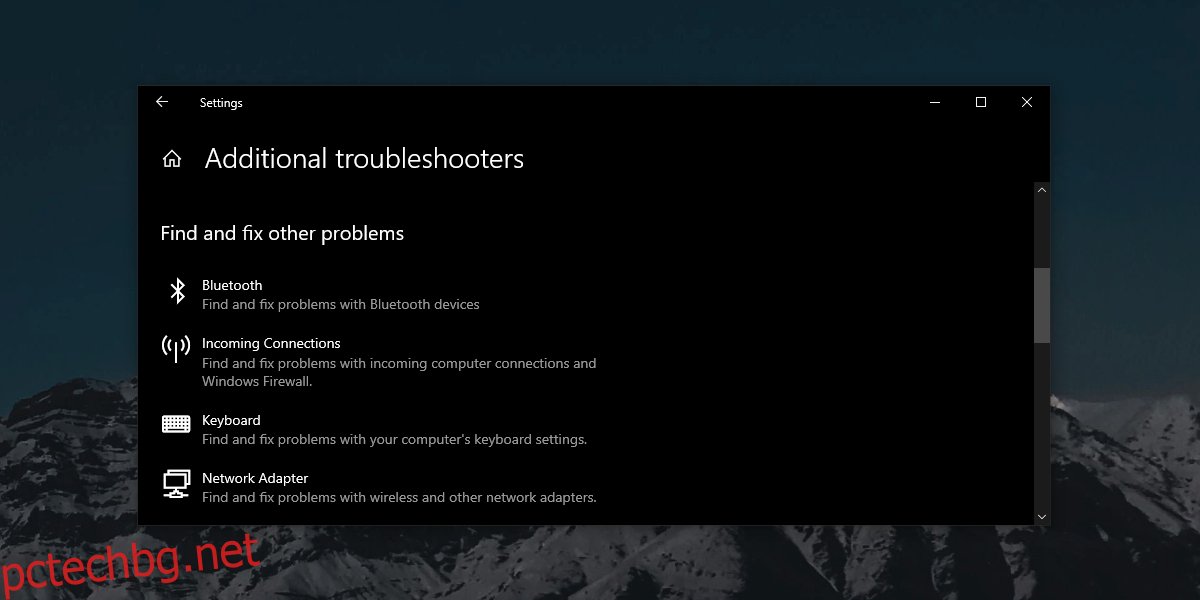
6. Премахнете другите периферни устройства
Ако клавиатурата ви се свързва със системата чрез Bluetooth, опитайте да премахнете други сдвоени Bluetooth устройства. Ако клавиатурата се свързва чрез ключ, премахнете другите устройства, които са свързани към системата чрез USB порт, например телефон, извадете го. Уверете се, че клавиатурата е свързана директно към системата, а не през USB хъб.
7. Почистете тракпада
Тракпадите може да не работят толкова добре, ако са мръсни и мръсотията има тенденция да се натрупва с времето с употреба. Използвайте безопасен почистващ разтвор и почистете тракпада. Това може да помогне на тракпада да работи по-добре.
Заключение
Тракпадът на безжична клавиатура трябва да работи, ако самата клавиатура работи. Тракпадът не е трудно устройство за конфигуриране. Всъщност в повечето случаи е толкова лесна за използване, колкото и мишката. Горните поправки ще ви помогнат да накарате тракпада да започне да работи.
