Nearby Share е отговорът на AirDrop на Apple, който потребителите на Android чакаха: универсален метод за споделяне на връзки, снимки и файлове между устройства. Ето как да го настроите и да започнете да споделяте.
Има много приложения, които можете да използвате, за да споделяте неща на Android. Проблемът е, че получателят трябва да използва същото приложение. Споделянето наблизо е като AirDrop на iPhone, iPad и Mac. Той е вграден в (почти) всички устройства с Android и не е необходимо да изтегляте отделно приложение.
Nearby Share е съвместим с всички устройства с Android 6.0+. Устройствата Google Pixel и Samsung са първите, които го получават. Функцията е вградена в телефони чрез услугите на Google Play, компонент на устройства с Android, който се доставя с Google Play Store. За начало нека се уверим, че услугите на Play са актуални.
Съдържание
Проверете дали имате споделяне наблизо
Отвори Google на вашето устройство с Android и потърсете „Google Play Services“. Докоснете резултата „Google Play Services“ в секцията „Приложения“.

Това ще ви отведе до приложението Обява в Play Store. Докоснете бутона „Актуализиране“, ако го видите.
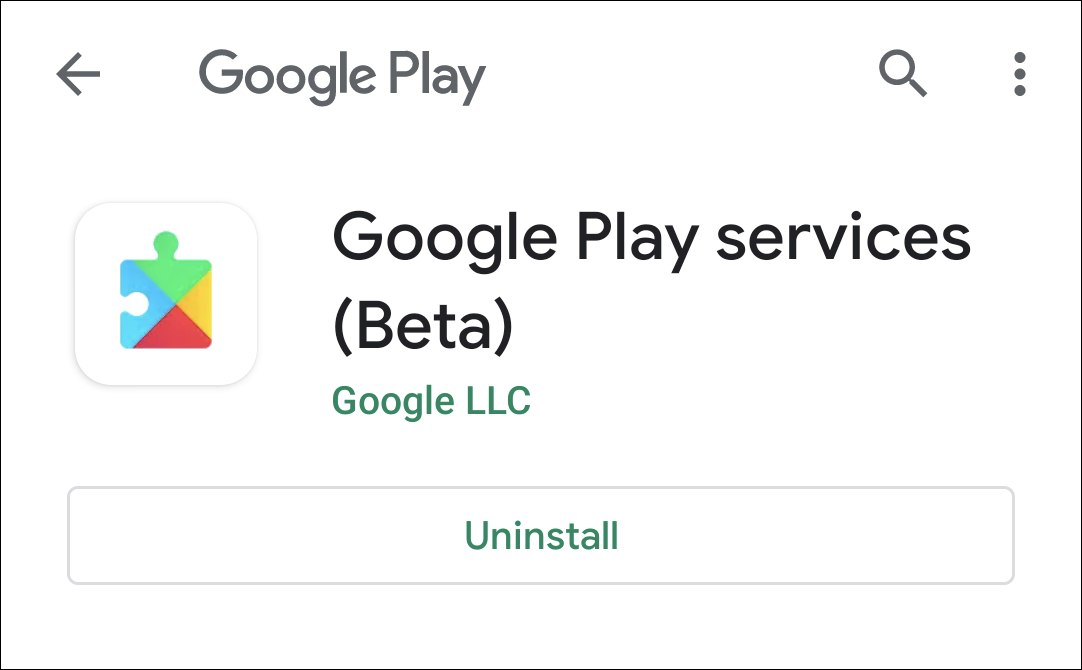 В обявата ви с приложение може да не пише „бета“
В обявата ви с приложение може да не пише „бета“
След това отворете менюто „Настройки“ на телефона си с Android. Можете или да плъзнете надолу от горната част на екрана и да докоснете иконата „Зъбно колело“, или да отворите списъка с приложения от началния екран и да намерите приложението „Настройки“. От там изберете опцията „Google“.

Превъртете надолу, изберете „Връзки с устройство“, след което потърсете „Споделяне наблизо“.

Ако „Споделяне наблизо“ е в списъка, можем да преминем към настройката му.

Настройте Android Nearby Share
Отворете менюто Настройки на телефона си с Android. Можете да плъзнете надолу от горната част на екрана и да докоснете иконата „Зъбно колело“ или да намерите приложението Настройки в чекмеджето на приложението си, след като плъзнете нагоре на началния екран. От там докоснете опцията „Google“.

Отидете на Връзки с устройства > Споделяне наблизо.
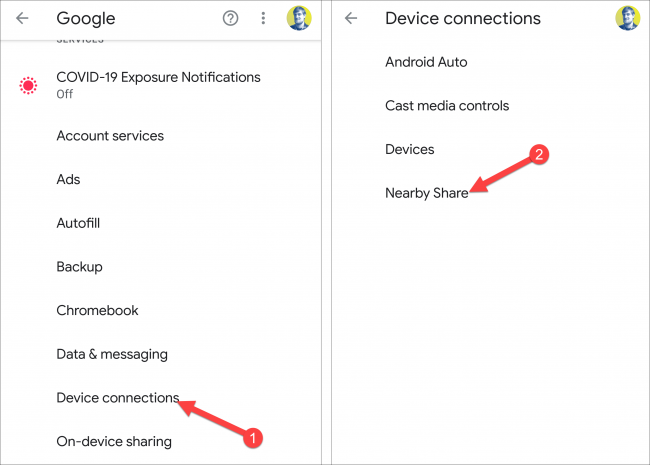
Превключете превключвателя в горната част на екрана, за да активирате Споделяне наблизо (ако вече не е).

Докоснете „Име на устройство“, за да дадете ново име на вашия телефон с Android.

Вече можете да изберете „Видимост на устройството“, за да коригирате настройките за поверителност.
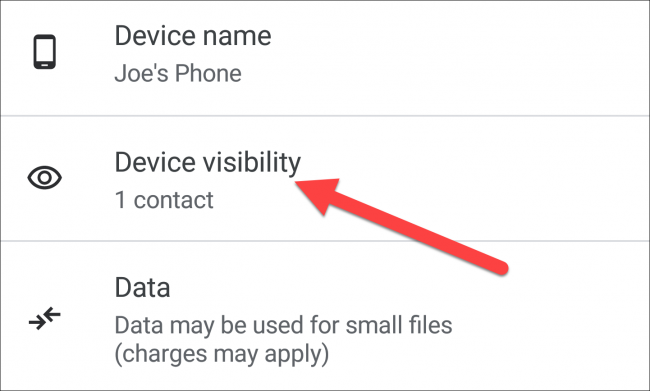
Има три опции за видимост, от които да избирате:
Всички контакти: Всички ваши контакти с Nearby Share ще могат да виждат вашето устройство. Ще можете да виждате всички устройства наблизо с отворено Споделяне в близост.
Някои контакти: Вие избирате кои контакти ще могат да виждат вашето устройство. Ще можете да виждате всички устройства наблизо с отворено Споделяне в близост.
Скрит: Никой не може да види вашето устройство. Ще можете да виждате всички устройства наблизо с отворено Споделяне в близост.

„Всички контакти“ и „Скрити“ не изискват допълнителна настройка.
Ако използвате „Някои контакти“, ще трябва да изберете индивидуално контакти. Превъртете надолу и докоснете превключвателя до контакт, за да му позволите да види вашето устройство.

Върнете се към предишния екран, където са направени вашите избори за видимост на устройството.
Докоснете „Данни“ и изберете опцията за използване на данни, която отговаря на вашите нужди. След като направите избор, докоснете „Актуализиране“ или „Отказ“.

Използвайте Android Nearby Share
Вече сте готови да споделите нещо с Споделяне наблизо. Първо, ще трябва да намерите приемащо устройство, което също има Споделяне наблизо, има включен екран и има активирани Bluetooth и услуги за местоположение.
Споделянето в близост може да бъде стартирано от няколко различни места. За този пример ще се опитаме да споделим връзка.
Отворете всеки уеб браузър, като Chrome, на телефона си с Android и докоснете иконата с три точки „Меню“.

След това изберете бутона „Споделяне“.

Това ще изведе приложенията/преките пътища, които можете да използвате за споделяне. Намерете „Споделяне наблизо“ в списъка и го докоснете.
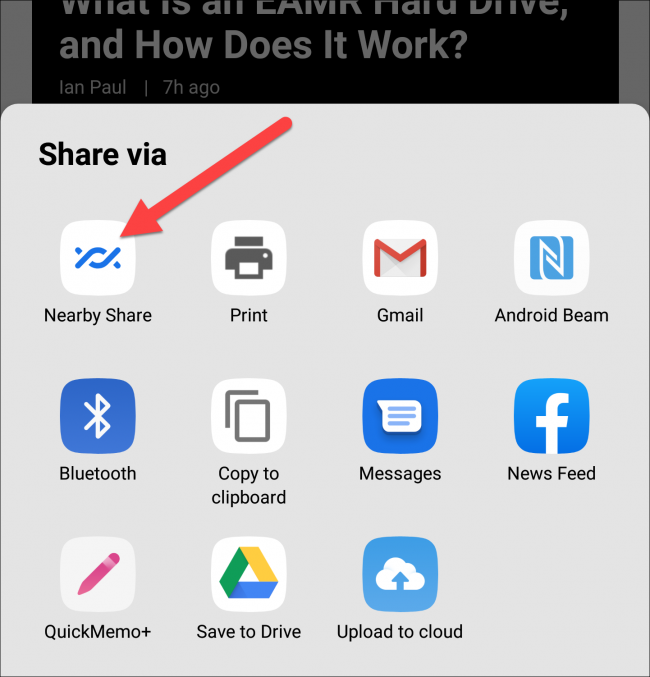
В зависимост от вашето устройство и елемента, който споделяте, Споделяне в близост може да се появи и като пряк път, както е показано на снимката по-долу.

Nearby Share ще започне да търси устройства в близост.

Получаващото устройство ще получи известие, което гласи „Device Nearby Is Sharing“. След това получателят може да докосне известието, за да стане видимо за подателя.
 Уведомление на получаващото устройство.
Уведомление на получаващото устройство.
След като приемащото устройство е видимо, то ще се покаже на изпращащото устройство. Изберете го от списъка.

Получаващото устройство сега ще бъде помолено да „Приеме“ или „Отхвърли“ входящия елемент, който в този случай е връзка, както се вижда в горната част на екрана.
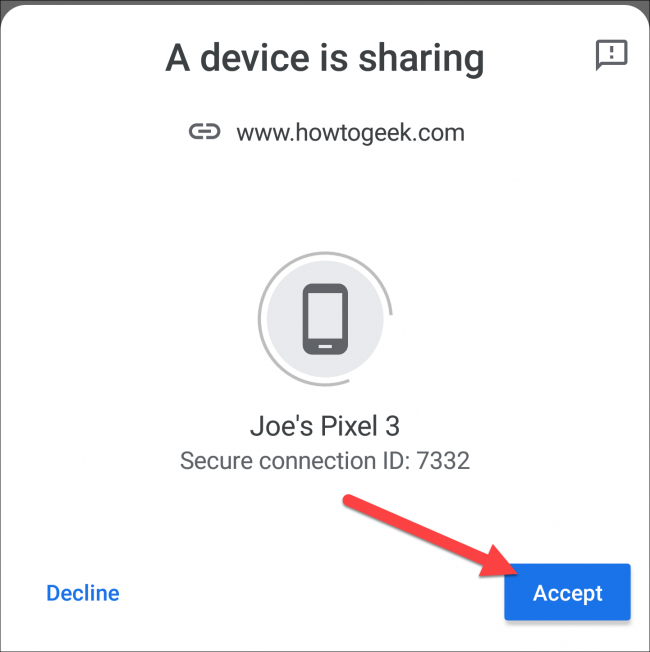 Потвърждение на приемащото устройство.
Потвърждение на приемащото устройство.
Това е! Връзката е изпратена.

Връзките са един пример, но процесът е абсолютно същият и за споделяне на снимки и файлове. Просто намерете „Споделяне наблизо“ в менюто за споделяне, за да използвате функцията. От страната на получаване винаги ще бъдете помолени да станете видими и да потвърдите получаването на съдържание.

